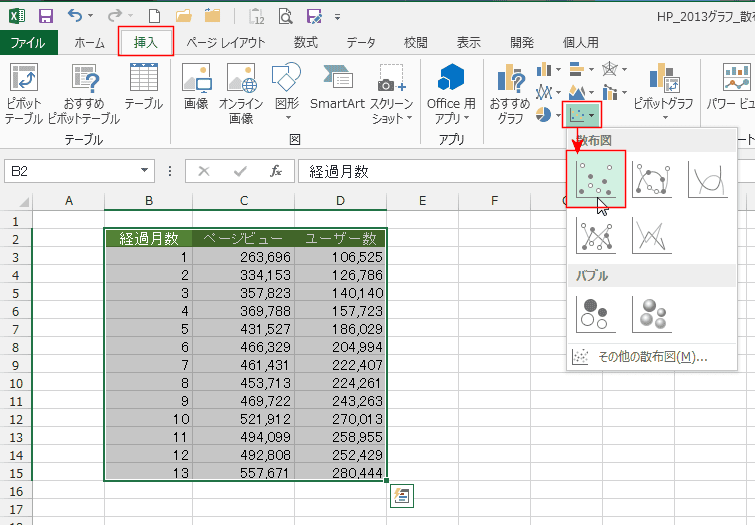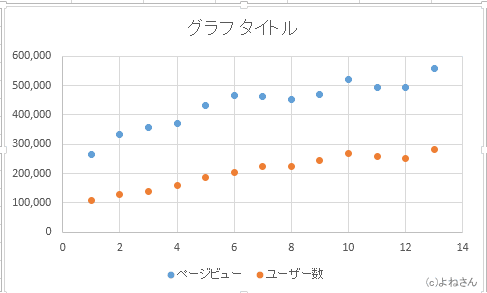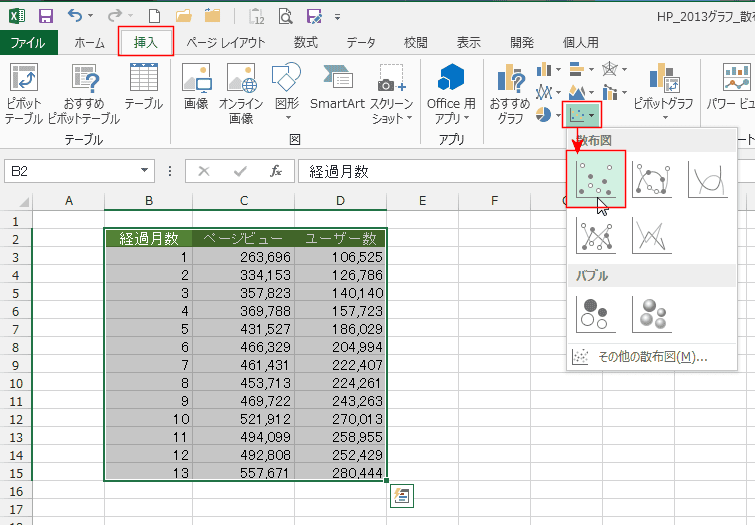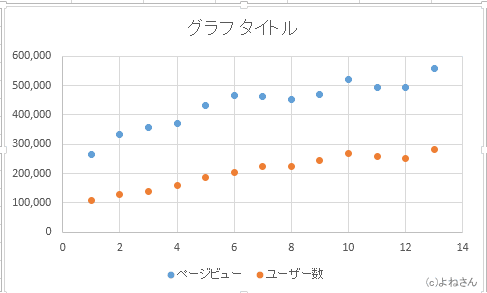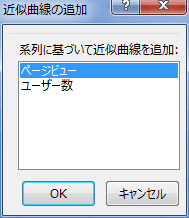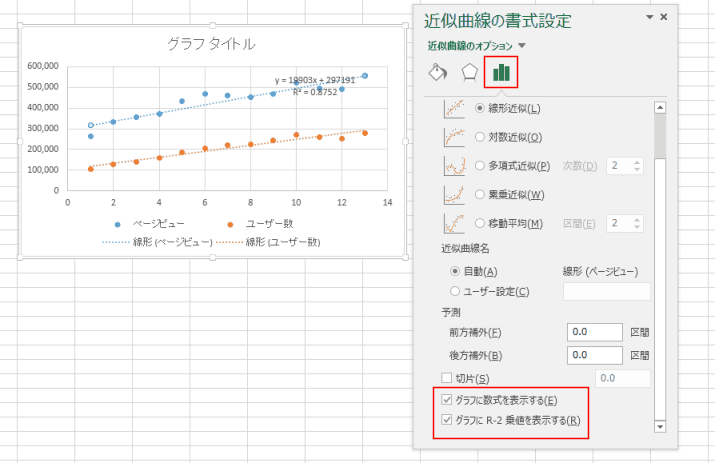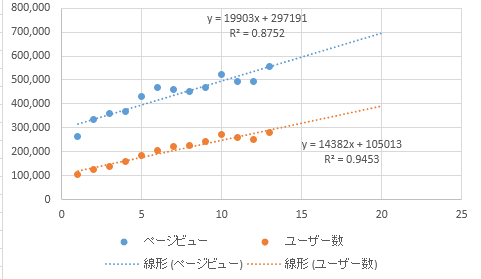-
よねさんのExcelとWordの使い方 »
-
エクセル2013基本講座:目次 »
-
グラフの使い方 »
-
散布図に近似曲線を表示する
- 下表のデータを使って積み上げ散布図を作成します。
- データリストの例
| 経過月数 |
ページビュー |
ユーザー数 |
| 1 |
263,696 |
106,525 |
| 2 |
334,153 |
126,786 |
| 3 |
357,823 |
140,140 |
| 4 |
369,788 |
157,723 |
| 5 |
431,527 |
186,029 |
| 6 |
466,329 |
204,994 |
| 7 |
461,431 |
222,407 |
| 8 |
453,713 |
224,261 |
| 9 |
469,722 |
243,263 |
| 10 |
521,912 |
270,013 |
| 11 |
494,099 |
258,955 |
| 12 |
492,808 |
252,429 |
| 13 |
557,671 |
280,444 |
- 作成手順例
- グラフ化するデータ範囲を選択します。
[挿入]タブの[散布図(X,Y)または バブルチャートの挿入]→[散布図]を実行します。
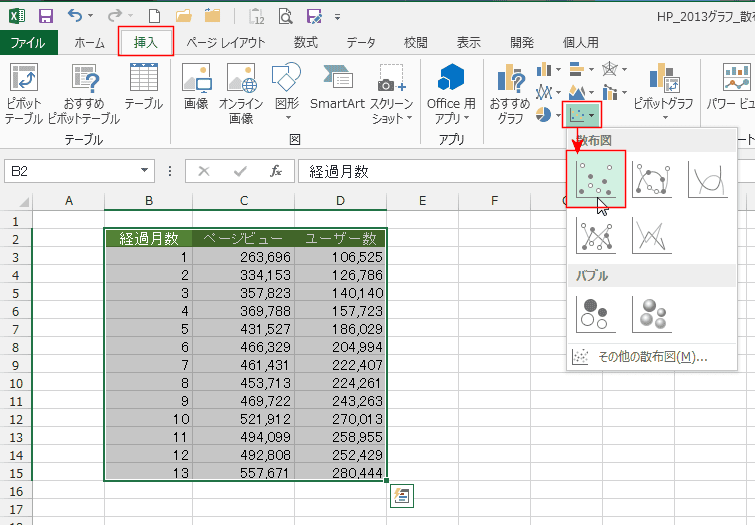
- 散布図が作成されました。
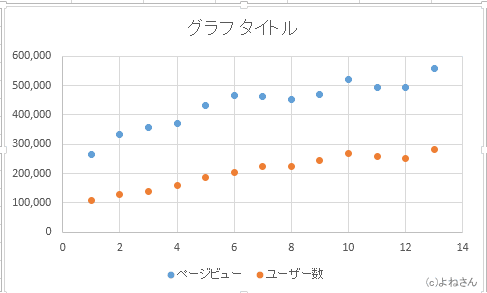
- Excel2013ではセルの値をデータラベルに使用することができるようになりました。Excel2007、2010ではVBAを使う必要がありました。
- グラフを選択します。
- グラフツールの[デザイン]タブを選択します。
[グラフ要素を追加]→[近似曲線]→[線形]を選択しました。

- 近似曲線を入れたい系列を選択して、[OK]ボタンをクリックします。
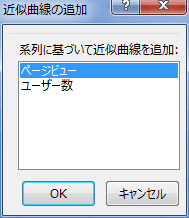
- 近似曲線が追加されました。

- 同様に、系列「ユーザー数」の近似曲線も追加しました。

- グラフに近似曲線の数式やR-2乗値を表示してみます。
- グラフを選択します。
- 近似曲線をダブルクリックします。
- 「グラフに数式を表示する」「グラフにR-2乗値を表示する」にチェックを入れました。
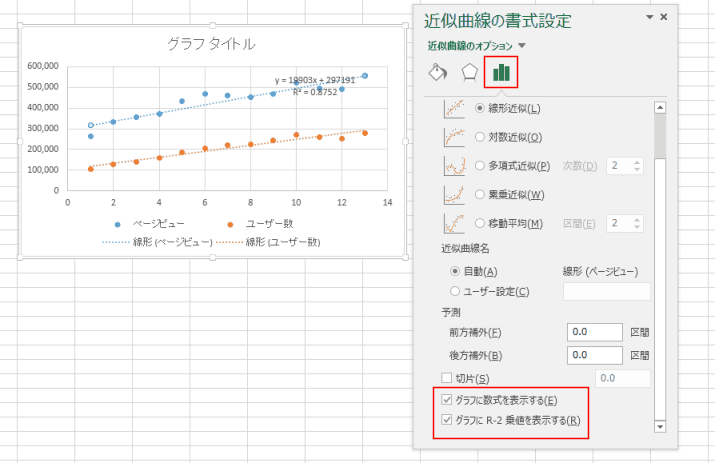
- 同様に、系列「ユーザー数」の近似曲線の数式も追加しました。

- グラフに近似曲線を表示し、更にその数式から先の予測される値をグラフにすることができます。
- 現時点では13か月経過後の値が出ていますので、これから7か月後の予測値のグラフを作成してみます。
- グラフの近似曲線をダブルクリックします。
予測の「前方補外」に「7」と入力します。

- 同様に、ユーザー数の近似曲線を選択して、予測の「前方補外」に「7」と入力します。
それぞれの20か月までの近似曲線が描かれました。
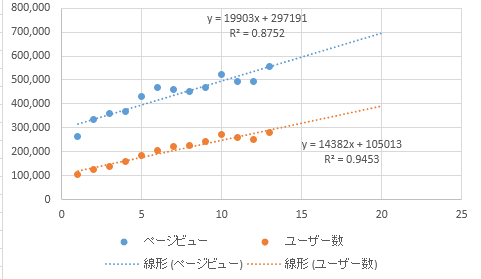
- グラフからは値が読めないので、数式のxに20を入れて計算すると予測値を求めることができます。
y=19903*20+297191 を計算すると、695,251となります。
y=14382*20+105013 を計算すると、392,653となります。
よねさんのExcelとWordの使い方|エクセル2013基本講座:目次|グラフの使い方|散布図に近似曲線を表示する