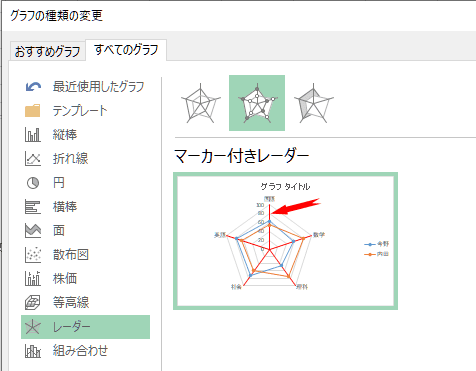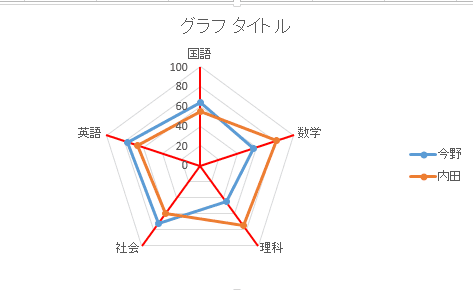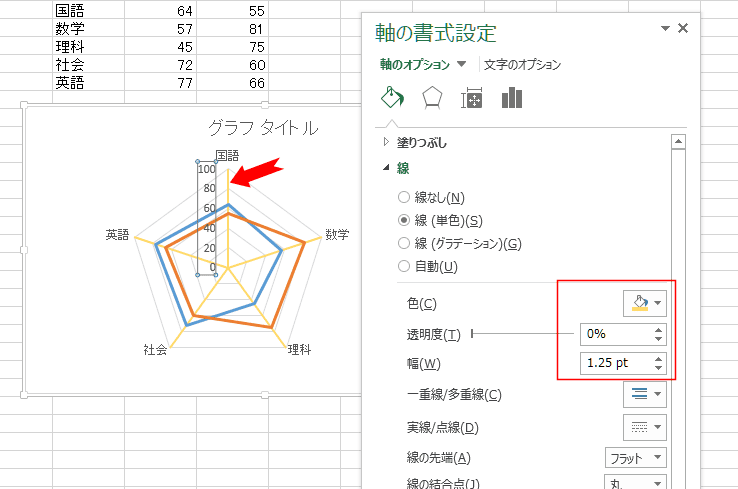グラフを選択して、グラフツール リボンの 書式タブでグラフ要素のドロップダウンリストから「レーダー(値)軸」を選択します。
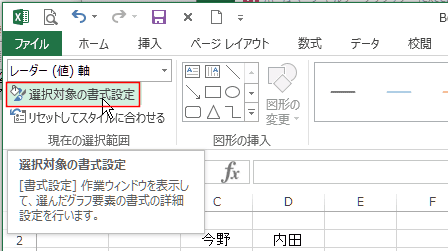
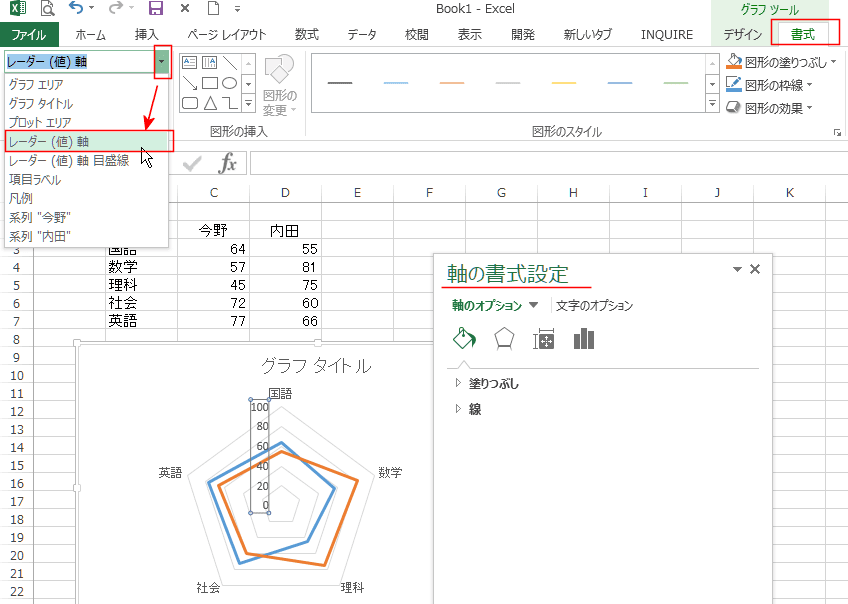
線をクリックして展開します。
「線(単色)」にチェックを入れて、色で色を設定します。また、幅も設定できます。
ただし、この設定をしても下図のようにExcel2013のグラフには軸の線が表示されません。
- 初期値(規定値)は「自動」が選択されて、色は透明になっていますので、単に軸の表示が可能になっても見えないので、変化がわかりません。この設定変更が重要な点です。
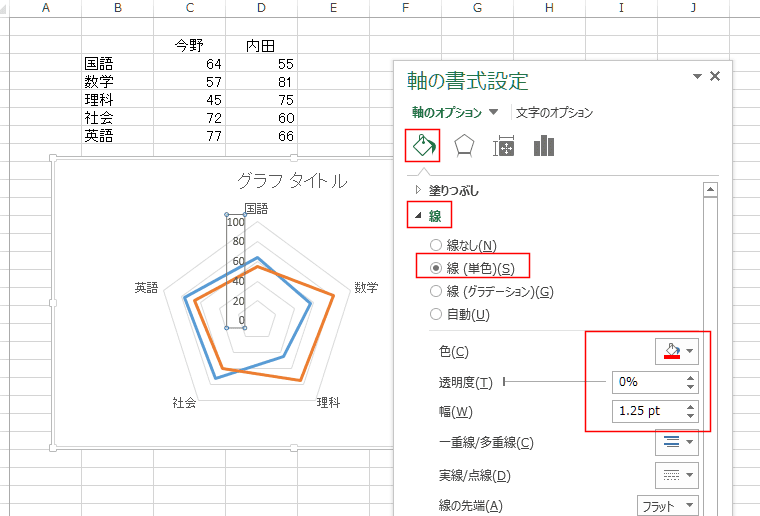
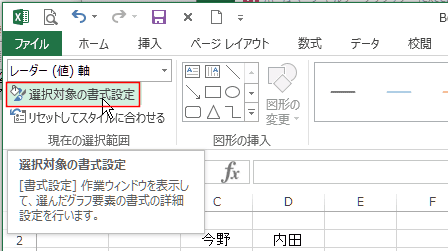
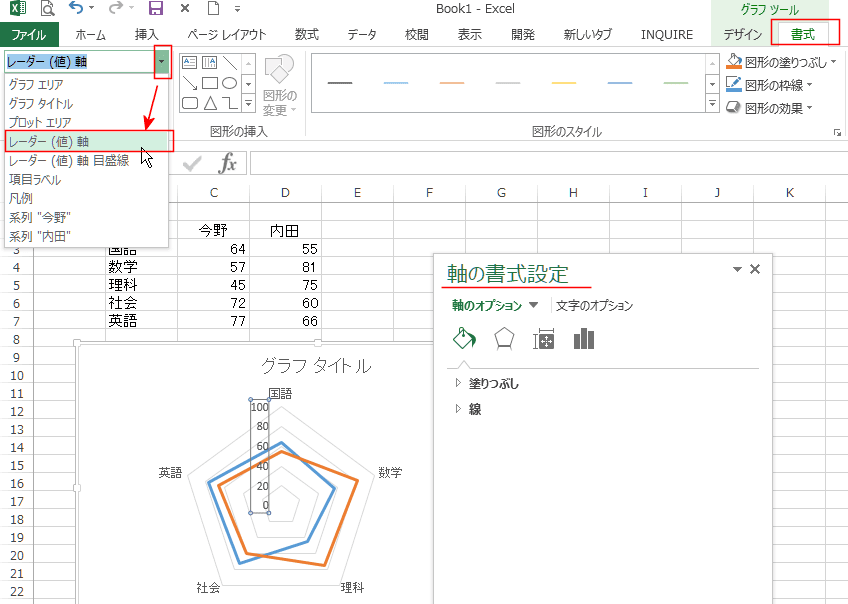
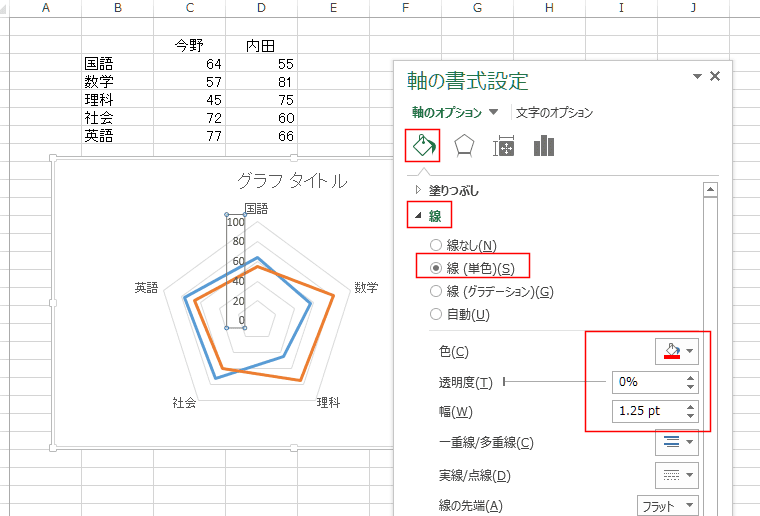
| Sub Macro1() ' ActiveSheet.ChartObjects("グラフ 1").Activate ActiveChart.Type = xlRadar End Sub |
| Sub test2() ActiveSheet.Shapes.AddChart (xlRadar) End Sub |