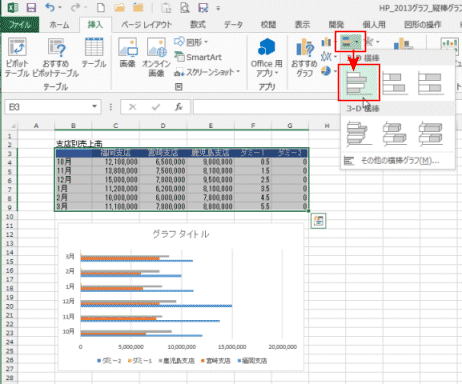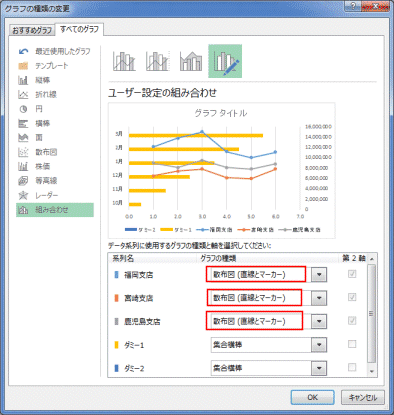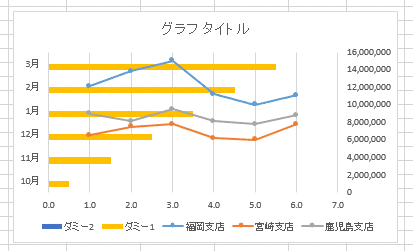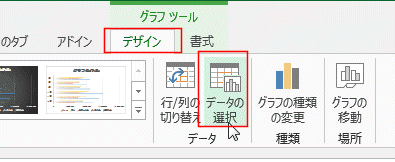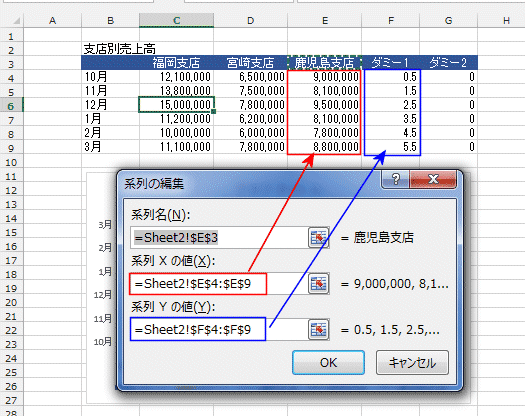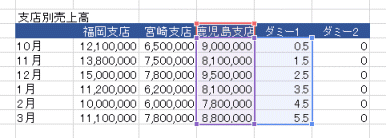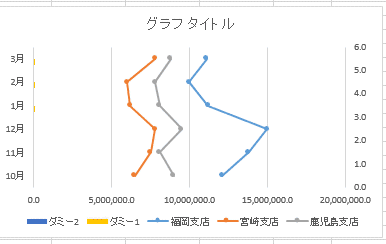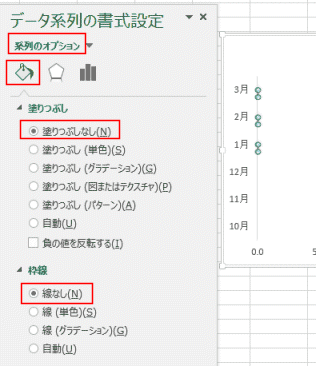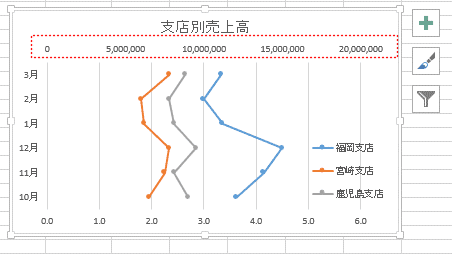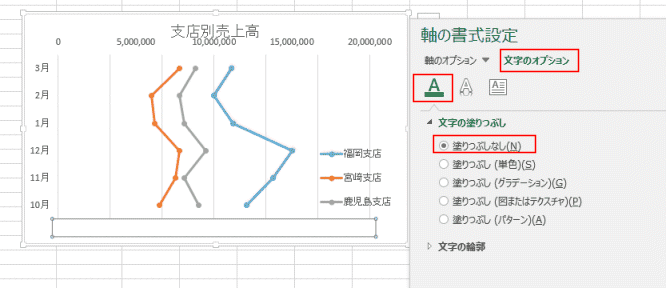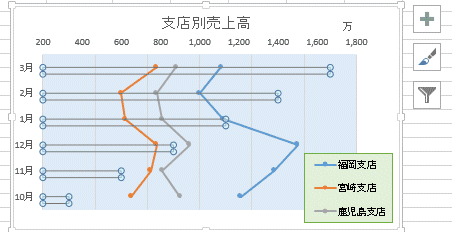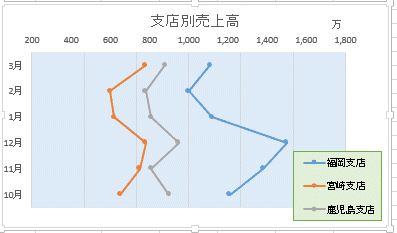-
よねさんのExcelとWordの使い方 »
-
エクセル2013基本講座:目次 »
-
グラフの使い方 »
-
横向きの折れ線グラフを作成する
横向きの折れ線グラフを作成する
- 横棒グラフに折れ線グラフを重ねた複合グラフを応用することで、横向きの折れ線グラフを作成することができます。
- ダミー1、ダミー2のデータ列を使って折れ線部分をプロットします。
- ダミー1は折れ線にするためのデータ、ダミー2は横棒のデータになります。
- データリスト
- 下表のように、G列にダミーとして0.5から1刻みの値を入力しています。
- なぜ、0.5なのかといった疑問がある方は、グラフが完成したのち、G列の値を変更するとわかると思います。
|
B |
C |
D |
E |
F |
G |
| 2 |
支店別売上高 |
|
|
|
|
|
| 3 |
|
福岡支店 |
宮崎支店 |
鹿児島支店 |
ダミー1 |
ダミー2 |
| 4 |
10月 |
12,100,000 |
6,500,000 |
9,000,000 |
0.5 |
0 |
| 5 |
11月 |
13,800,000 |
7,500,000 |
8,100,000 |
1.5 |
0 |
| 6 |
12月 |
15,000,000 |
7,800,000 |
9,500,000 |
2.5 |
0 |
| 7 |
1月 |
11,200,000 |
6,200,000 |
8,100,000 |
3.5 |
0 |
| 8 |
2月 |
10,000,000 |
6,000,000 |
7,800,000 |
4.5 |
0 |
| 9 |
3月 |
11,100,000 |
7,800,000 |
8,800,000 |
5.5 |
0 |
- 作成手順例
- グラフ化するデータ範囲を選択します。
[挿入]タブの[横棒グラフの挿入]→[集合横棒]を実行します。
- Y軸(縦軸)が支店名になった時は、「行/列の切り替え」を実行します。

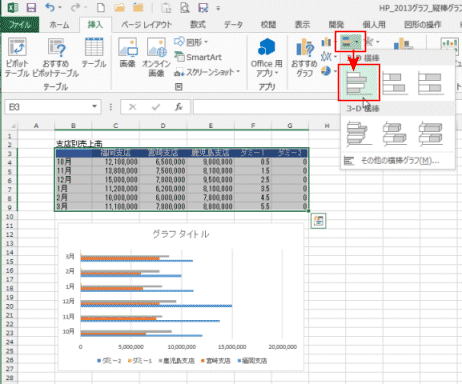
- グラフツールの[デザイン]タブで、[グラフの種類の変更]を実行します。

- 系列「福岡支店」「宮崎支店」「鹿児島支店」のグラフの種類の[▼]ボタンをクリックして、「散布図(直線とマーカー)」を選択します。
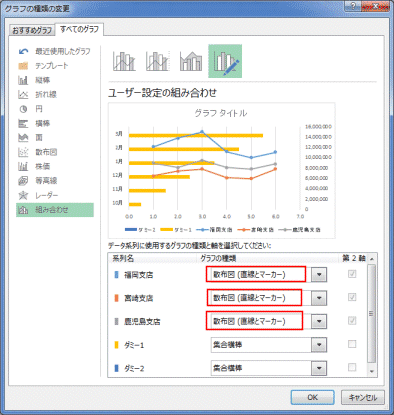
- 下図のようになりました。
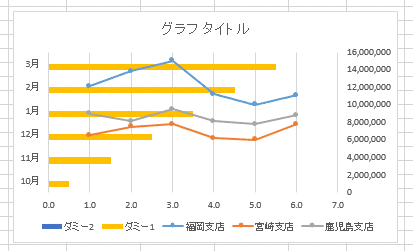
- グラフツールの[デザイン]タブで、[データの選択]を実行します。
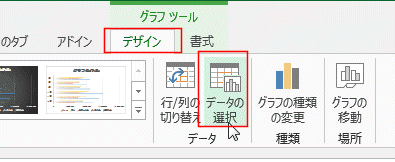
- 系列「鹿児島支店」を選択して[編集]ボタンをクリックします。

- 系列「鹿児島支店」のXの値にデータリストのデータ部分、系列のYの値にデータリストのダミー1の値の部分を指定します。
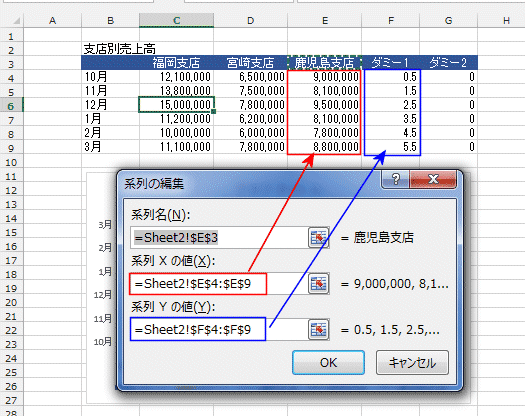
- 系列「鹿児島支店」を選択して、カラーリファレンスを利用して設定することもできます。
カラーリファレンスでは下図のように設定します。
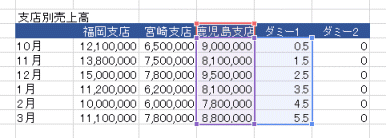
- 他の系列も同様に指定します。
- 下図は「宮崎支店」の設定です。

- 下図は「福岡支店」の設定です。

- 横向きの折れ線グラフができました。
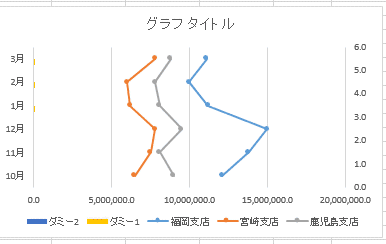
- 系列「ダミー1」がY軸(縦軸)にうっすらと見えています。
系列のオプションで塗りつぶしなし、枠線を「線なし」として見えなくすることができます。
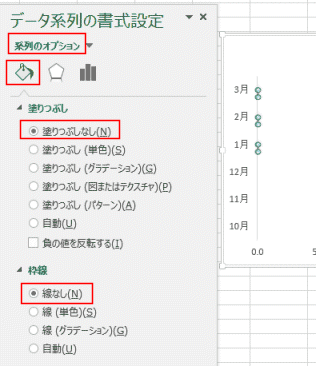
- グラフタイトルや書式などを設定して完成としました。
Y軸の目盛と凡例の「ダミー」は選択して[Delete]キーで削除できます。

-
第2横軸を使いたい?
- グラフツールの[デザイン]タブで、[グラフ要素を追加]→[軸]→[第2横軸]を選択します。

- 第2横軸が表示されました。
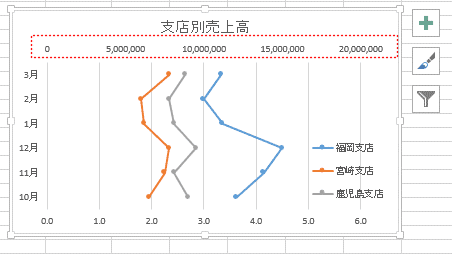
- 横軸を選択して、フォントの塗りつぶしを「塗りつぶしなし」として見えないようにしました。
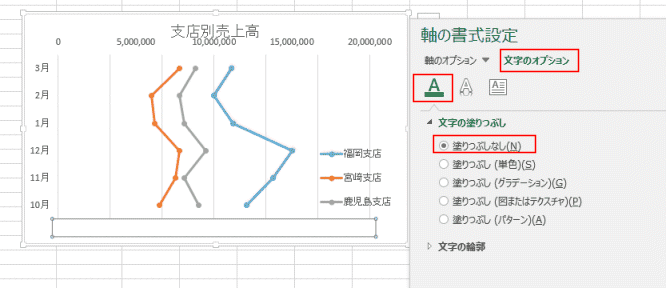
- 横軸は不要ですので、選択して[Delete] キーで削除しようとすると・・・ところが・・・・Excel2013が応答なし・・・・となり操作不能となってしまいました。
横軸を「ダミー1」が使用しているためです。
(横棒のダミー1は塗りつぶしなしで見えなくしているため分かりにくいのですが、データ自体はグラフ作成に必要なものですので仕方がないことです)。
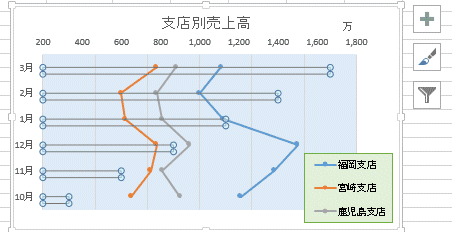
- 第2横軸の単位を「万」にしたりして、下図のように変更しました。
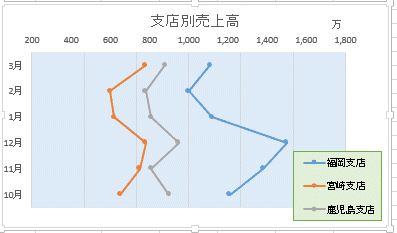
よねさんのExcelとWordの使い方|エクセル2013基本講座:目次|グラフの使い方|横向きの折れ線グラフを作成する