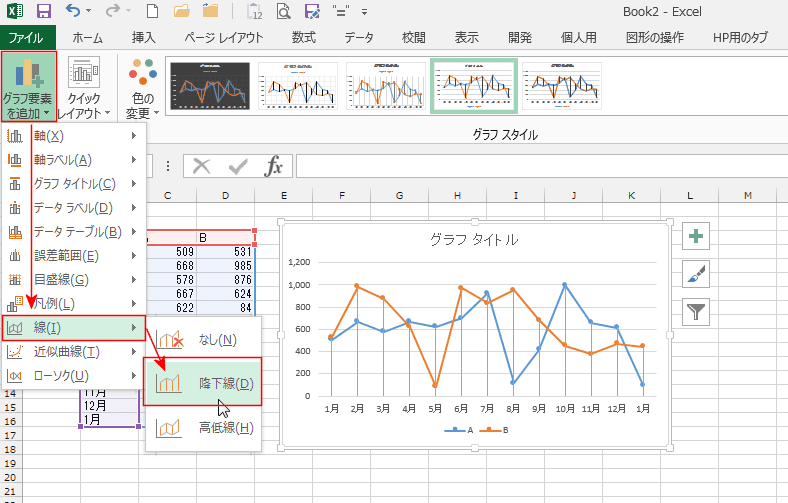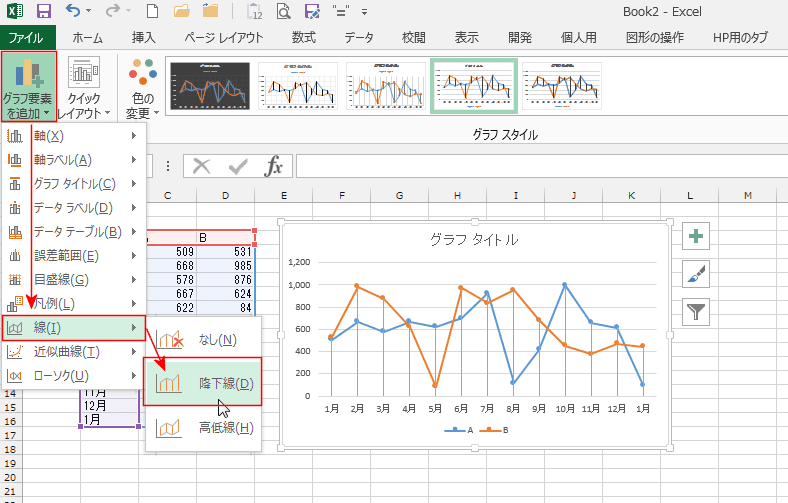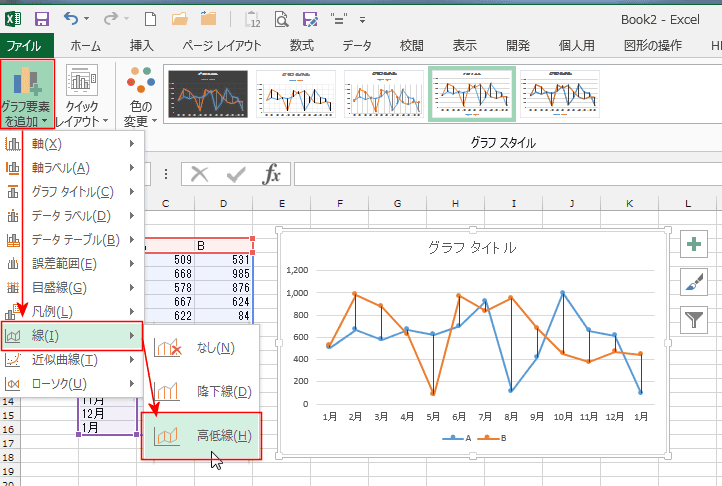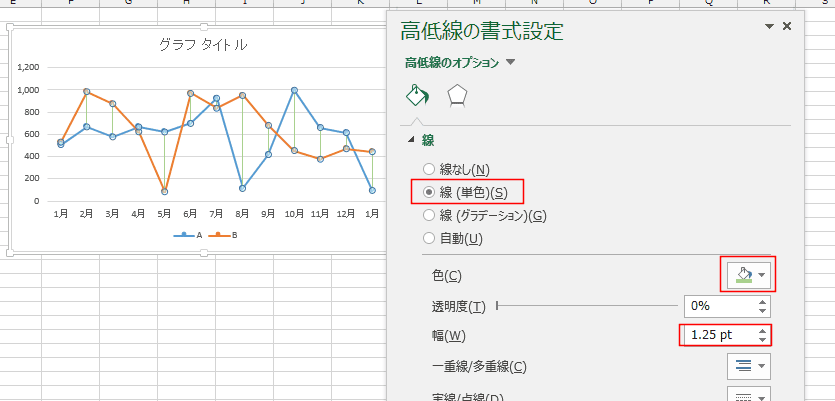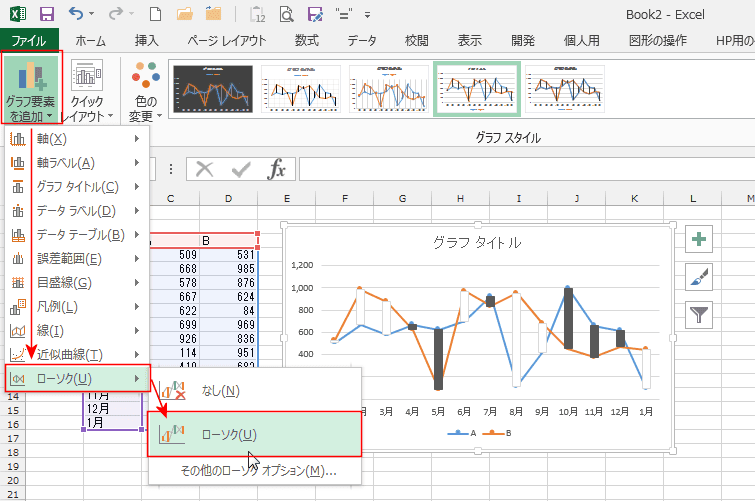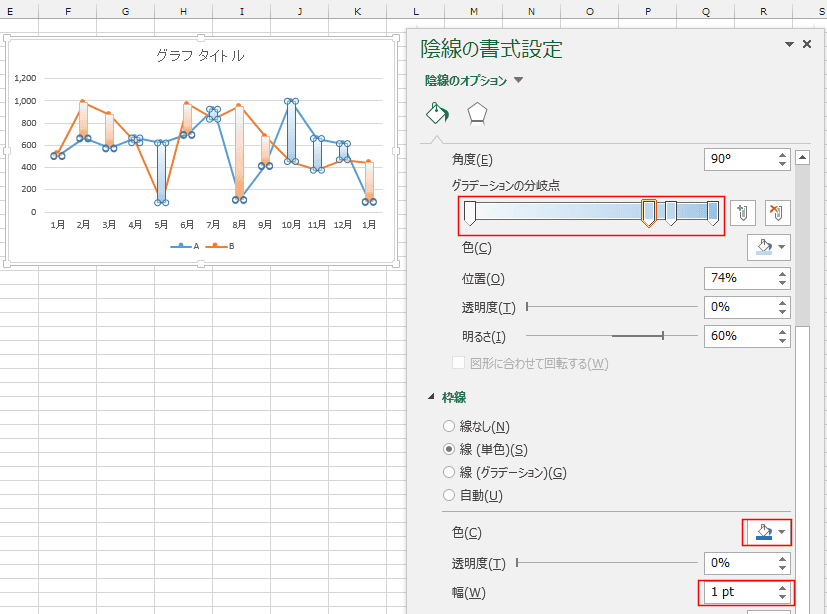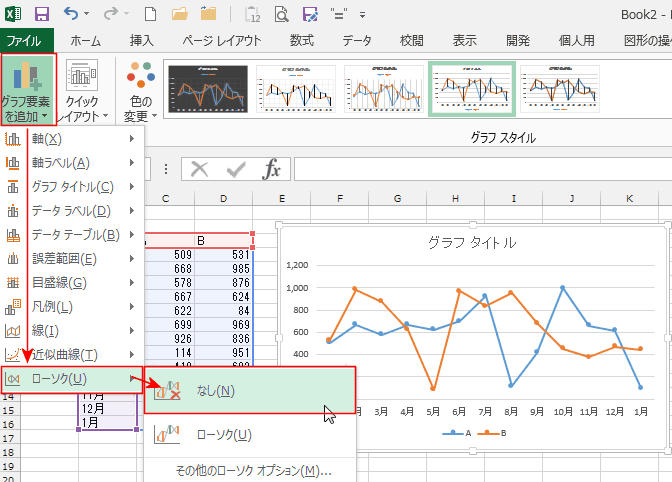-
よねさんのExcelとWordの使い方 »
-
エクセル2013基本講座:目次 »
-
グラフの使い方 »
-
折れ線グラフに降下線、高低線、ローソクを追加する
- 折れ線グラフの作成方法は Excel2013基本講座:折れ線グラフの作り方 をご覧ください。
- 下図のようなデータを使って折れ線グラフを作成しました。。

- 降下線を追加します。
- グラフエリアを選択します。
- グラフツールの[デザイン]タブを選択します。
[グラフ要素を追加]→[線]→[降下線]を選択します。
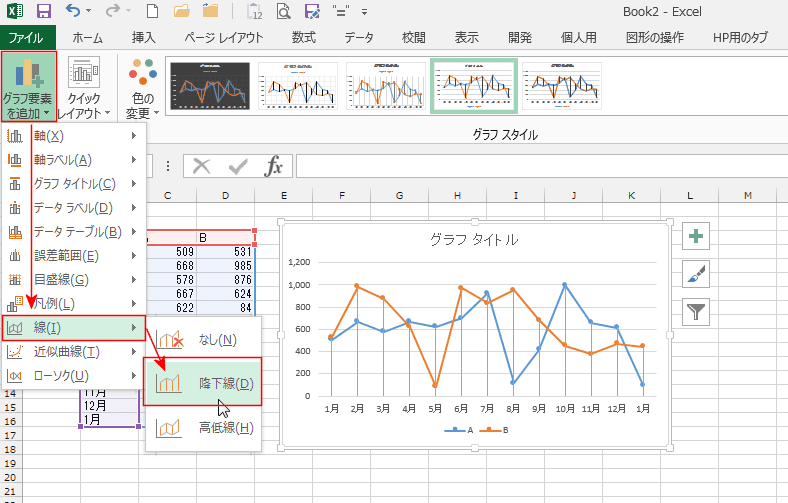
- 降下線をダブルクリックして、降下線の書式設定を表示します。
線の色や太さなど降下線の書式を変更することができます。

- 降下線を削除するときは、グラフツールの[デザイン]タブの[グラフ要素を追加]→[線]→[なし]を選択します。

- 高低線を追加します。
- グラフエリアを選択します。
- グラフツールの[デザイン]タブを選択します。
[グラフ要素を追加]→[線]→[高低線]を選択します。
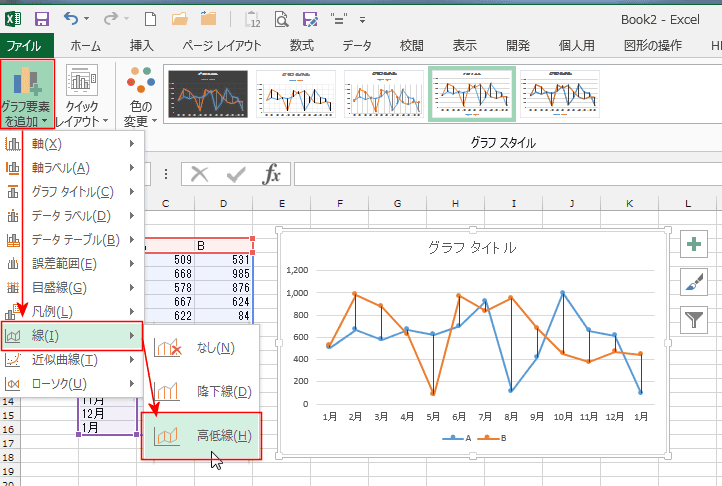
- 高低線をダブルクリックして、高低線の書式設定を表示します。
線の色や太さなど高低線の書式を変更することができます。
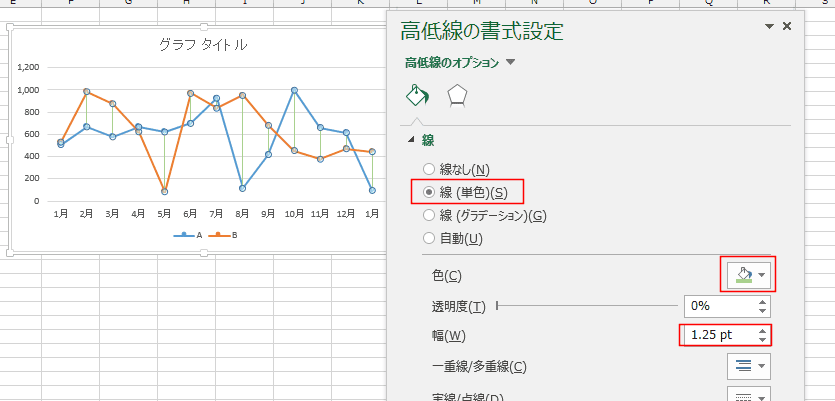
- 高低線を削除するときは、グラフツールの[デザイン]タブの[グラフ要素を追加]→[線]→[なし]を選択します。

- 折れ線グラフにローソクを追加します。
- グラフエリアを選択します。
- グラフツールの[デザイン]タブを選択します。
[グラフ要素を追加]→[ローソク]→[ローソク]を選択します。
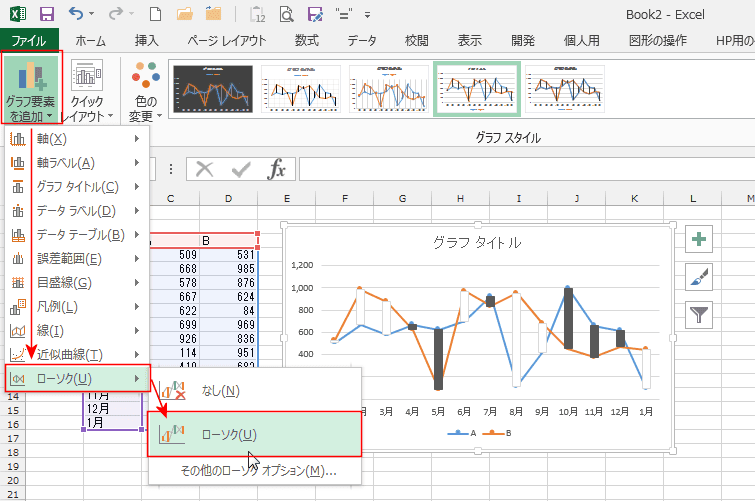
- ローソクの陽線をダブルクリックして、陽線の書式設定を表示します。
枠線の色や太さや塗りつぶしの色など陽線の書式を変更することができます。

- 陰線を選択して、枠線の色や太さや塗りつぶしの色を変更しました。
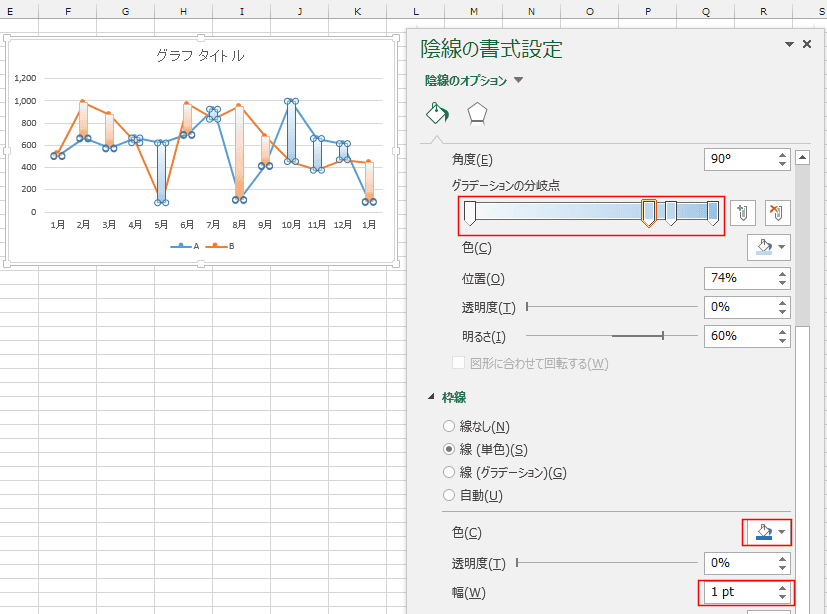
- ローソク線を削除するときは、グラフツールの[デザイン]タブの[グラフ要素を追加]→[ローソク]→[なし]を選択します。
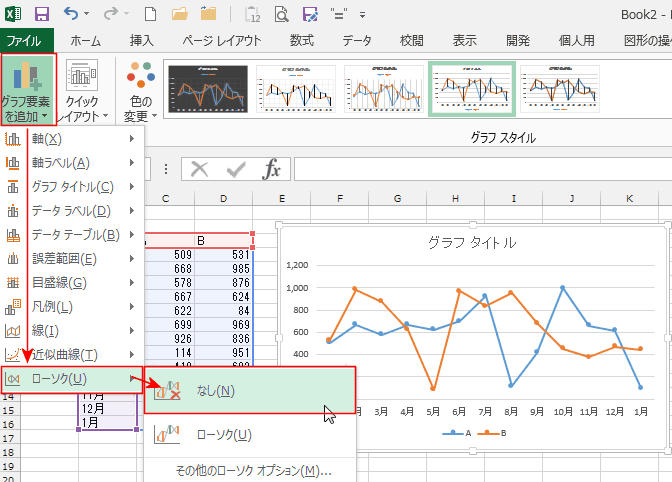
よねさんのExcelとWordの使い方|エクセル2013基本講座:目次|グラフの使い方|折れ線グラフに降下線、高低線、ローソクを追加する