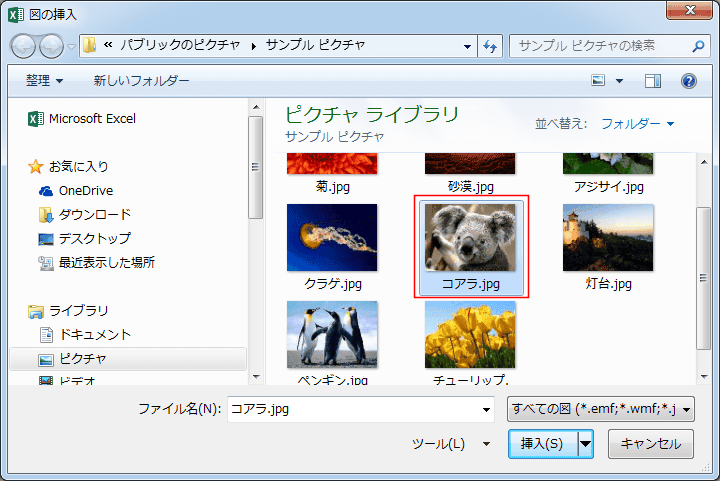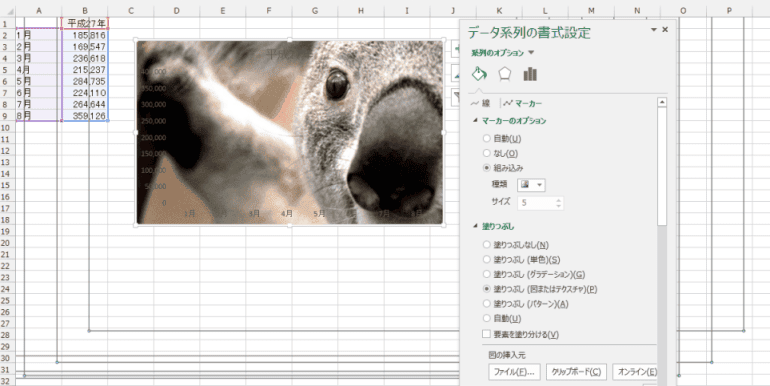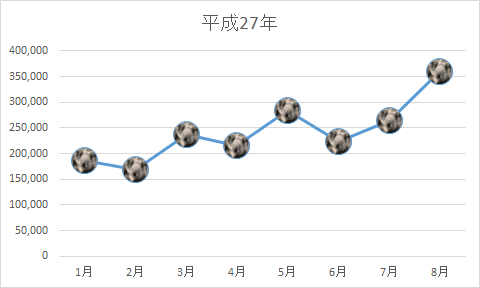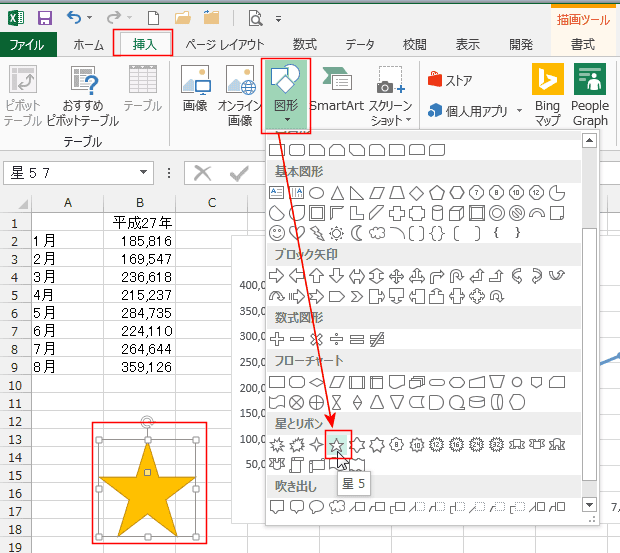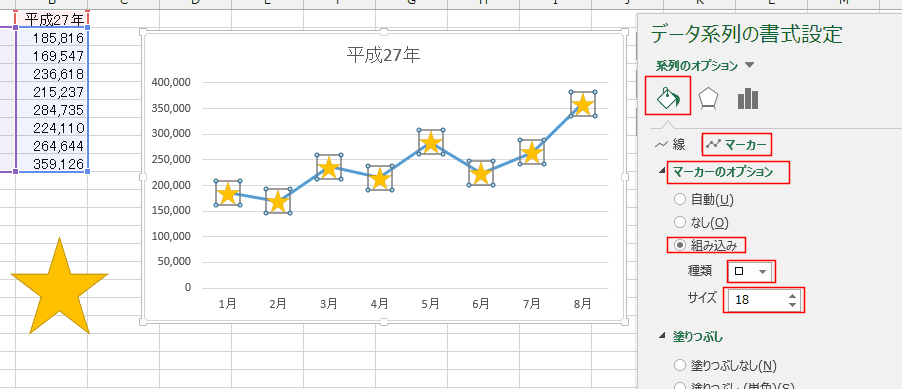-
よねさんのExcelとWordの使い方 »
-
エクセル2013基本講座:目次 »
-
グラフの使い方 »
-
折れ線グラフのマーカーに画像や図形を使いたい
- 折れ線グラフの作成方法は Excel2013基本講座:折れ線グラフの作り方 をご覧ください。
- 操作手順がやや煩雑なので順を追って操作してください。
- 下図のようなデータを使って折れ線グラフを作成します。
- 折れ線グラフのマーカーをダブルクリックして、データ系列の書式設定ウィンドウを開きます。
- 「塗りつぶしと線」(バケツを傾けた図のボタン)を選択します。
- 「マーカー」を選択します。
- 「マーカーのオプション」をクリックして展開します。その中の「組み込み」にチェックを入れるといくつかの種類を選択することができます。
ここではそのリストの最下部にある[画像の挿入]ボタンを使う例です。

- 図の挿入でサンプルピクチャのコアラを選択して、[挿入]ボタンをクリックしました。
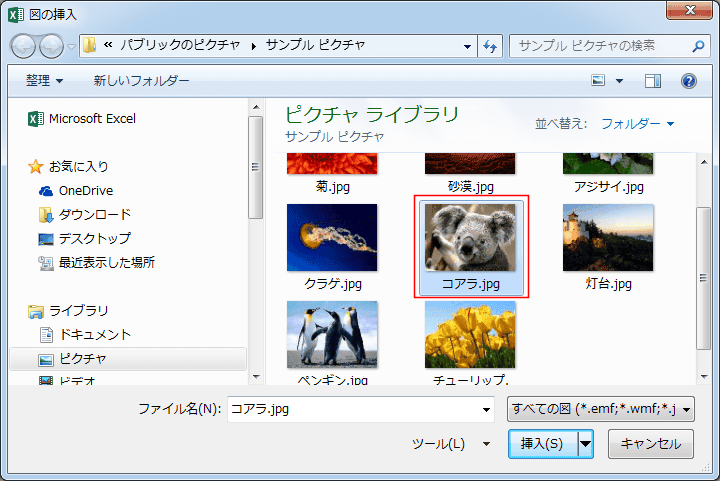
- グラフ全体が写真に変わってしまいました。
ここで慌ててはいけません(^_^;)、画像のサイズが大きかったのでそのままのサイズで貼り付けられてしまったようです。
サイズを調整したいのですが、このままではサイズボックスを操作することができませんので、次の操作を行います。
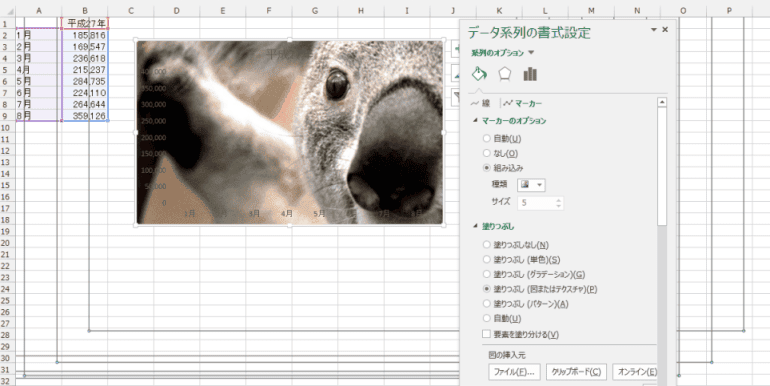
- 組み込みの種類でマーカーの形状を選択します。ここでは「○」を選択しました。
サイズを適切な値に設定します。ここでは「20」としました。

- 下図のようなマーカーに画像を使った折れ線グラフが作成できました。
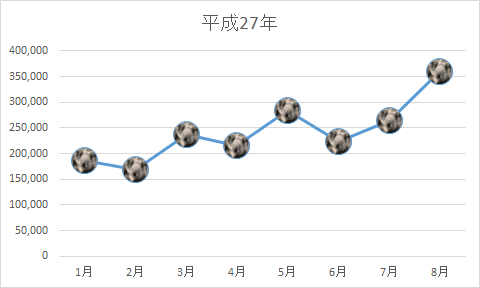
- 独自の図形を使いたいケースがあるかもしれません。
その時はその図形を画像ファイルにして上記の方法で利用することができます。
ここではExcelの図形作成機能を使って、星マークを使ってみたいと思います。
[挿入]タブの[図形]→[星5]をシートに描画しました。
星を選択して[Ctrl]+[C]でコピーします。
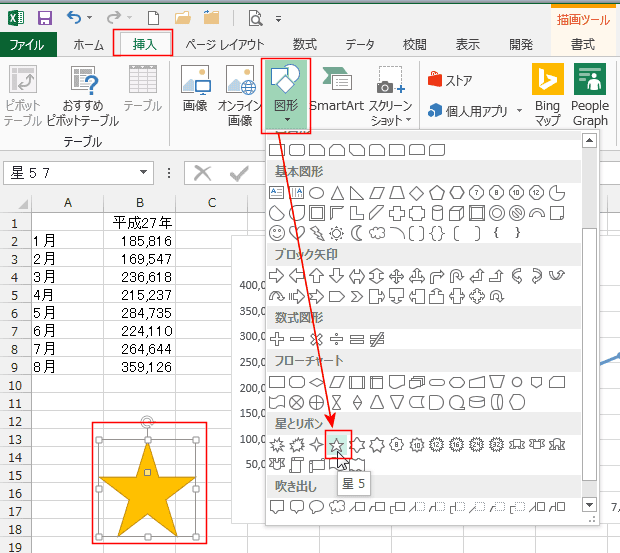
- 折れ線グラフのマーカーを選択して、[Ctrl]+[V]で貼り付けます。
シートの作成していた図形と同じサイズで貼り付けられます。下図は作成した図形のサイズが大きかったようです。これから調整します。

- データ系列の書式設定で[マーカーのオプション]を選択します。
組み込みの種類で「□」を選択して、サイズを適切な値に設定します。ここでは「18」としました。
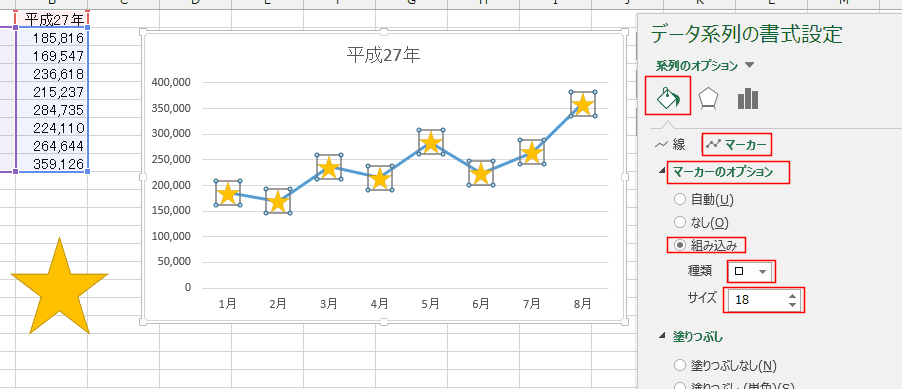
よねさんのExcelとWordの使い方|エクセル2013基本講座:目次|グラフの使い方|折れ線グラフのマーカーに画像や図形を使いたい