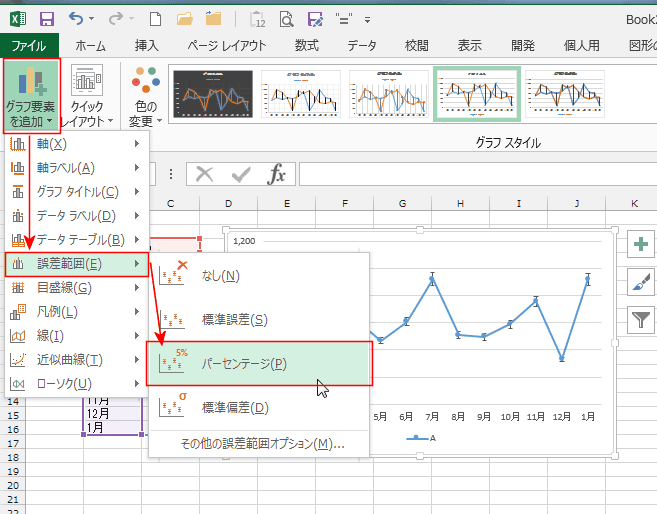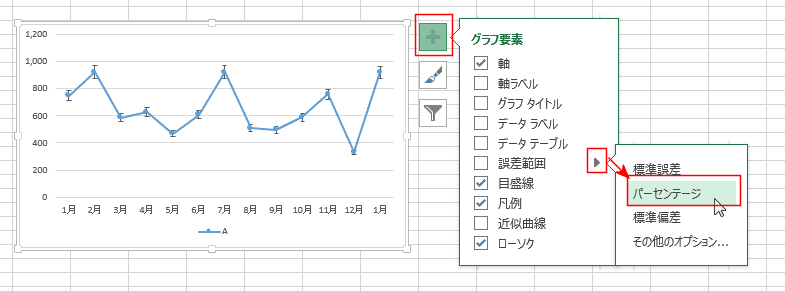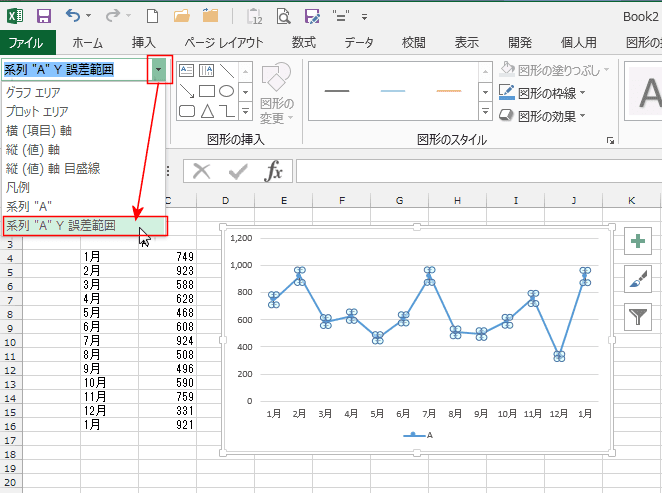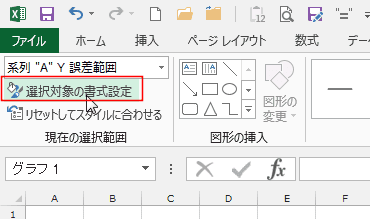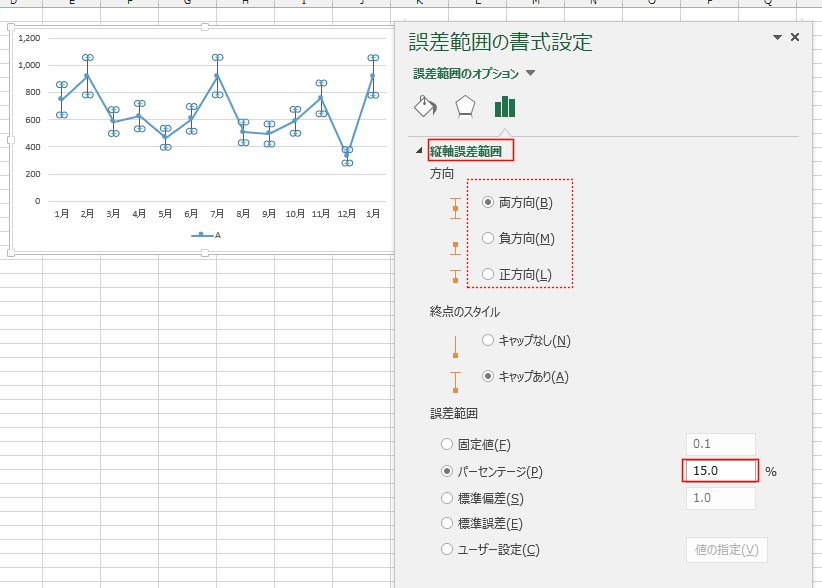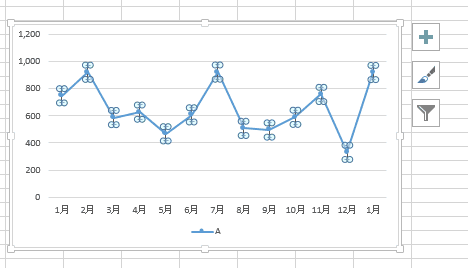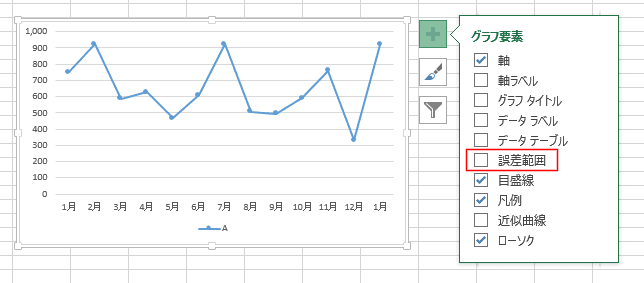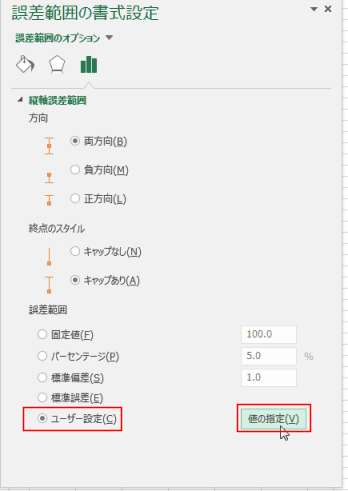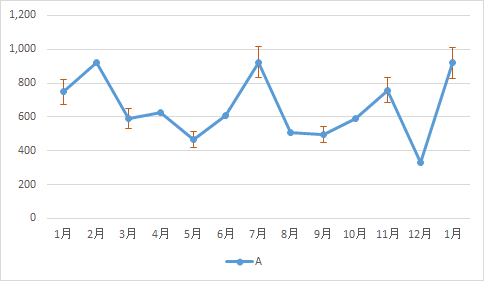-
よねさんのExcelとWordの使い方 »
-
エクセル2013基本講座:目次 »
-
グラフの使い方 »
-
折れ線グラフに誤差範囲(エラーバー)を追加する
折れ線グラフに誤差範囲(エラーバー)を追加する topへ
- 折れ線グラフの作成方法は Excel2013基本講座:折れ線グラフの作り方 をご覧ください。
- 下図のようなデータを使って折れ線グラフを作成しました。。

-
- グラフエリアを選択します。
- グラフツールの[デザイン]タブを選択します。
[グラフ要素を追加]→[誤差範囲]→[パーセンテージ]を選択しました。
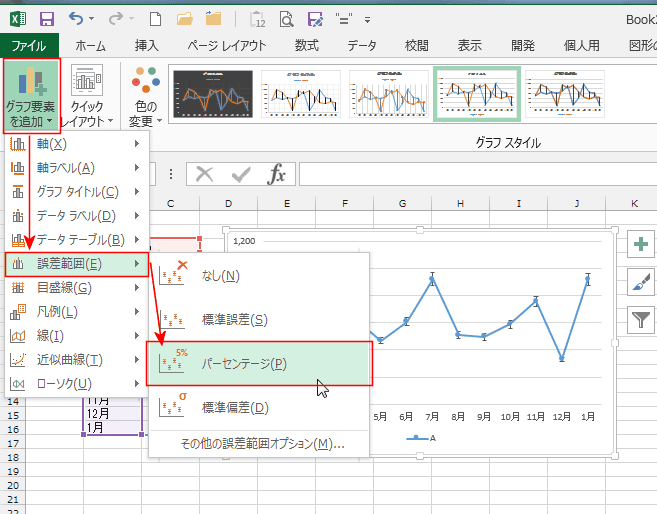
- [グラフ要素]ボタンから[誤差範囲]→[パーセンテージ]を選択することもできます。
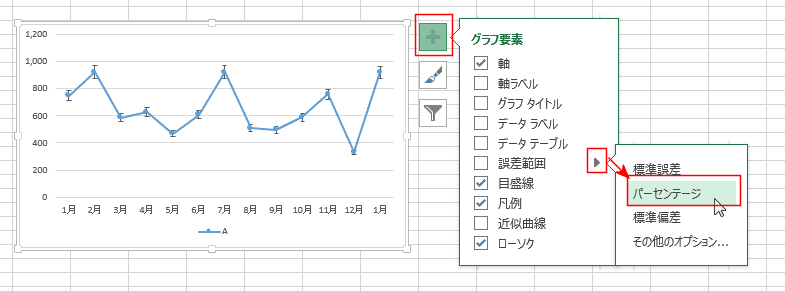
-
- グラフの誤差範囲をダブルクリックして書式設定を表示します。
- 誤差範囲が小さくて選択しずらいときは、グラフを選択して、グラフツールの[書式]タブを選択します。
現在の選択範囲で「系列 "A" Y誤差範囲」を選択します。
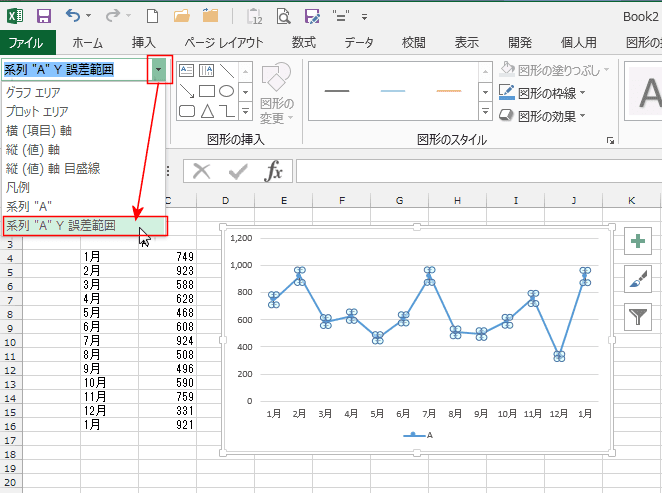
- [選択対象の書式設定]ボタンをクリックします。
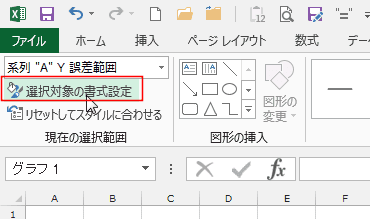
- 誤差範囲の方向を「両方向」「負方向」「正方向」から選択することができます。
ここでは誤差範囲のパーセンテージを15%にしました。
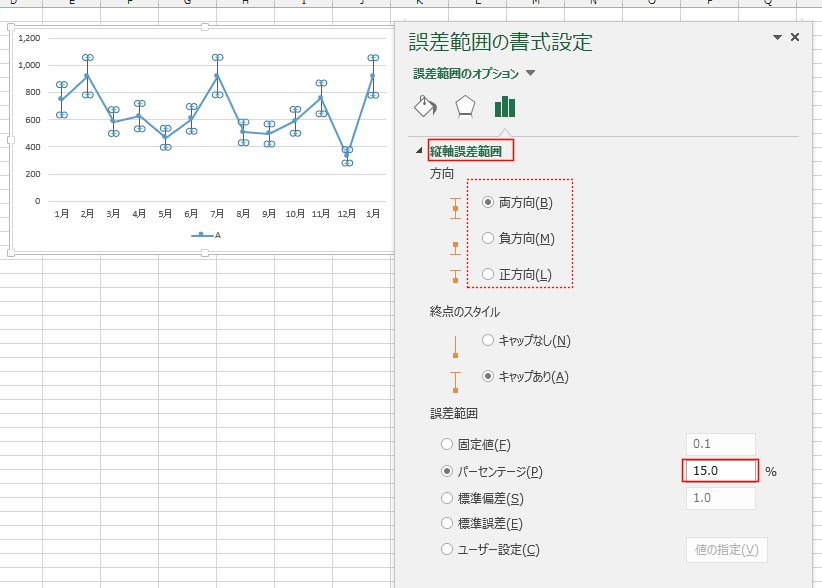
- 線の色と幅を変更してみました。

- 下図のように折れ線グラフに誤差範囲(エラーバー)が表示されました。

-
- 誤差範囲(エラーバー)をクリックして選択します。[Delete]キーを押して削除します。
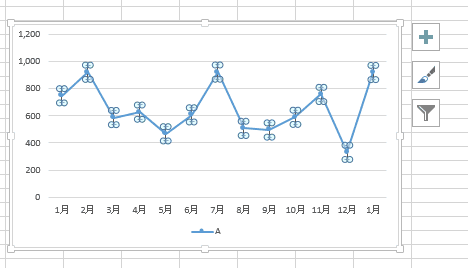
- [グラフ要素]ボタンをクリックして、[誤差範囲]のチェックボックスをオフにします。
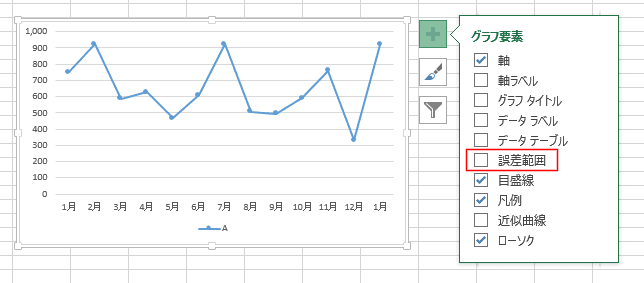
- グラフツールの[デザイン]タブの[グラフ要素を追加]→[誤差範囲]→[なし]を選択します。

-
- 誤差範囲を任意に設定することもできます。
[グラフ要素]ボタンをクリックして、[誤差範囲]→[その他のオプション]を選択します。

- 誤差範囲で「ユーザー設定」にチェックを入れて、[値の指定]ボタンをクリックします。
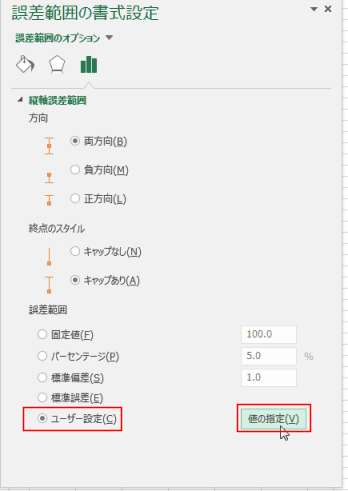
- 「正の誤差の値」と「負の誤差の値」に使用する値のセルを指定します。
ここでは、両方とも同じセル範囲を指定しました。

- 指定した値の誤差範囲が表示されました。
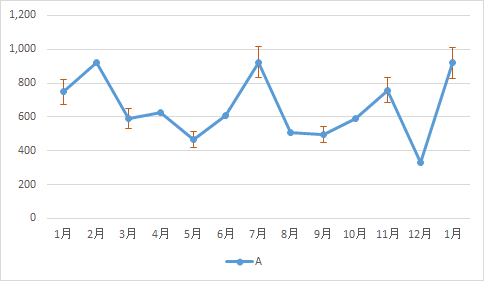
よねさんのExcelとWordの使い方|エクセル2013基本講座:目次|グラフの使い方|折れ線グラフに誤差範囲(エラーバー)を追加する