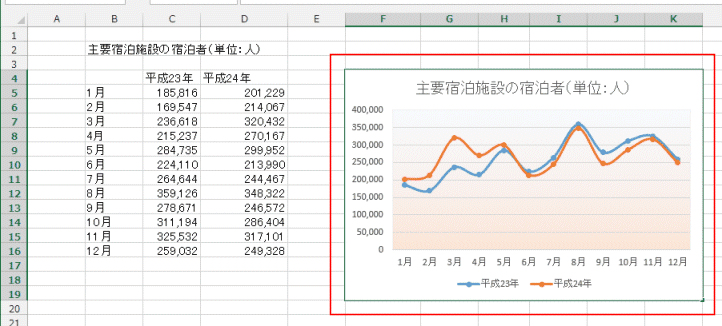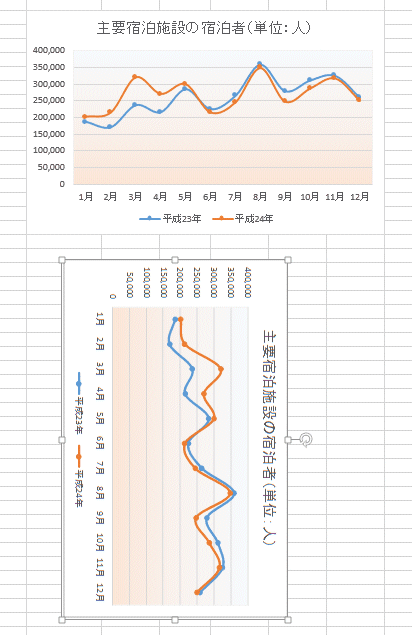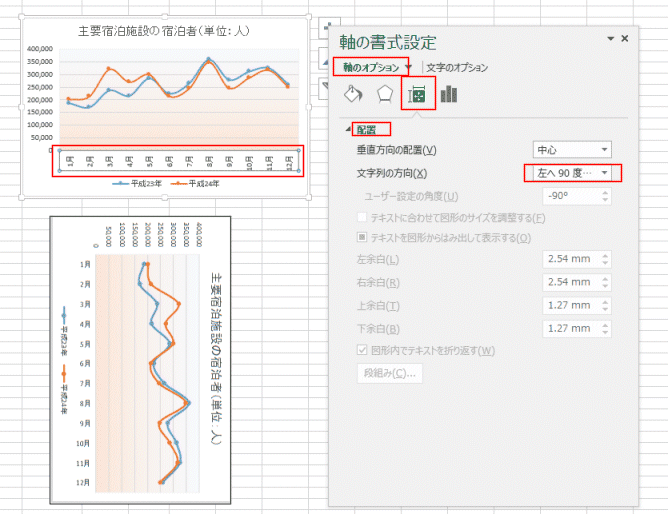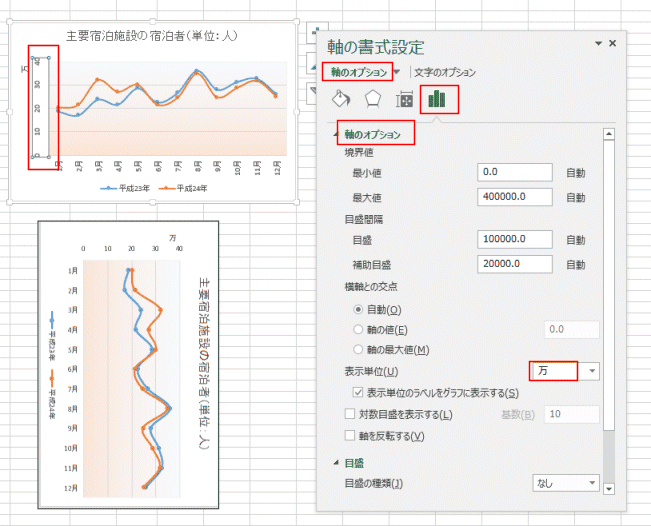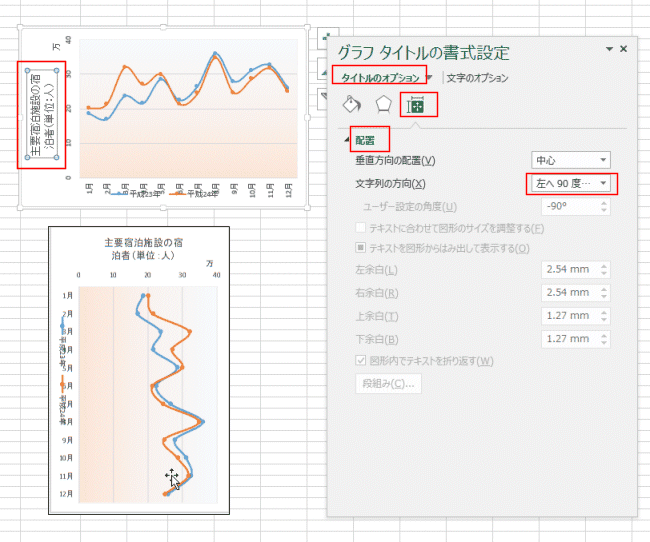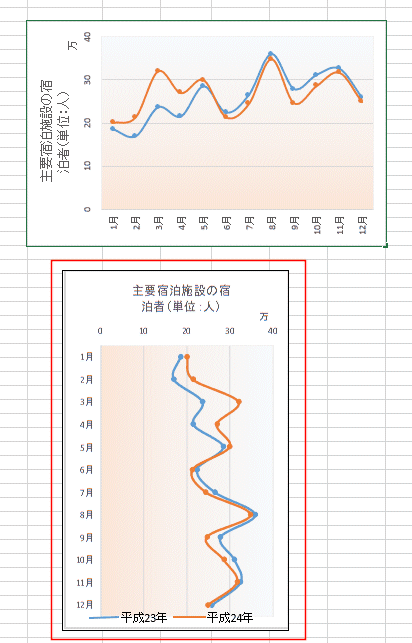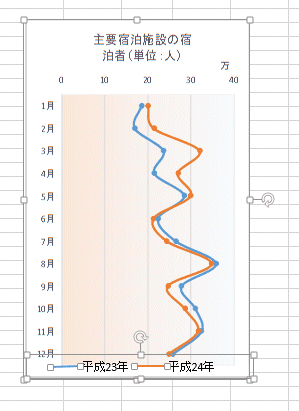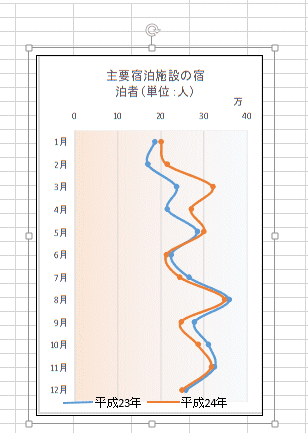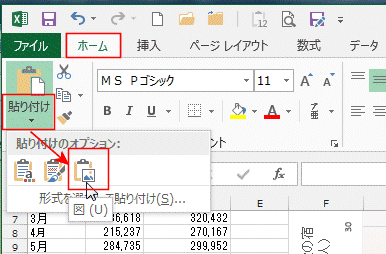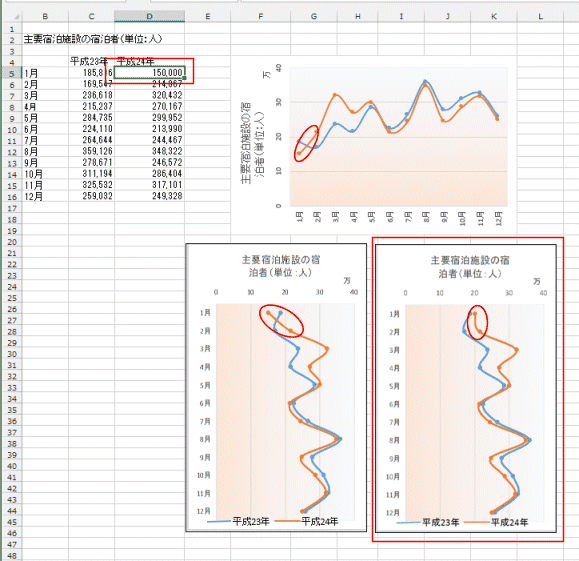-
よねさんのExcelとWordの使い方 »
-
エクセル2013基本講座:目次 »
-
グラフの使い方 »
-
折れ線グラフを回転したい
テータリストの作成 Topへ
- 折れ線グラフを画像として貼り付けて回転させる方法です。
- 折れ線グラフを作成して、ラベル等をの配置を変更するのですが、変更の過程が分かりやすいように「カメラ機能」を利用する方法を書きます。
- 下表のようなデータを例に折れ線グラフを作成します。
- データは下記、鹿児島県のHPをもとに作成したものです。
- 鹿児島県観光動向調査(毎月)
http://www.pref.kagoshima.jp/sangyo-rodo/kanko-tokusan/kanko/kankotokei/doukou/index.html
- データ表
|
B |
C |
D |
| 2 |
主要宿泊施設の宿泊者(単位:人) |
| 3 |
|
|
|
| 4 |
|
平成23年 |
平成24年 |
| 5 |
1月 |
185,816 |
201,229 |
| 6 |
2月 |
169,547 |
214,067 |
| 7 |
3月 |
236,618 |
320,432 |
| 8 |
4月 |
215,237 |
270,167 |
| 9 |
5月 |
284,735 |
299,952 |
| 10 |
6月 |
224,110 |
213,990 |
| 11 |
7月 |
264,644 |
244,467 |
| 12 |
8月 |
359,126 |
348,322 |
| 13 |
9月 |
278,671 |
246,572 |
| 14 |
10月 |
311,194 |
286,404 |
| 15 |
11月 |
325,532 |
317,101 |
| 16 |
12月 |
259,032 |
249,328 |
- 下図のような折れ線グラフを作成しました。
- グラフをセルの枠線に合わせて配置します。
- まず、グラフを[Alt]キーを押した状態でドラッグして、枠線に合わせます。
つぎに、枠線と合っていない部分を合わせるため、右下のハンドルを[Alt]キーを押した状態でドラッグして合わせます。
- グラフの下のセル範囲を選択します。下図ではF4:K19 を選択しています。
- アクティブセルをカーソルキーでF4セルに移動します。
[Shift]キーを押した状態でカーソルキーを使ってK19セルまで選択範囲を広げます。
カメラ機能でリンク貼り付けできるのはセル範囲ですので、グラフが描画されている範囲のセルを選択するのがポイントです。
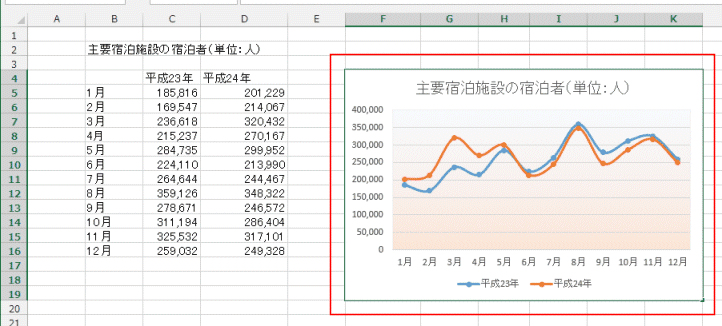
- リボンに登録した「カメラ」ボタンをクリックします。

- マウスポインタが + になるので、貼り付けたいシートのセルをクリックします。
シートに図のリンク貼り付けができました。

- 貼り付けた図を90度回転します。
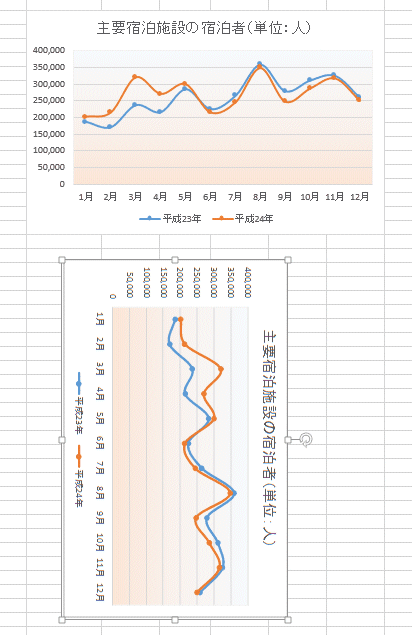
- 元のグラフを横軸をダブルクリックして、書式設定を表示します。
文字列の方向を「左へ90度・・・」に設定します。
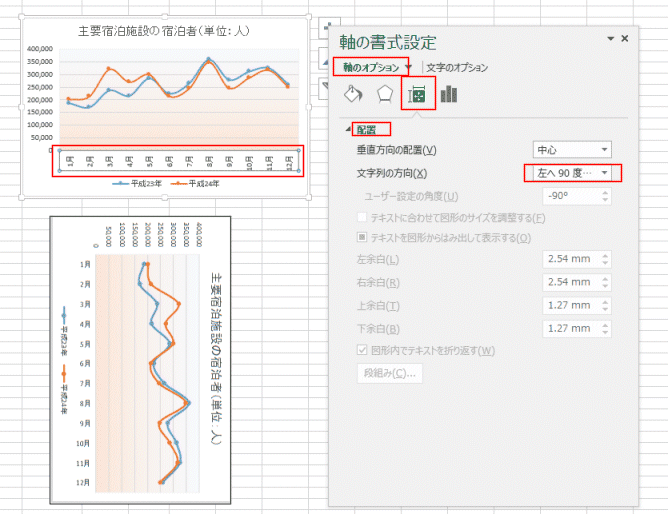
- 元のグラフを縦軸も同様に、文字列の方向を「左へ90度・・・」に設定します。
また、軸のオプションの表示単位を「万」としました。
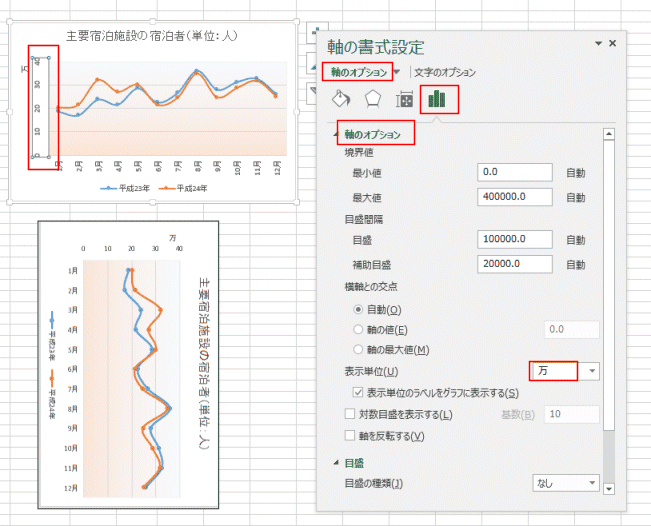
- グラフタイトルを横に移動して、文字列の方向を「「左へ90度・・・」に設定します。
グラフエリアや目盛間隔が自動で変更された時は、修正します。
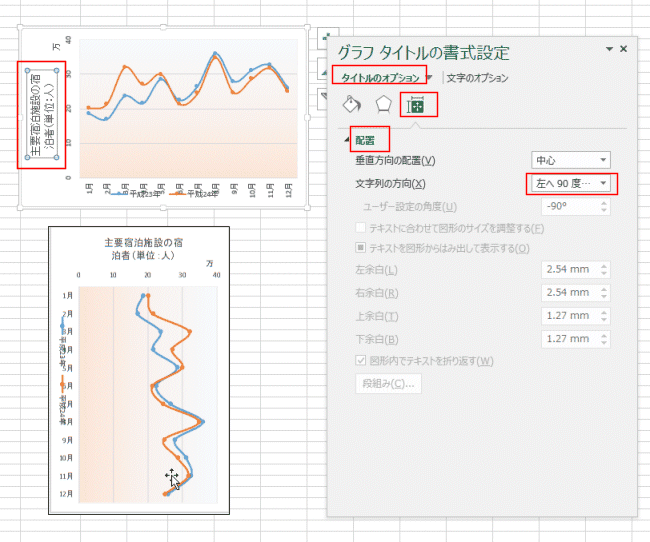
- 凡例はどうにもできないので削除します。
下図では、回転した図の上にテキストボックスを重ねて配置して凡例を作成しました。
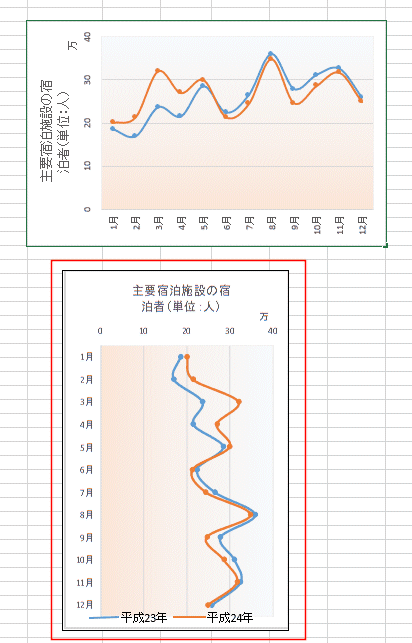
- 現在の状態は元のグラフを修正すると、図のリンク貼り付けとなっている回転した折れ線グラフも変更されてしまいます。
最後には、コピーして、図として貼り付けることで元のグラフとは切り離したものとすることができます。
- テキストボックスなどで作成した凡例も一緒の図にしたいのでグループ化します。
凡例部分とグラフを選択します。
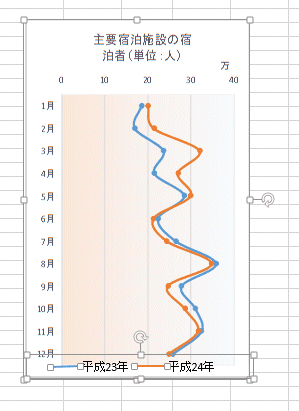
- 図ツールの書式タブで[グループ化]→[グループ化]を実行します。

- グループ化ができました。
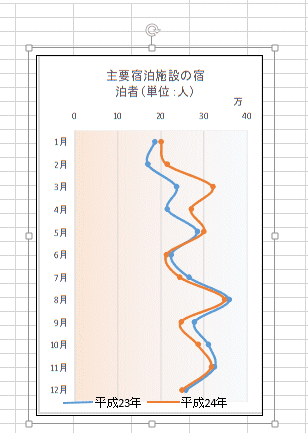
- [ホーム]タブの[コピー]を実行します。
貼り付け先を選択して、[貼り付け]→[図]を実行します。
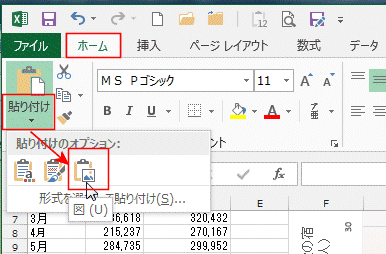
- 図として貼り付けたので、元のデータが変化しても変わりません。
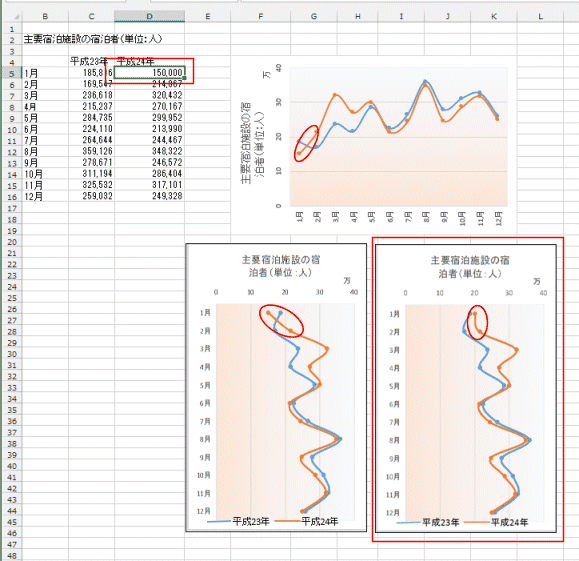
よねさんのExcelとWordの使い方|エクセル2013基本講座:目次|グラフの使い方|折れ線グラフを回転したい