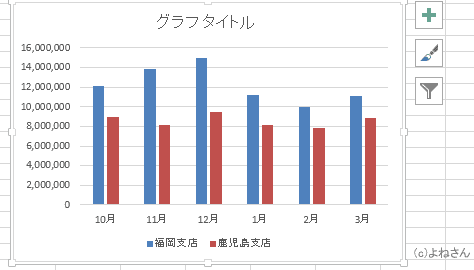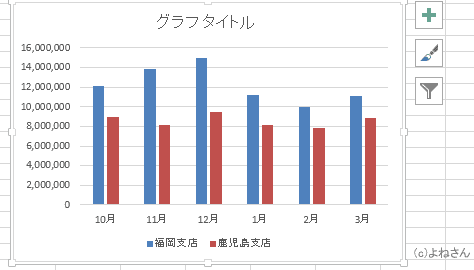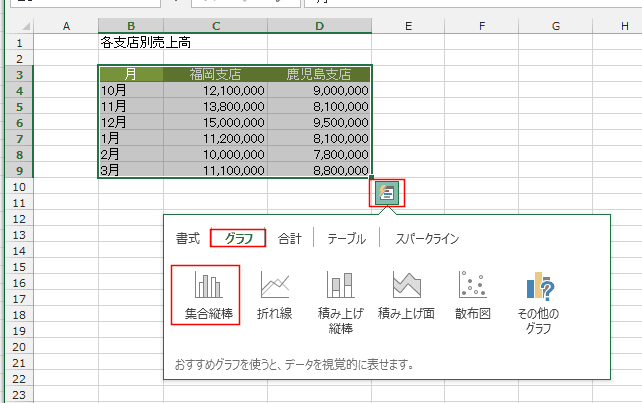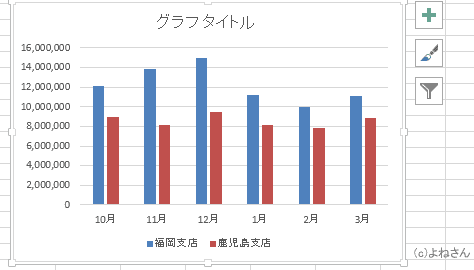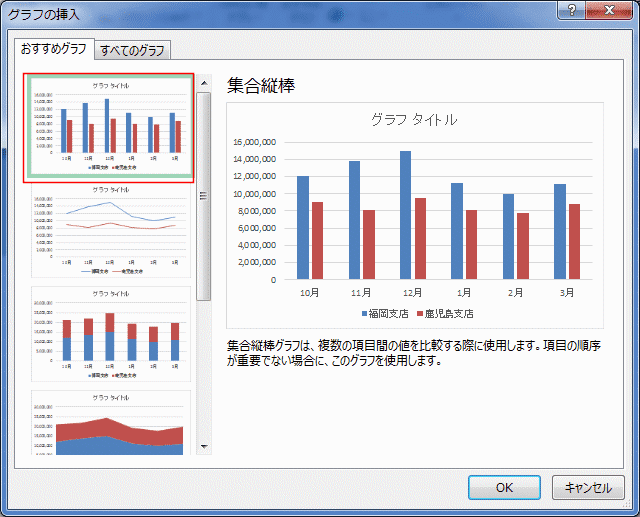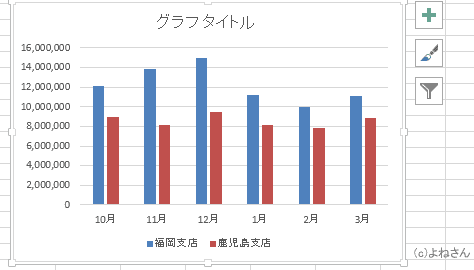-
よねさんのExcelとWordの使い方 »
-
エクセル2013基本講座:目次 »
-
グラフの使い方 »
-
グラフの作成方法
- このページではExcel2013を使って、各種グラフを作成する手順について書いています。
Excel2013ではExcel2010とはかなり様変わりしています。
Excel2010でのグラフの作成方法は Excel2010基本講座:グラフの作成手順 をご覧ください。
- Excel2013ではいろいろな機能が追加されましたので、グラフの作成方法(手順)もいろいろな方法があります。
このページではグラフの作成方法を書いてみます。
- 作成するグラフの種類が決まっているときにはこの方法で作成できます。
Excel2010と同様の方法です。
- ここでは、縦棒グラフを作成します。
- グラフにするデータ範囲を選択します。下図ではB3:D9を選択しています。
[挿入]タブの[縦棒グラフの挿入]→[集合縦棒]を選択します。

- 集合縦棒グラフが作成されました。
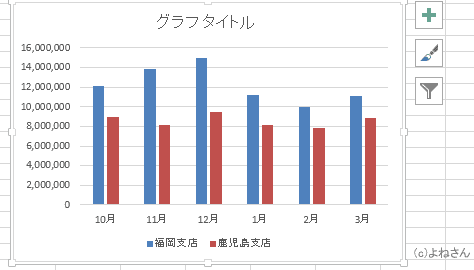
- Excel2013の新機能であるクイック分析ツールを使ってグラフを作成することができます。
- グラフにするデータ範囲を選択します。下図ではB3:D9を選択しています。
選択した範囲の右下に表示される「クイック分析ツール」ボタンをクリックします。
[グラフ」タブを選択します。
「集合縦棒」を選択します。
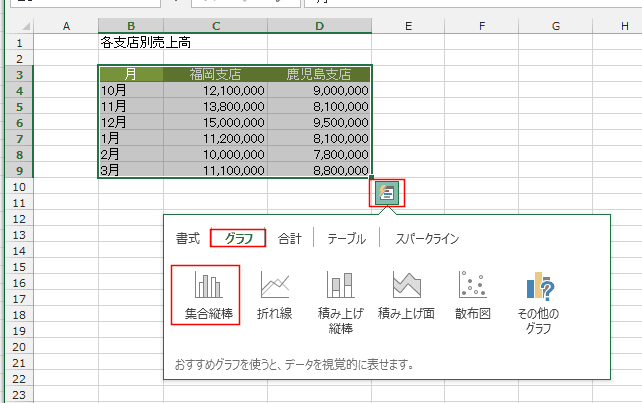
- 集合縦棒グラフが作成されました。
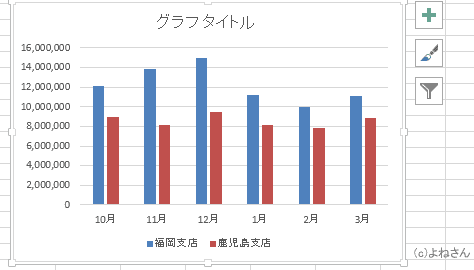
- Excel2013の新機能であるクイック分析ツールを使ってグラフを作成することができます。
- グラフにするデータ範囲を選択します。下図ではB3:D9を選択しています。
[挿入]タブの[おすすめグラフ]を選択します。

- 左に数種類のグラフが表示されます。作成したいグラフの種類を選択して[OK]ボタンをクリックするか、ダブルクリックします。
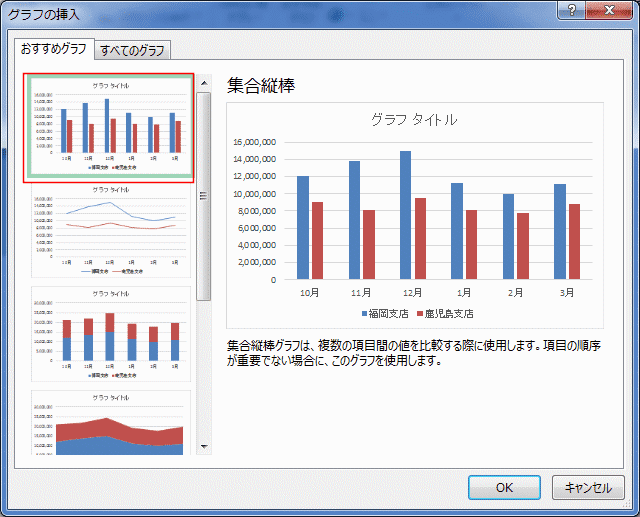
- 集合縦棒グラフが作成されました。
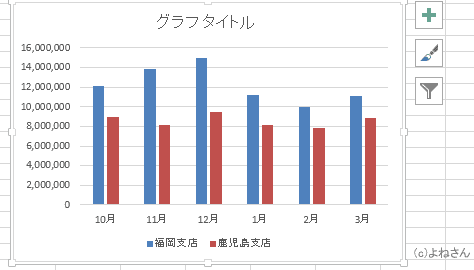
よねさんのExcelとWordの使い方|エクセル2013基本講座:目次|グラフの使い方|グラフの作成方法