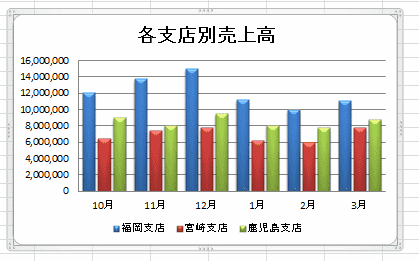下表のようなデータリストを作成しました。
- データ範囲をExcelが判断しやすいように3行目は空行としています。
| B | C | D | E | |
| 2 | 各支店別売上高 | |||
| 3 | ||||
| 4 | 福岡支店 | 宮崎支店 | 鹿児島支店 | |
| 5 | 10月 | 12,100,000 | 6,500,000 | 9,000,000 |
| 6 | 11月 | 13,800,000 | 7,500,000 | 8,100,000 |
| 7 | 12月 | 15,000,000 | 7,800,000 | 9,500,000 |
| 8 | 1月 | 11,200,000 | 6,200,000 | 8,100,000 |
| 9 | 2月 | 10,000,000 | 6,000,000 | 7,800,000 |
| 10 | 3月 | 11,100,000 | 7,800,000 | 8,800,000 |
- Excelがデータ範囲を自動で認識できるときは、データリスト内の1つのセルがアクティブであればよい。
- 自動で認識できないケース、リストの周囲のセルが使用されているようなときは、グラフ化する範囲を選択します。
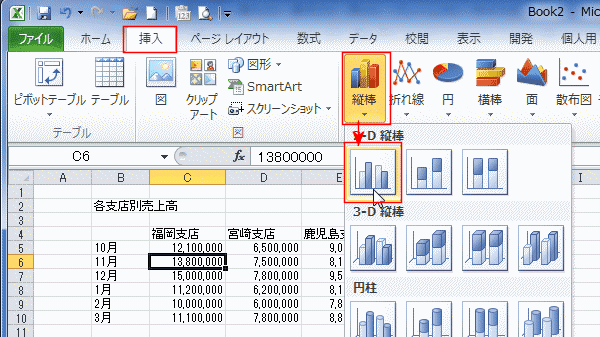
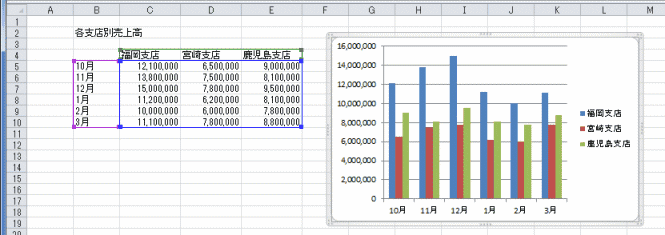
グラフツール リボンの[デザイン]タブにある[グラフのレイアウト]の[▼]ボタンをクリックして、リストを展開します。
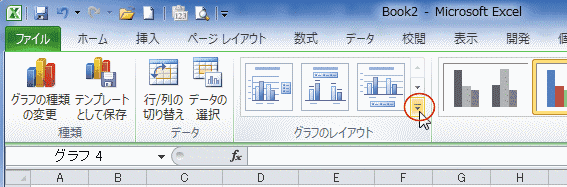
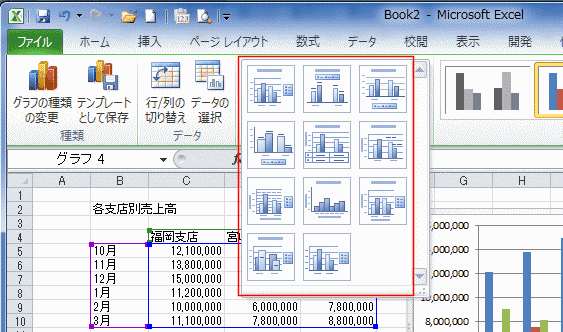
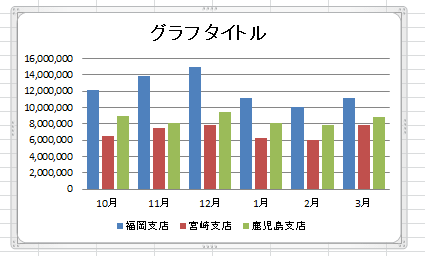
グラフタイトルを選択して文字をキーボードから入力してもよいのですが、ここではセルを参照することにしました。
グラフタイトルを選択して数式バーにカーソルを表示します。参照するセル「B2」をクリックすると、数式バーに「=Sheet1!$B$2」と入力されました。[Enter]キーを押して確定します。
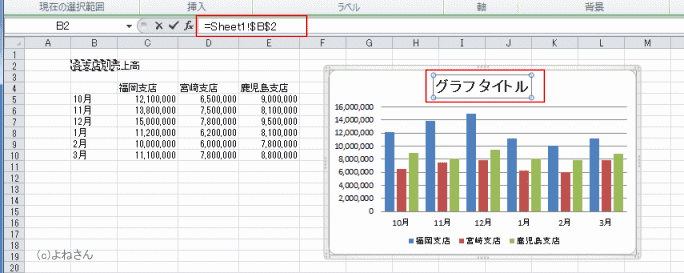

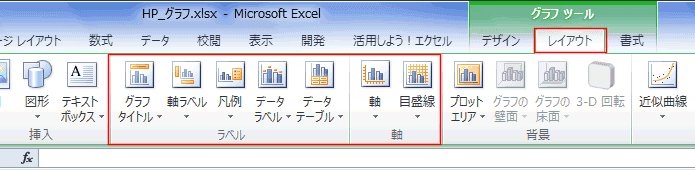
[デザイン]タブの「グラフのスタイル」から選択することができます。