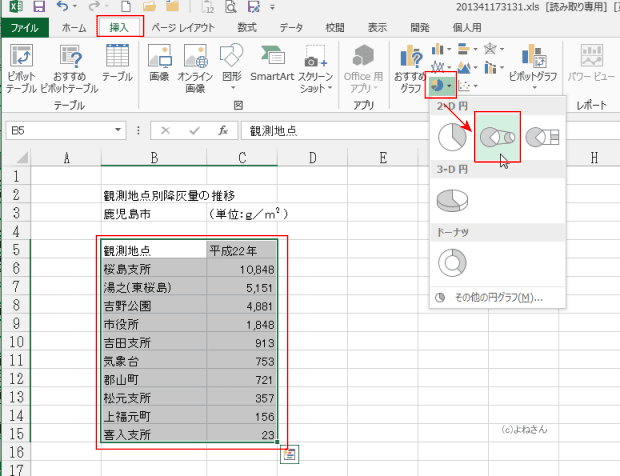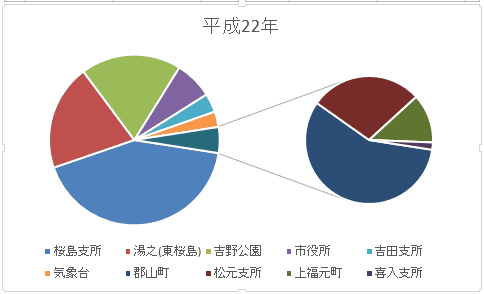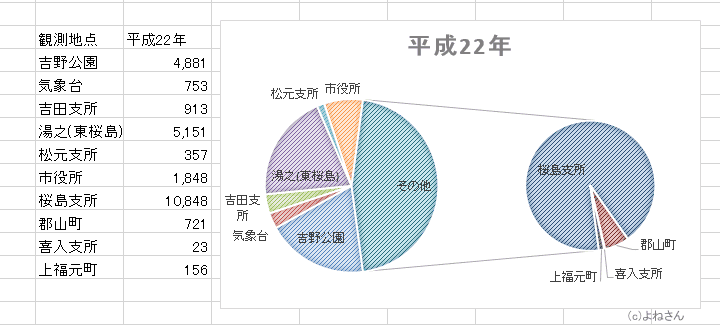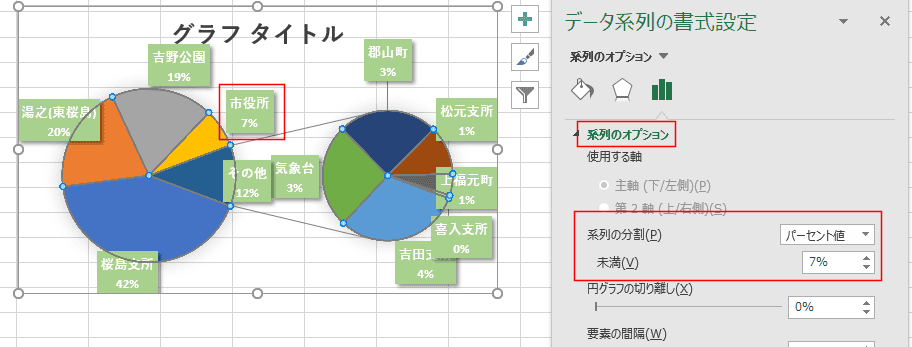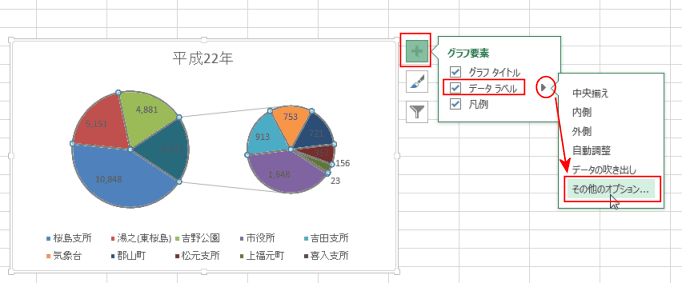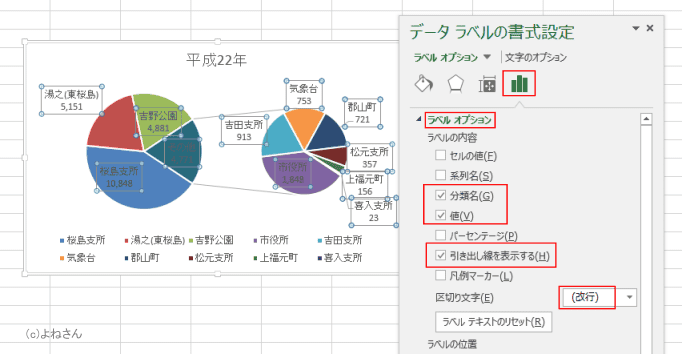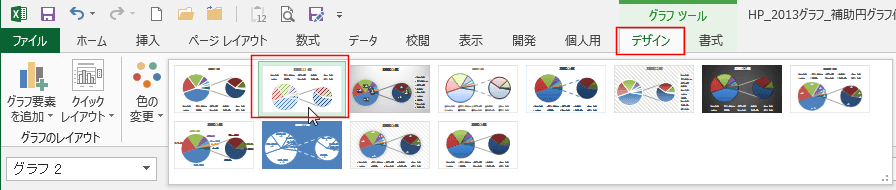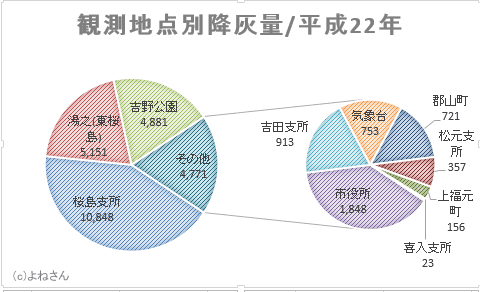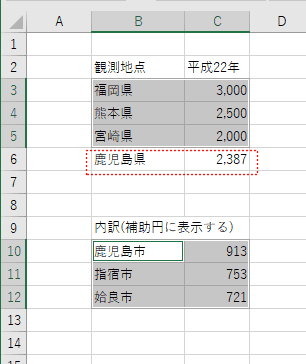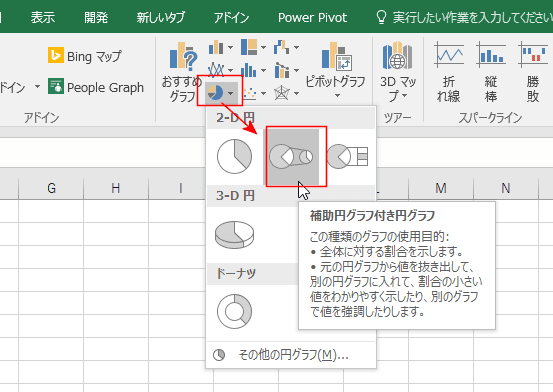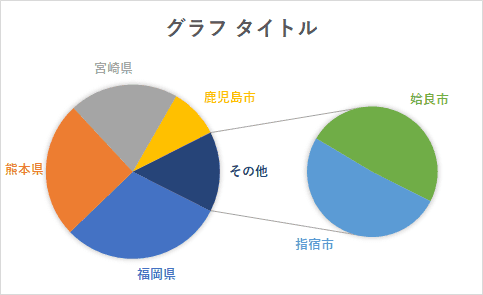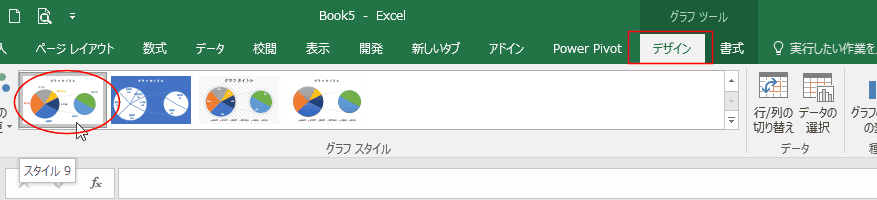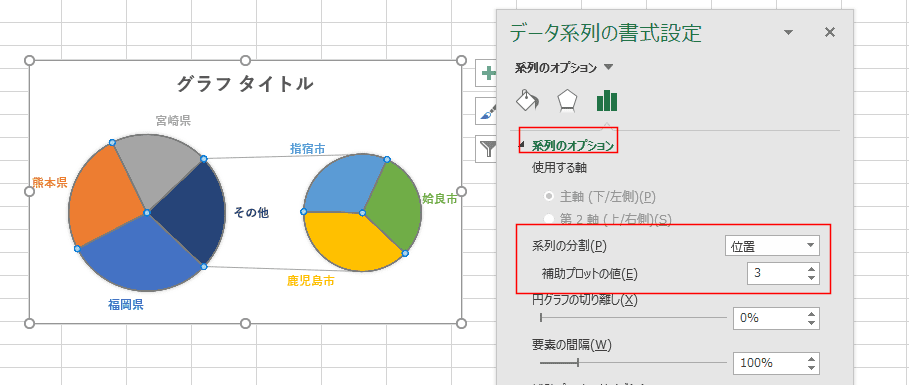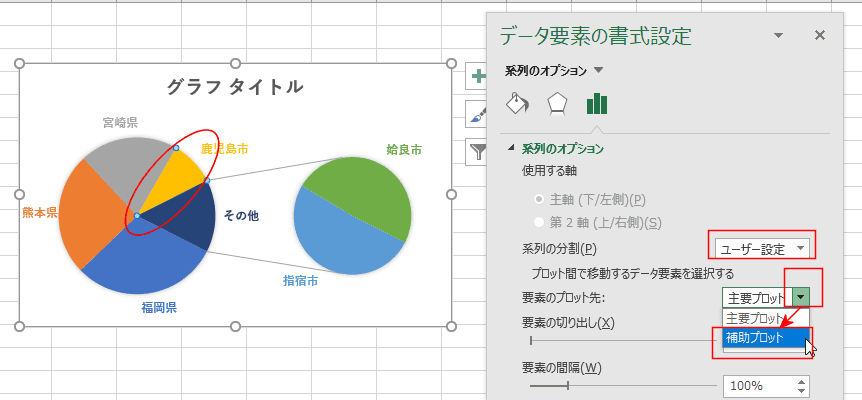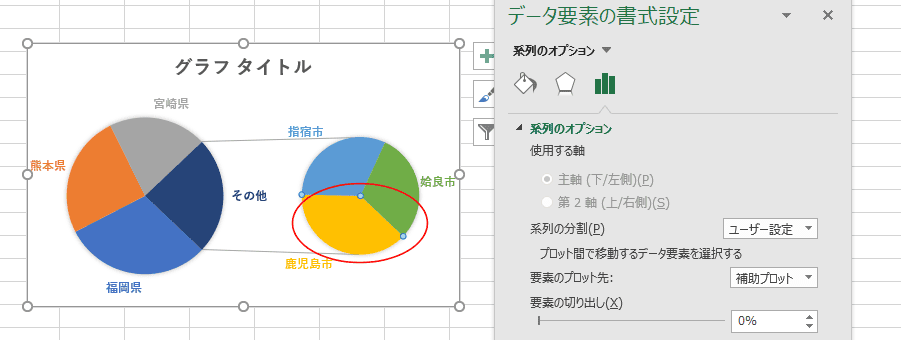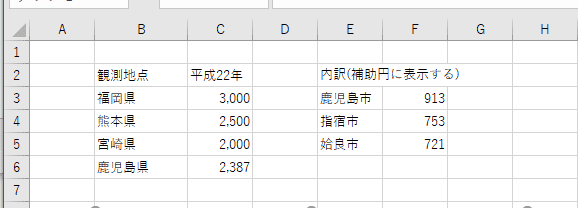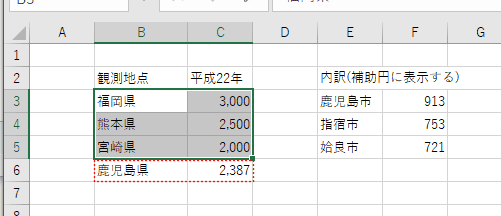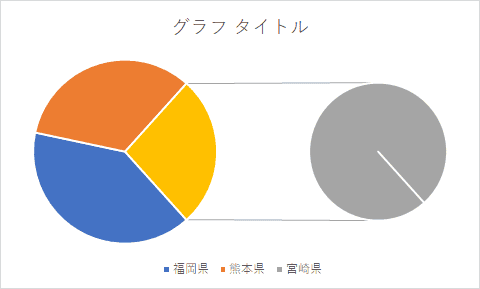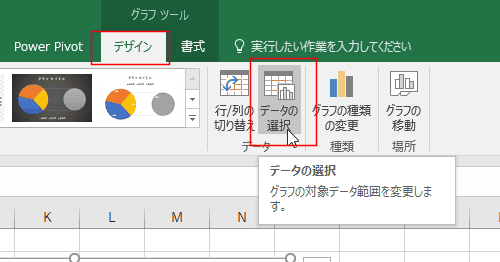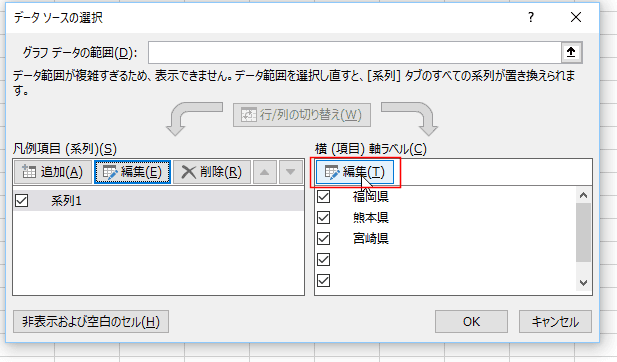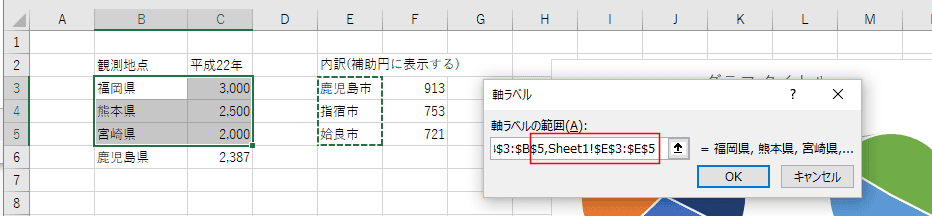-
よねさんのExcelとWordの使い方 »
-
エクセル2013基本講座:目次 »
-
グラフの使い方 »
-
補助円グラフ付き円グラフを作成する
- 下表のデータをもとに補助円グラフ付き円グラフを作成します。
補助円グラフ付き円グラフを作成するデータは昇順に並べ替えておくとグラフの作成が容易になります。
|
B |
C |
| 2 |
観測地点別降灰量の推移 |
|
| 3 |
鹿児島市 |
(単位:g/m2 ) |
| 4 |
|
|
| 5 |
観測地点 |
平成22年 |
| 6 |
桜島支所 |
10,848 |
| 7 |
湯之(東桜島) |
5,151 |
| 8 |
吉野公園 |
4,881 |
| 9 |
市役所 |
1,848 |
| 10 |
吉田支所 |
913 |
| 11 |
気象台 |
753 |
| 12 |
郡山町 |
721 |
| 13 |
松元支所 |
357 |
| 14 |
上福元町 |
156 |
| 15 |
喜入支所 |
23 |
- セル範囲B5:C15を選択して、[挿入]タブの[円またはドーナツグラフの挿入]→[補助円グラフ付き円グラフ]を実行します。
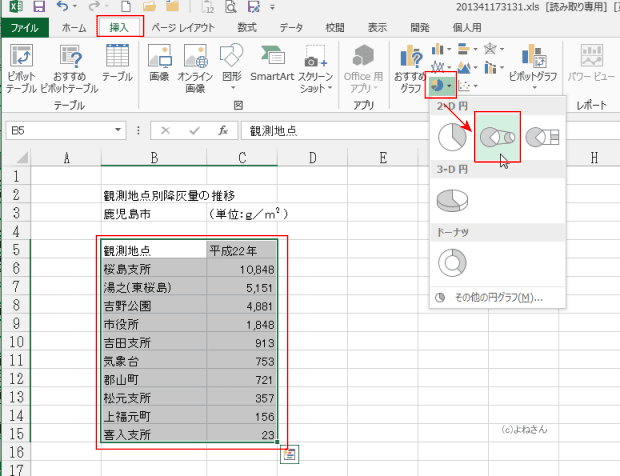
- 補助円グラフ付き円グラフが作成されました。
- データ表の下4つのデータが補助円へ表示されています。
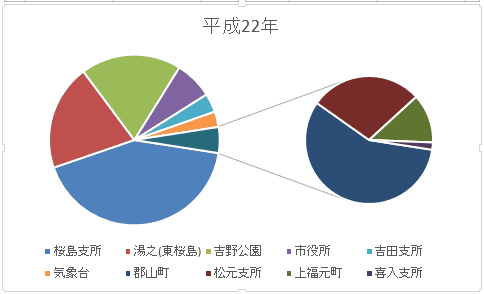
- 作成するデータが昇順に並んでいないと下図のようなグラフになります。
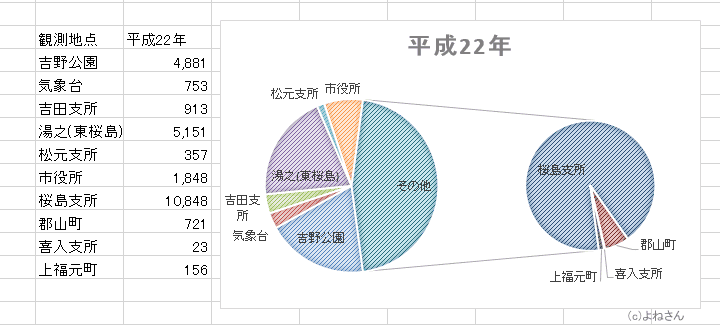
-
補助円へ表示する要素の数を変更する
- 円グラフをダブルクリックします。
- データ系列の書式設定が表示されます。
[系列のオプション]を選択して、補助プロットの値を「7」としました。

-
補助円へ表示する要素をパーセントで指定する
- 円グラフをダブルクリックします。
データ系列の書式設定が表示されます。
[系列のオプション]を選択して、系列の分割で「パーセント値」を選択します。
未満で「7%」に設定しました。
7%以上である「市役所」が主の円グラフへ移動しました。
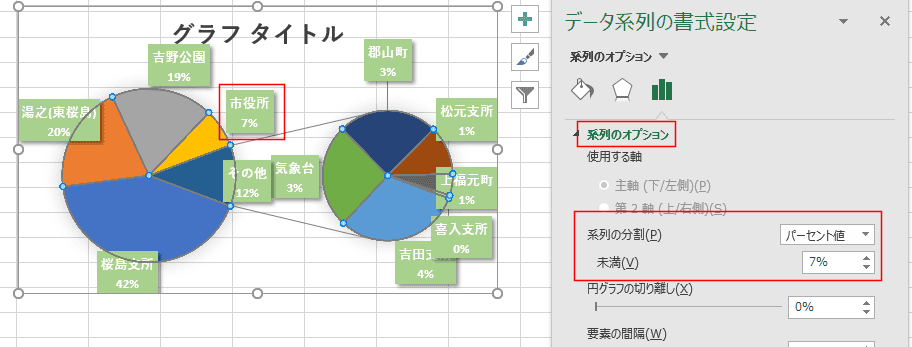
-
補助円へ表示する要素を値で指定する
- 円グラフをダブルクリックします。
データ系列の書式設定が表示されます。
[系列のオプション]を選択して、系列の分割で「値」を選択します。
未満で「5000」に設定しました。
5000未満である「吉野公園」が主の円グラフから補助円へ移動しました。

- データラベルの表示を変更してみます。
- グラフを選択します。
- [グラフ要素]ボタンをクリックして、「データラベル」にチェックを入れます。
さらに、右横の三角マークをクリックして「その他のオプション」をクリックします。
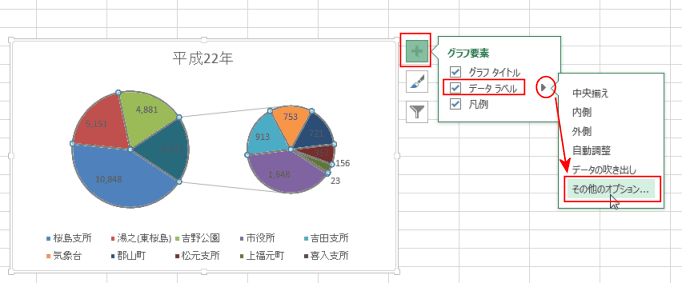
- データラベルの書式設定が表示されました。
「ラベルオプション」を選択して展開します。
「分類名」「値」「引き出し線を表示する」にチェックを入れました。
区切り文字で「(改行)」を選択しました。
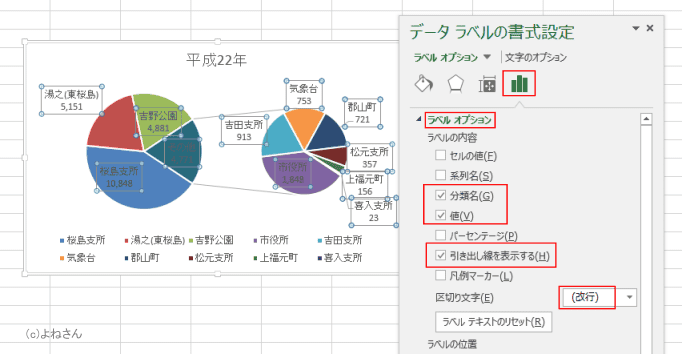
- グラフツールの[デザイン]タブを選択し、グラフスタイルの「スタイル2」を選択しました。
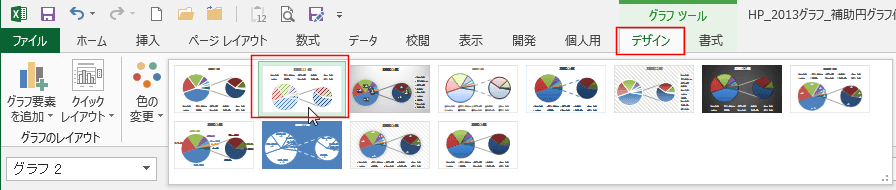
- タイトルをクリックして、文字を入力しました。
凡例は選択して、[Delete]キーで削除しました。
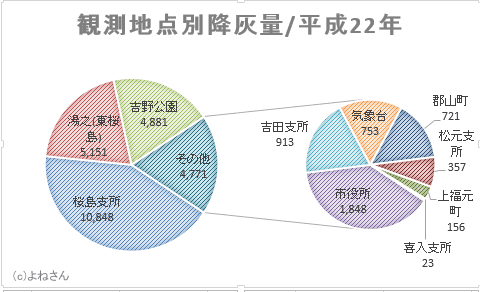
- 内訳を補助円で表示するとわかりやすいグラフになります。
このような2つのリストからグラフを作成したいときは、同じ列にデータがあると容易に作成できます。
同じ列にデータリストがある場合
- 内訳のデータを下図のように同じ列に入力します。

- データの選択で、主の円グラフで「その他」にする部分を選択しません。
下図では「鹿児島県」を選択範囲から外します。
B3:C5セルを選択して、[Ctrl]キーを押した状態でB10:C12セルを選択します。
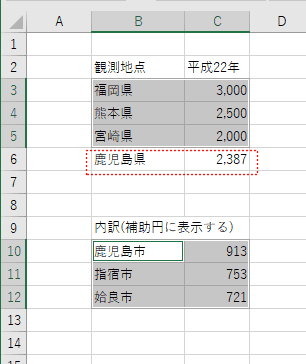
- [挿入]タブの[円またはドーナツグラフの挿入]→[補助円グラフ付き円グラフ]を実行します。
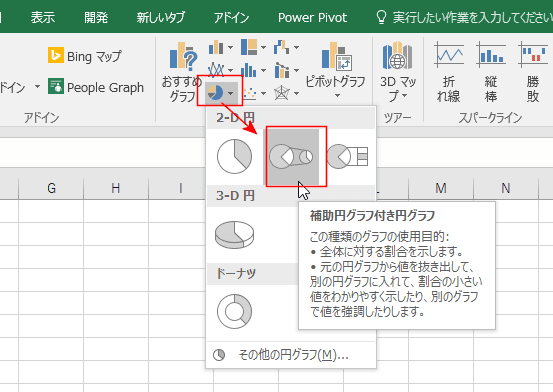
- 補助円グラフ付き円グラフが作成されましたが、補助円に表示したい「鹿児島市」が主の円グラフに表示されています。
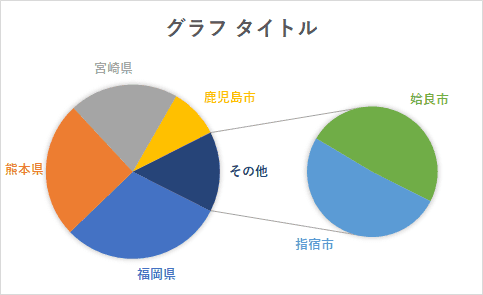
- ここでは、ラベルを表示するために、グラフツールの[デザイン]タブでグラフスタイルの「スタイル9」を使用しています。
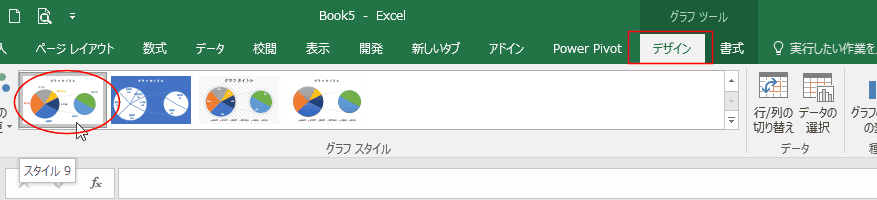
- 円グラフをダブルクリックして、データ系列の書式設定を表示します。
系列のオプションの系列の分割で「位置」を選択し、補助プロットの値で「3」を指定します。
データリストの下型3つを補助円に表示するという設定になります。
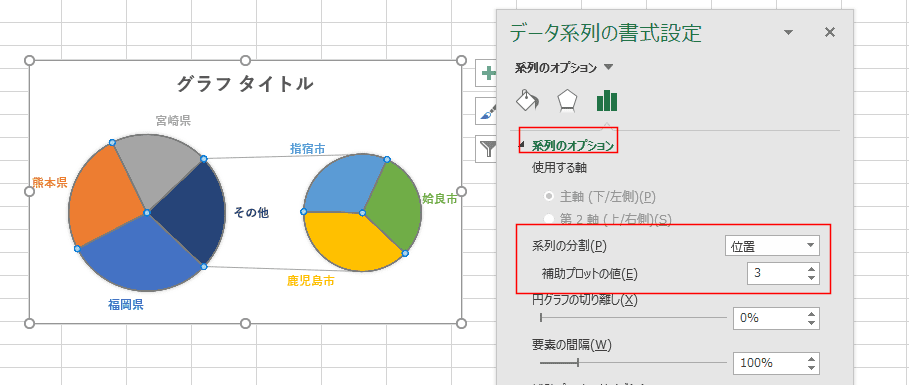
- または、系列の分割で「ユーザー設定」を選択します。
主の円グラフの要素「鹿児島市」をクリックして選択します。
要素のプロット先で、「補助プロット」を選択します。
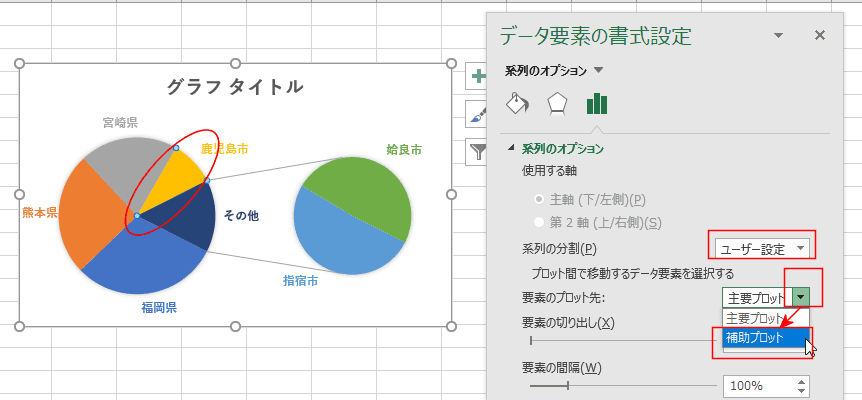
↓
鹿児島市が補助円に表示されました。
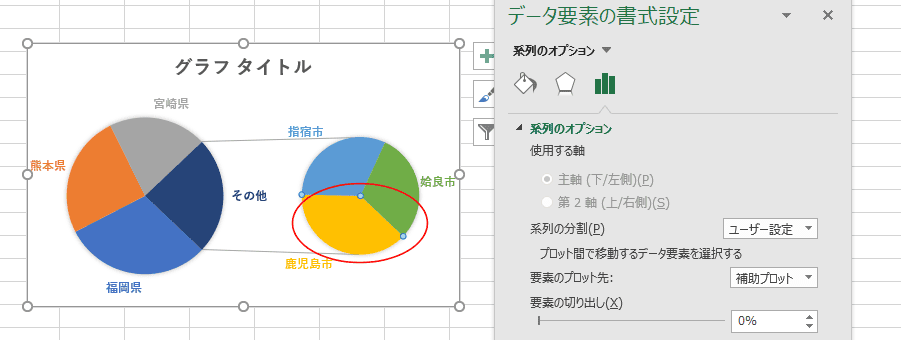
異なる列にデータリストがある場合
- 下図のように内訳のリストが異なる列にある場合は、ちょっと面倒です。
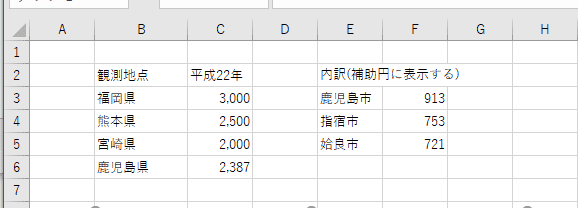
- データの選択で、主の円グラフで「その他」にする部分を選択しません。
下図では「鹿児島県」を選択範囲から外します。
B3:C5セルを選択しています。
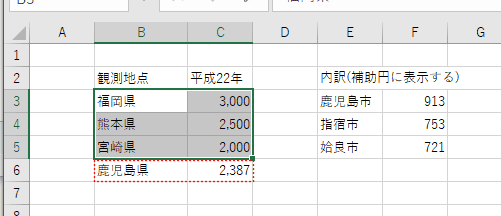
- [挿入]タブの[円またはドーナツグラフの挿入]→[補助円グラフ付き円グラフ]を実行します。
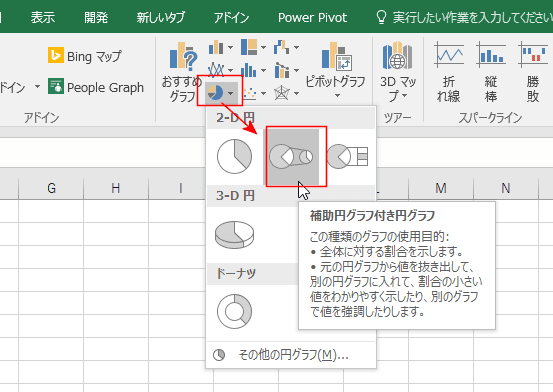
- 補助円グラフ付き円グラフが作成されました。
これに、補助円の部分のデータを追加します。
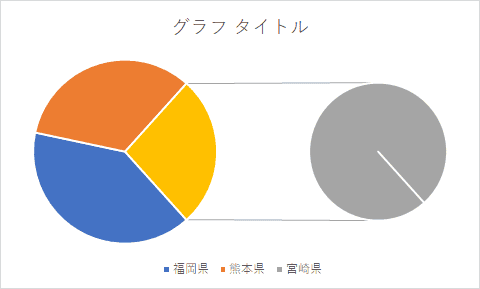
- グラフツールの[デザイン]タブで[データの選択]をクリックします。
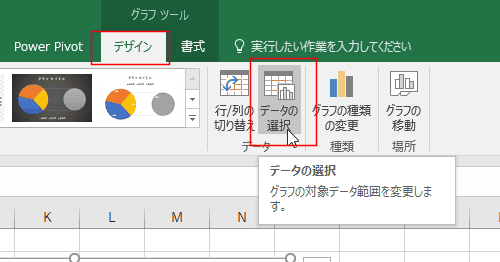
- 凡例項目(系列)の[編集]ボタンをクリックします。

- 系列値で ,(カンマ)を入力して、シートのF3:F5を選択します。[OK]ボタンをクリックします。
ボックス内で編集するとき、カーソルキーを使いたいときは[F2]キーを押して編集状態にします。

- 横(項目)軸ラベルの[編集]ボタンをクリックします。
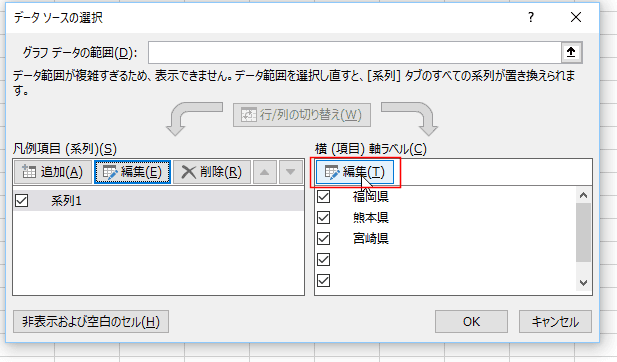
- 軸ラベルの範囲で ,(カンマ)を入力して、シートのE3:E5を選択して追加します。[OK]ボタンをクリックします。
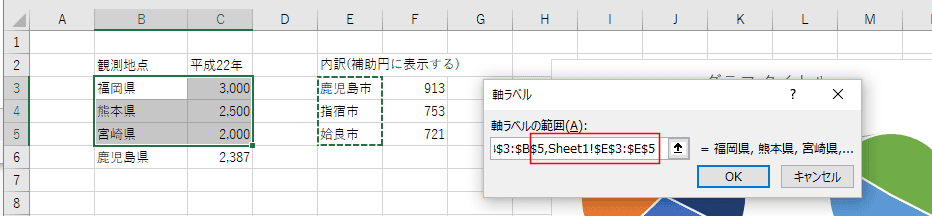
- 横(項目)軸ラベルに追加されたのを確認したら、[OK]ボタンをクリックします。

- 補助円グラフ付き円グラフが作成されましたが、補助円に表示したい「鹿児島市」が主の円グラフに表示されています。
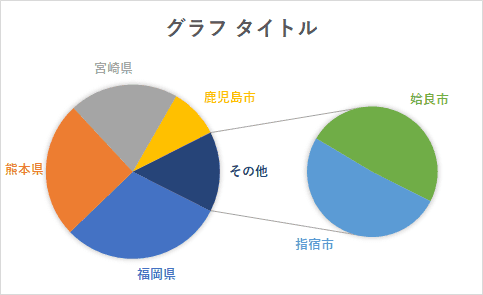
- ここでは、ラベルを表示するために、グラフツールの[デザイン]タブでグラフスタイルの「スタイル9」を使用しています。
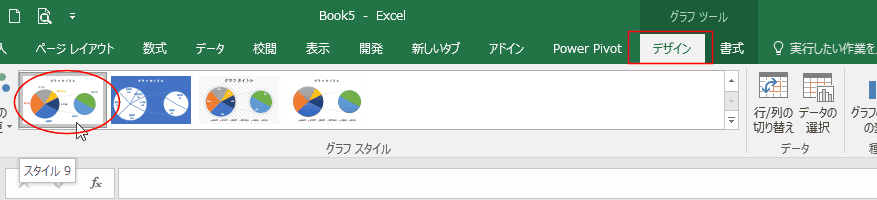
- 円グラフをダブルクリックして、データ系列の書式設定を表示します。
系列のオプションの系列の分割で「位置」を選択し、補助プロットの値で「3」を指定します。
データリストの下型3つを補助円に表示するという設定になります。
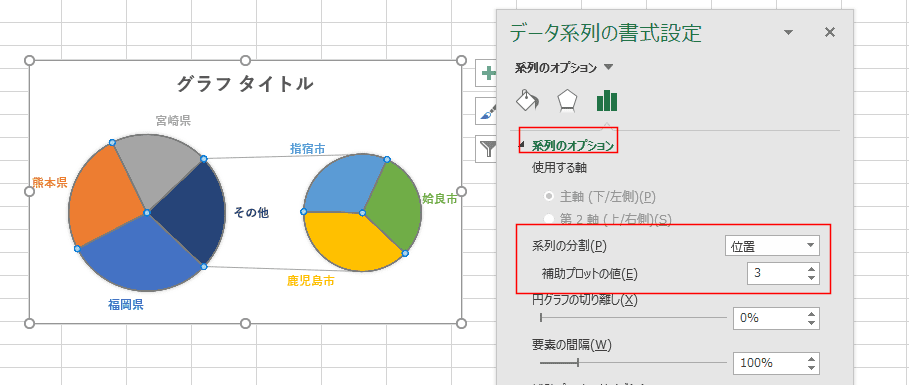
- または、系列の分割で「ユーザー設定」を選択します。
主の円グラフの要素「鹿児島市」をクリックして選択します。
要素のプロット先で、「補助プロット」を選択します。
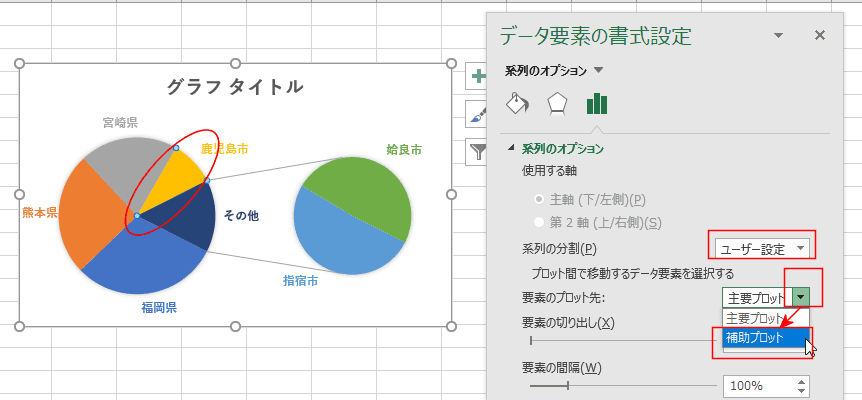
↓
鹿児島市が補助円に表示されました。
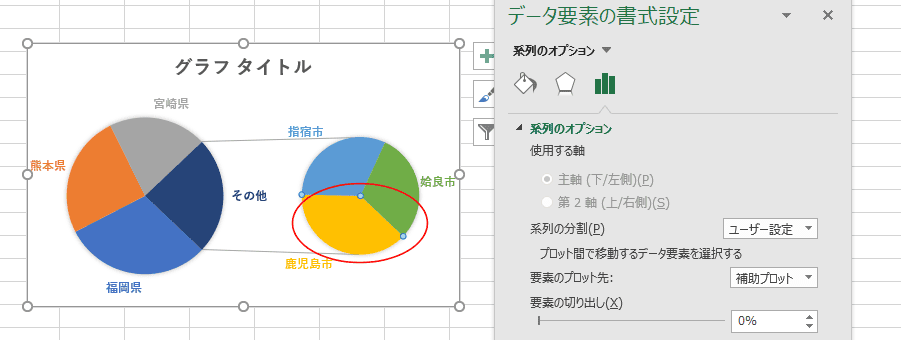
よねさんのExcelとWordの使い方|エクセル2013基本講座:目次|グラフの使い方|補助円グラフ付き円グラフを作成する