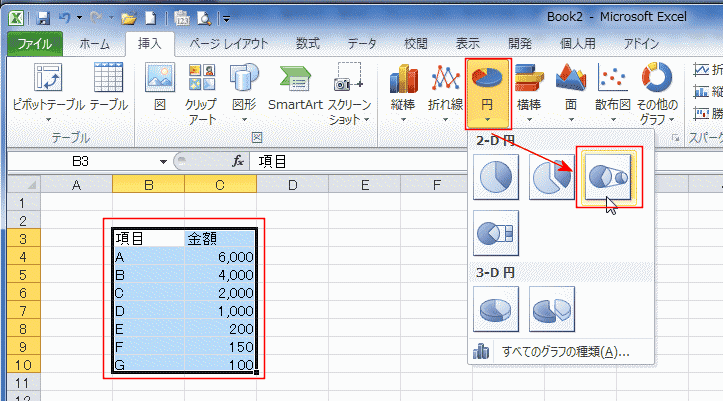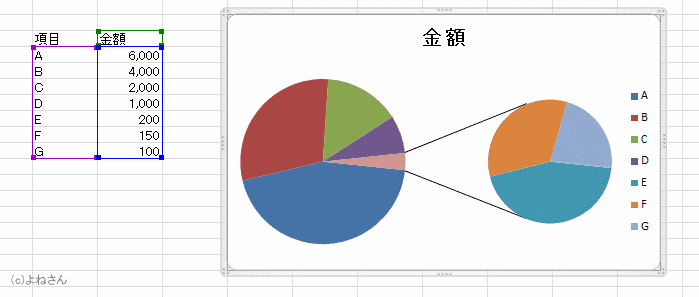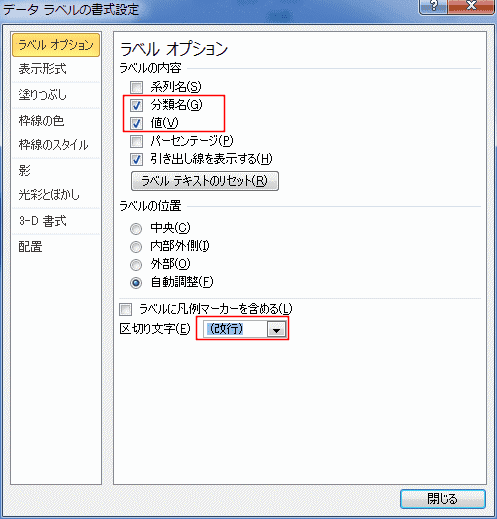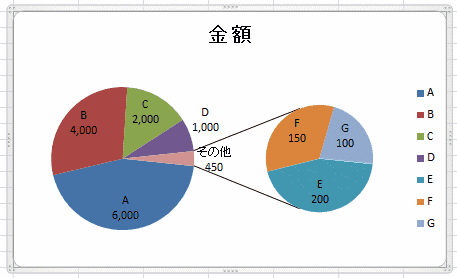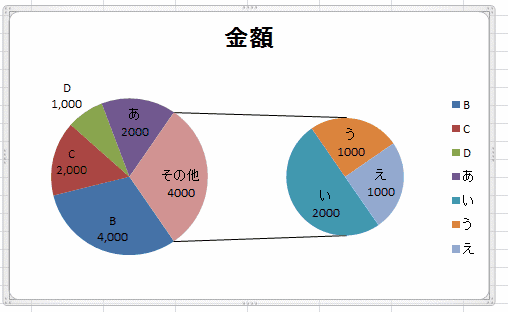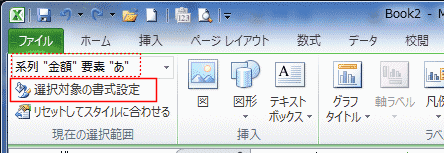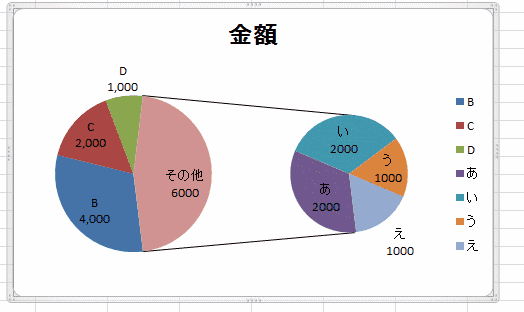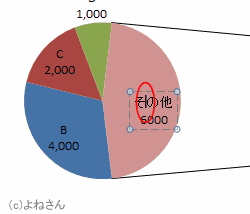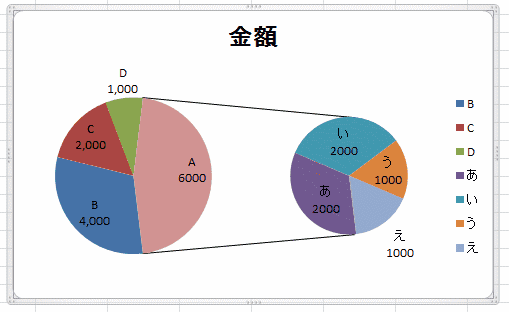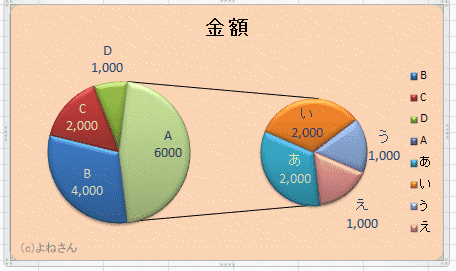-
よねさんのExcelとWordの使い方 »
-
エクセル2010基本講座:目次 »
-
グラフの使い方 »
-
補助円グラフ付き円グラフの作成
- 補助円グラフ付き円グラフは主になる円グラフに「その他」が作成され、データリストの下3個が補助円グラフになるという仕組みになっています。
この仕組みを理解してデータリストを作成するのが、このグラフを手早く作成するコツと考えます。
- 「主要プロット=円グラフ」と「補助プロット=補助円グラフ」の変更や、補助プロットの個数を変更することが可能ですので、あとからの変更も可能です。
- 作成手順
- データ範囲を選択します。
[挿入]タブの[円]→[補助円付き円グラフ]を選択します。
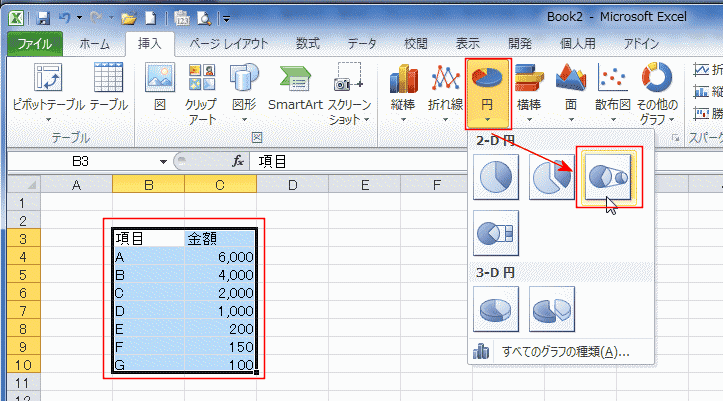
- 補助円付き円グラフが作成されました。
- 自動的にデータリストの下の方から3個が補助円グラフになります。
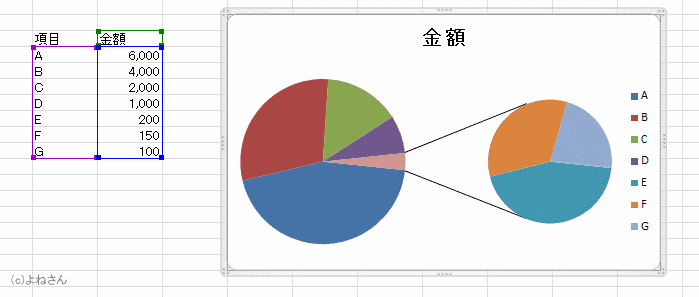
- データラベルを付けたいと思います。
グラフツール リボンのレイアウト タブを選択します。
[データラベル]→[その他のデータラベル オプション]を選択します。

- ラベルの内容で「分類名」と「値」にチェックを入れています。
区切り文字で「(改行)」を選択しました。(ラベルを2行に分けて表示するため)
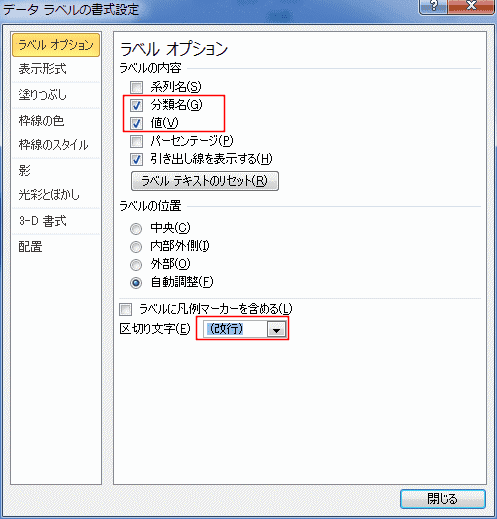
- 下図のようになりました。
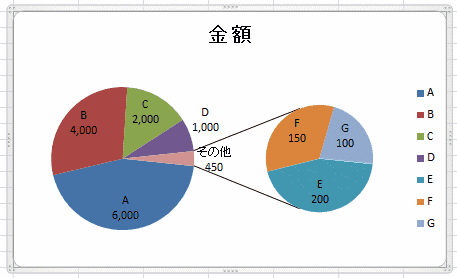
-
補助円の項目数を変更する
- 補助円にE〜Gが表示されていますが、D〜Gに変更してみます。
系列”金額”を選択します。
レイアウトタブの[選択対象の書式設定]を実行します。

- 系列のオプションを選択し、補助プロットに含む値の個数を「4」にしました。

- 補助円の要素がD〜Gの4つになりました。

- 円グラフの中のある要素の内訳を補助円グラフにする方法です。
グラフの要素を選択してグラフにし、そのあと適切でない箇所を修正する方法です。
- データ範囲を選択します。
この時、内訳を表示する要素(ここの例では「A」のデータ)は選択しません。
- 主になる円グラフに「その他」が作成され、データリストの下3個が補助円グラフになるという仕組みになっているためです。
なお、離れた範囲は[Ctrl]キーを押しながら選択します。
[挿入]タブの[円]→[補助円付き円グラフ]を選択します。

- 下図のようなグラフになりました。
内訳の「あ」が主要プロットの方へ表示されています。
説明が分かりやすいように下図ではデータラベルを表示しています。
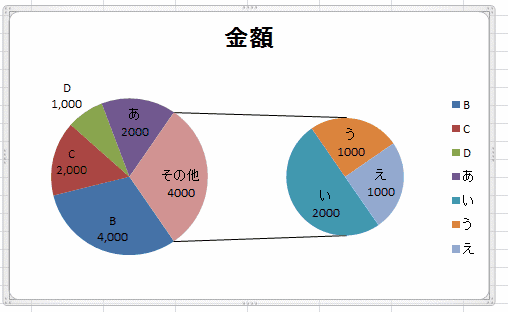
- 内訳の「あ」を選択します。要素「あ」の部分を2回クリックします。

- 要素「あ」を選択できたら、[選択対象の書式設定]を実行します。
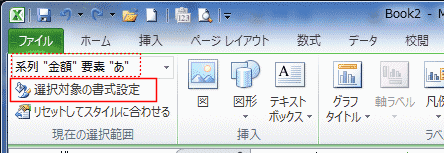
- 要素のプロット先で「主要プロット」を「補助プロット」へ変更します。

- 期待したグラフが作成できました。
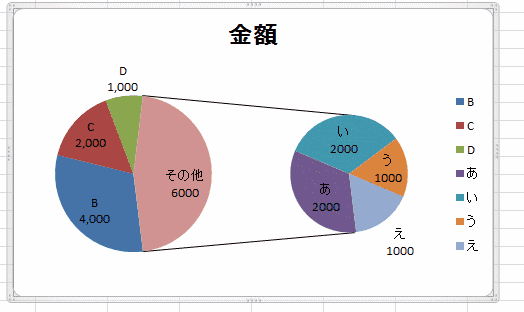
- ラベルが「その他」になっていますので、「A]にしたいときはラベル部分をダブルクリックして編集できます。
- 1回クリックするとすべてのラベルが選択されます、もう一度クリックすると(2回目)そのラベルだけが選択されます。
更にクリックする(3回目)とラベルの中にカーソルが表示され編集ができます。
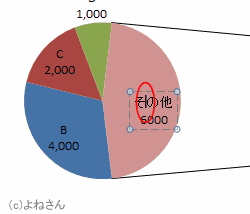
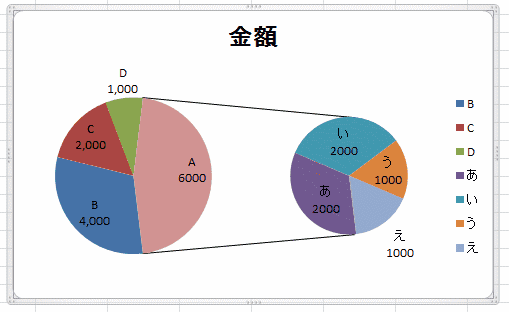
- データリストを書きのように書くと、データの選択が容易になります。
- 下図のようになりますので、要素「あ」を補助プロットに変更します。
上と同じ操作ですので以下は省略します。

- スタイルやフォントの色を変更して完成です。
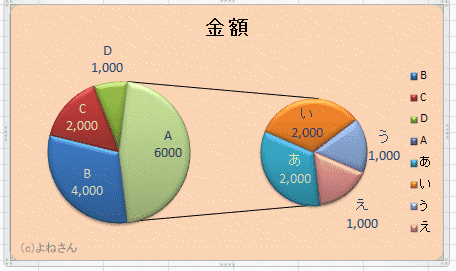
- 円グラフを選択して、[レイアウト]タブの[選択対象の書式設定]を実行します。
要素の間隔のスライダーをドラッグすると円グラフと補助円グラフの距離を変更できます。
補助プロットのサイズのスライダーをドラッグすると補助円グラフの大きさを変更できます。

よねさんのExcelとWordの使い方|エクセル2010基本講座:目次|グラフの使い方|補助円グラフ付き円グラフの作成