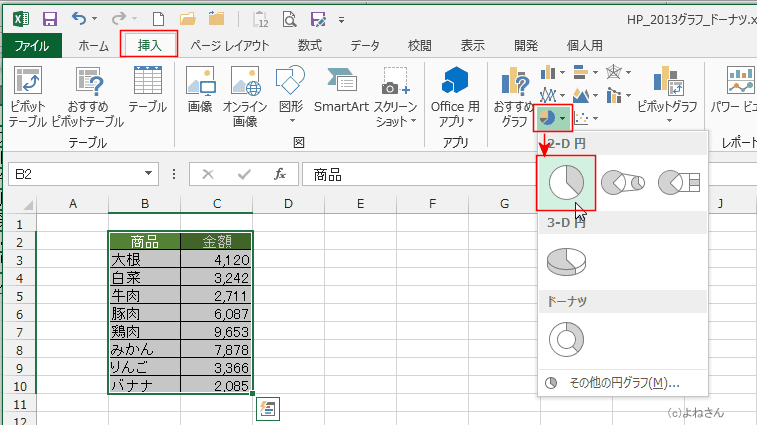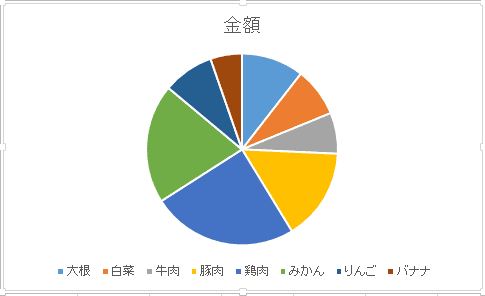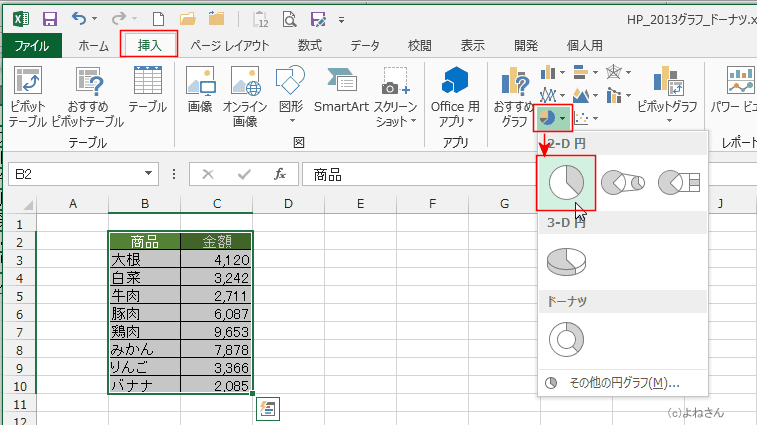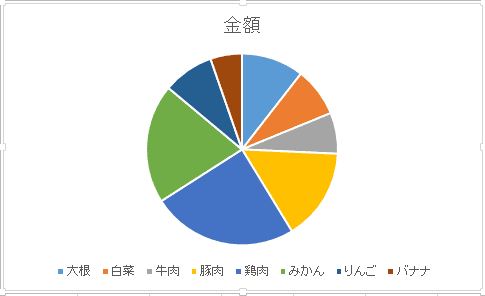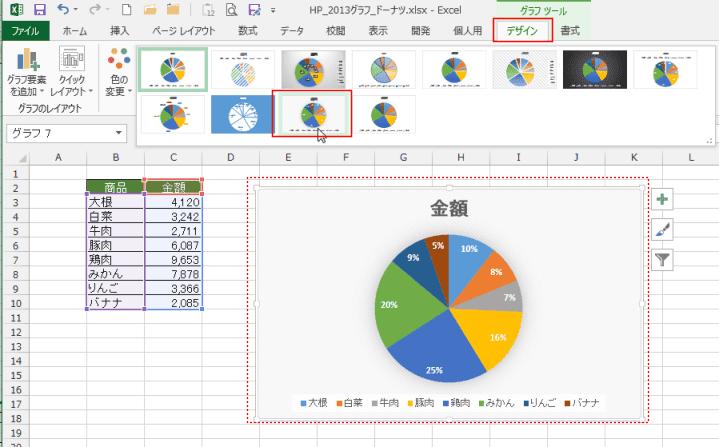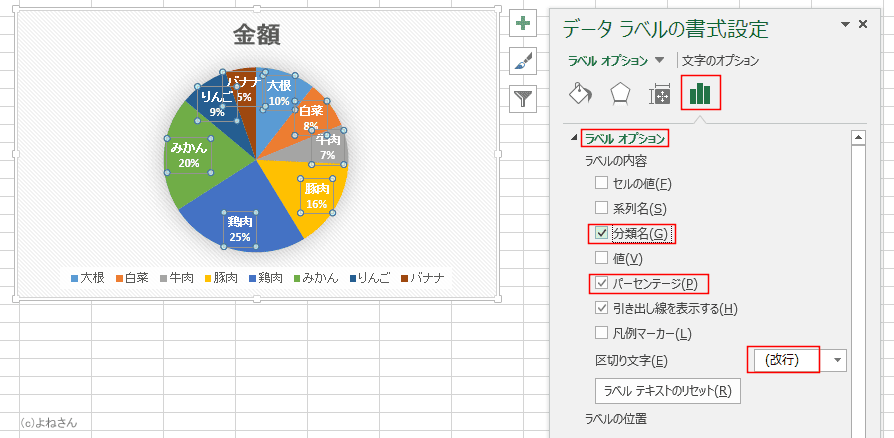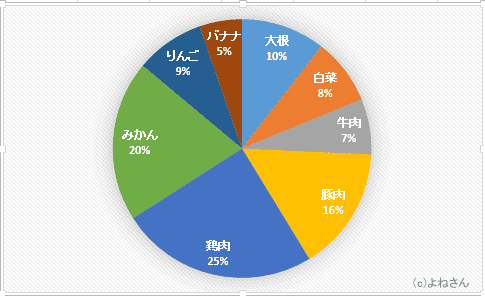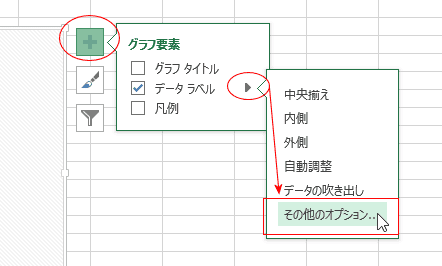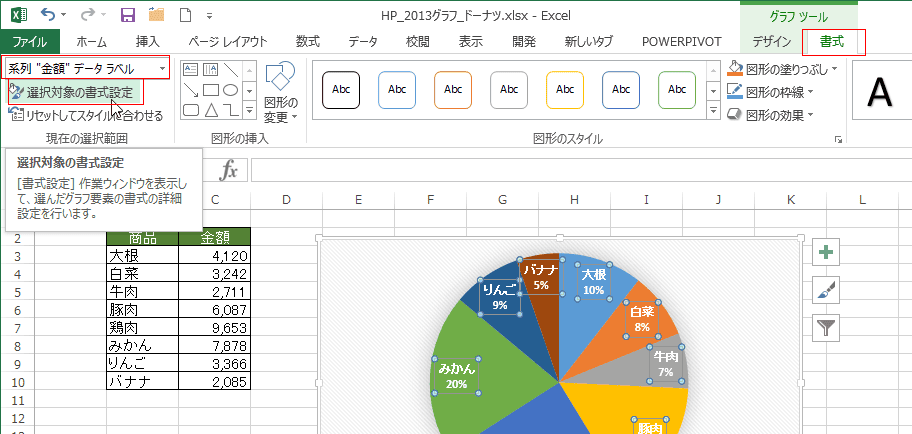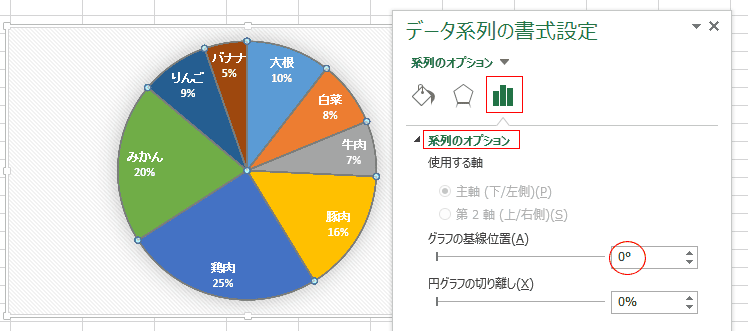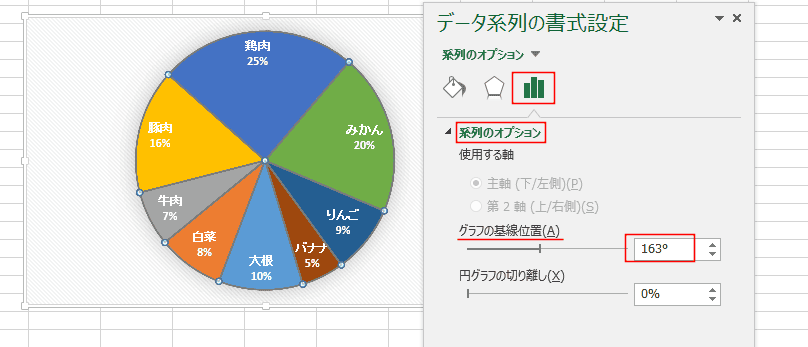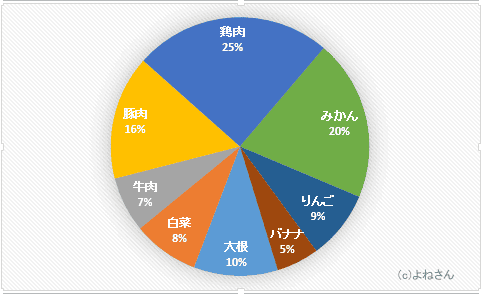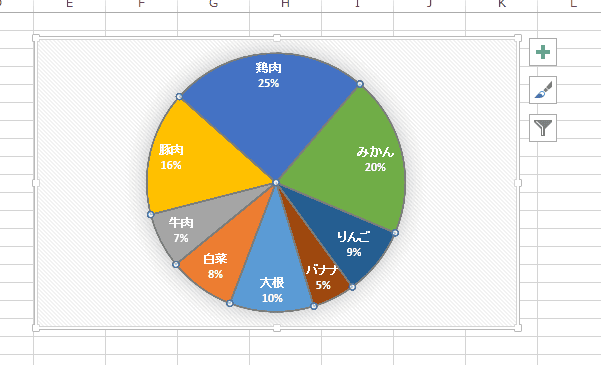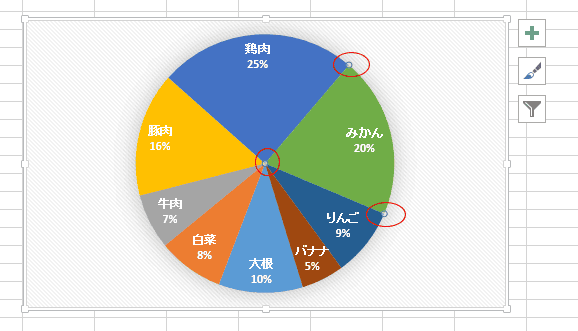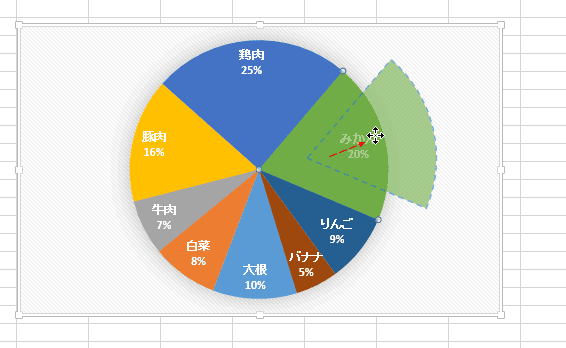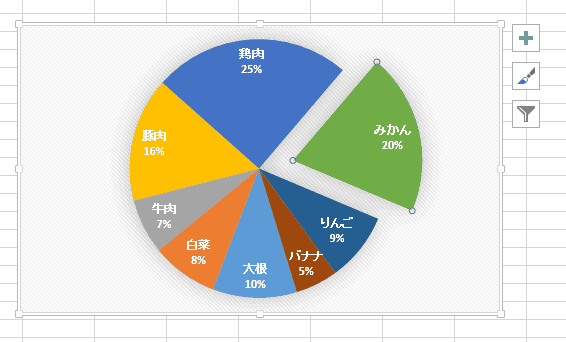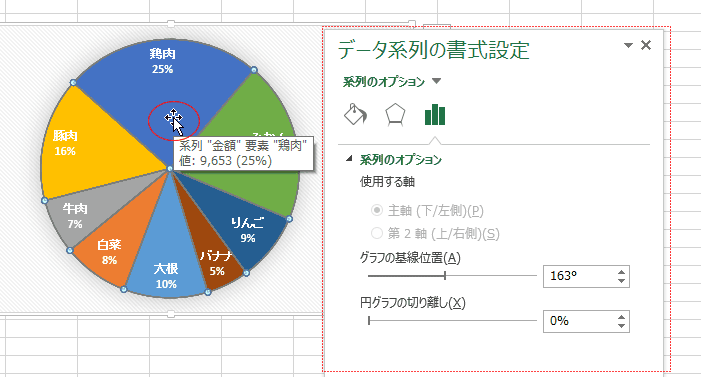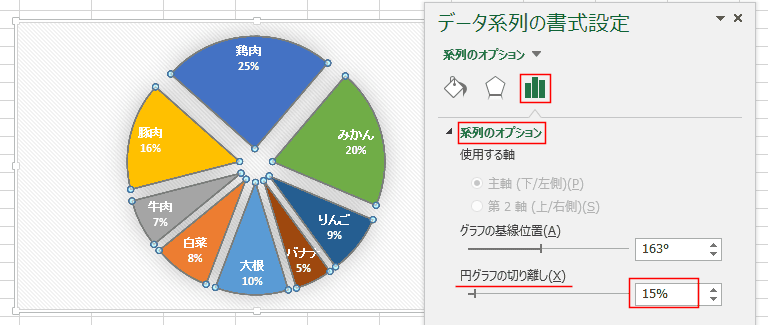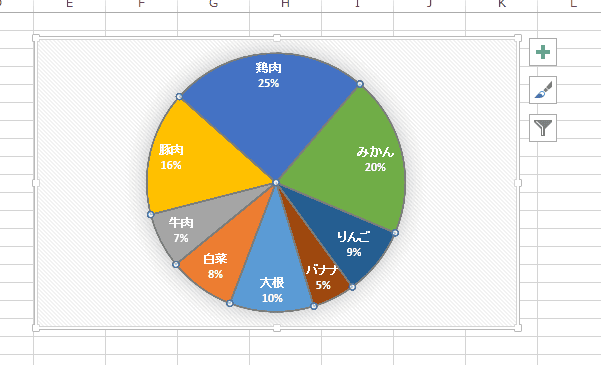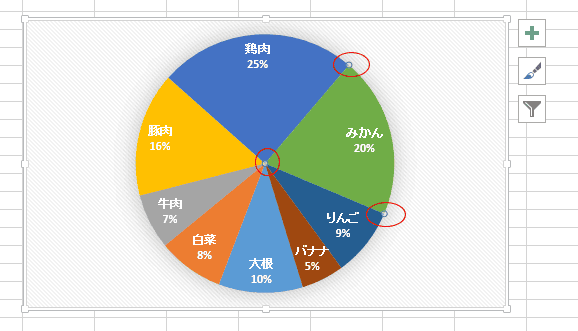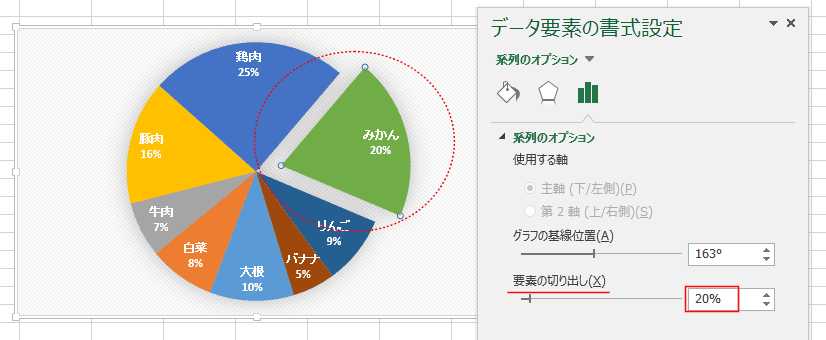-
よねさんのExcelとWordの使い方 »
-
エクセル2013基本講座:目次 »
-
グラフの使い方 »
-
円グラフを作成する
- 下表のデータをもとに円グラフを作成します。
| |
B |
C |
| 2 |
商品 |
金額 |
| 3 |
大根 |
4,120 |
| 4 |
白菜 |
3,242 |
| 5 |
牛肉 |
2,711 |
| 6 |
豚肉 |
6,087 |
| 7 |
鶏肉 |
9,653 |
| 8 |
みかん |
7,878 |
| 9 |
りんご |
3,366 |
| 10 |
バナナ |
2,085 |
- セル範囲B2:C10を選択して、[挿入]タブの[円またはドーナツグラフの挿入]→[円]を実行します。
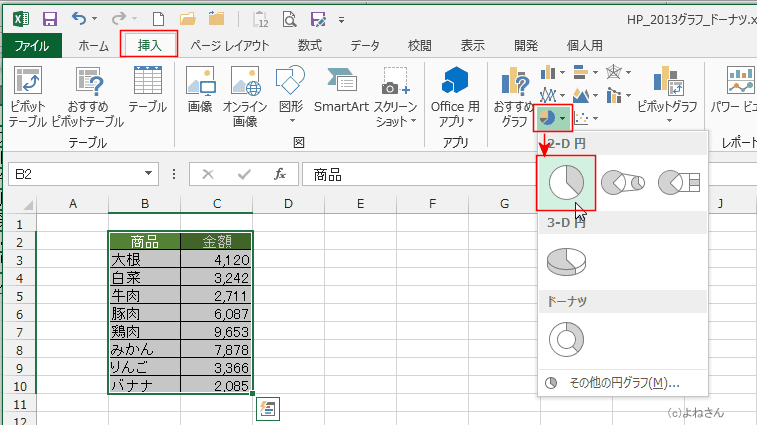
- 円グラフが作成されました。
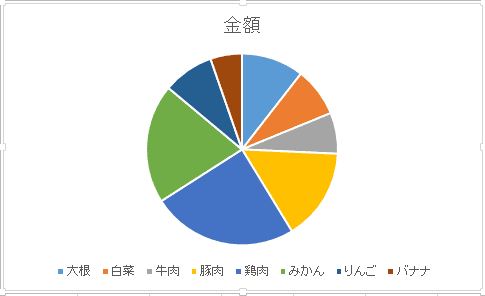
- グラフのスタイルを変更してみます。
- グラフを選択して、グラフツール リボンを表示します。
- グラフツールの[デザイン]タブを選択します。
グラフスタイルから選択します。
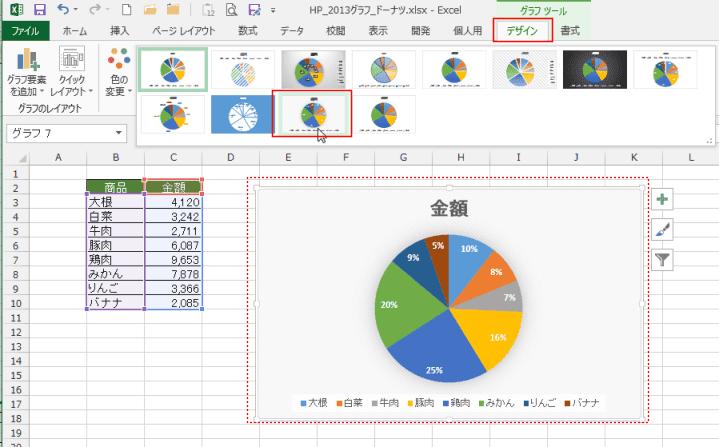
- データラベルの表示を変更してみます。
- データラベルをダブルクリックします。
(ダブルクリックする意味はデータラベルの選択と書式設定のウィンドウの表示を一度に実行することためです。)
データラベルの書式設定の「ラベルオプション」をクリックして展開します。
- 「分類名」と「パーセンテージ」にチェックを入れました。
「引き出し線を表示する」にもチェックが入っています。
- 区切り文字で「(改行)」を選択しました。
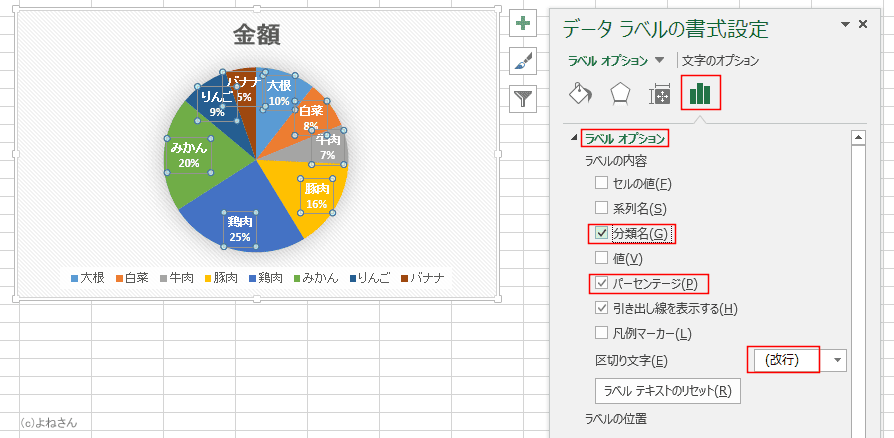
- タイトルと凡例は選択して[Delete]キーで削除しました。
下図の円グラフになりました。
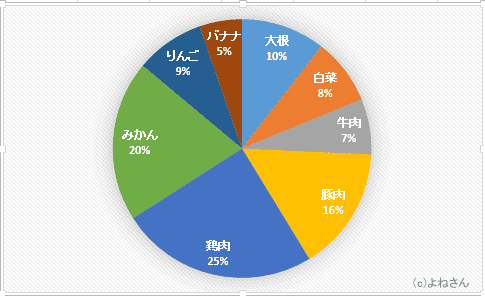
- データラベルの書式設定を表示する方法は上記以外にもいろいろあります
- [グラフ要素]のボタンをクリックして、「データラベル」の右の三角ボタンをクリックして[その他のオプション」をクリックします。
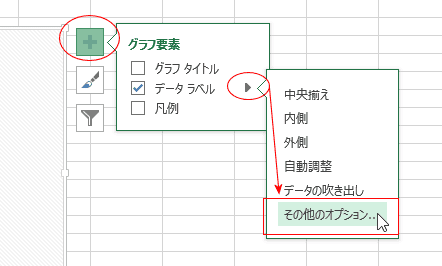
- グラフを選択して、グラフツール リボンを表示します。
グラフツールの[書式]タブを選択します。
「系列"金額"データラベル」を選択します。
[選択対象の書式設定]をクリックします。
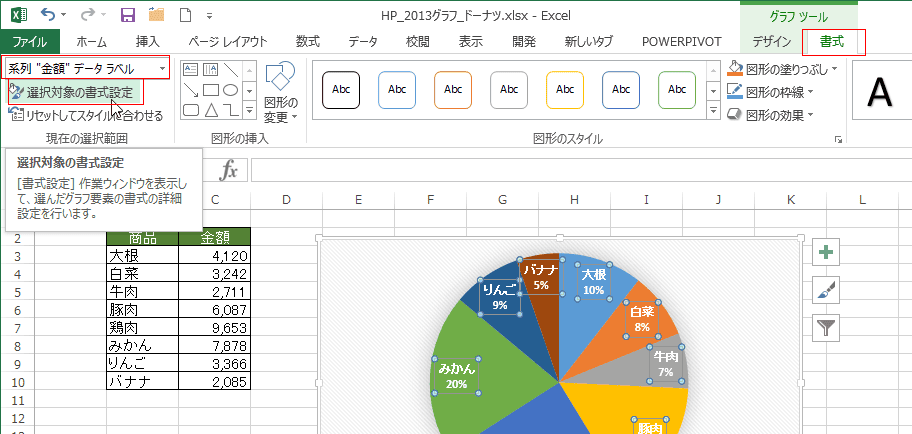
- 円グラフを回転してみます。
- グラフの系列をダブルクリックして、書式設定を表示します。
[系列のオプション]を選択します。[グラフの基線位置]は「0°」となっています。
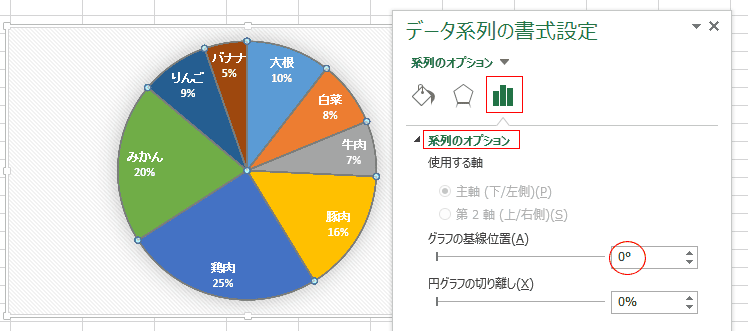
- [系列のオプション]を選択し、[グラフの基線位置]を「163°」としてみました。
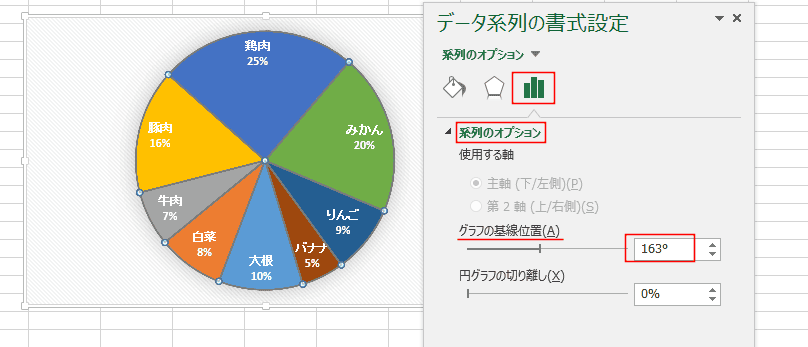
- 円グラフが回転し、下図のようになりました。
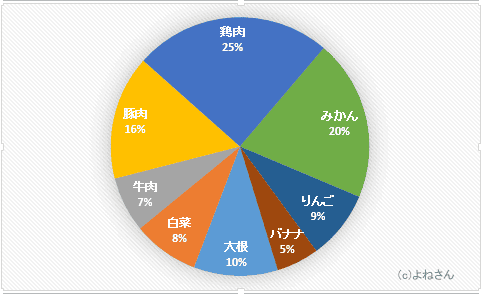
- ポイントは切り離したい要素を選択して操作することです。
-
マウス操作で円グラフの要素を切り離す方法
- グラフの系列をクリックして、全要素を選択します。
全部の要素に丸いハンドルが表示されています。
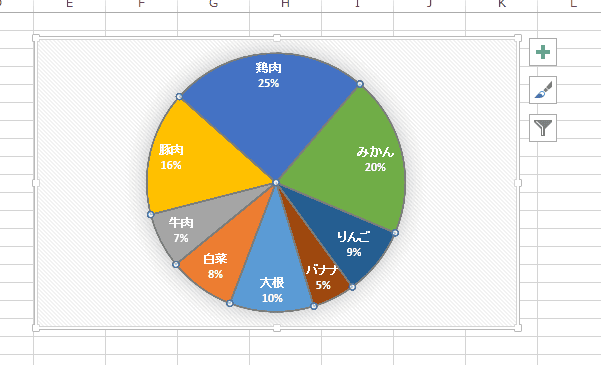
- 切り離す要素をクリックします。ここでは要素「みかん」をクリックしました。
丸いハンドルが「みかん」だけについているのがわかります。
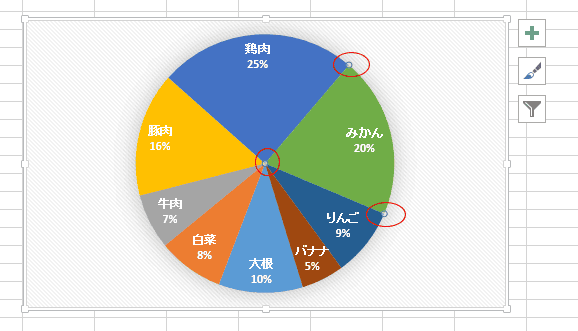
- 要素「みかん」の部分にマウスを合わせて、ドラッグして円グラフから離します。
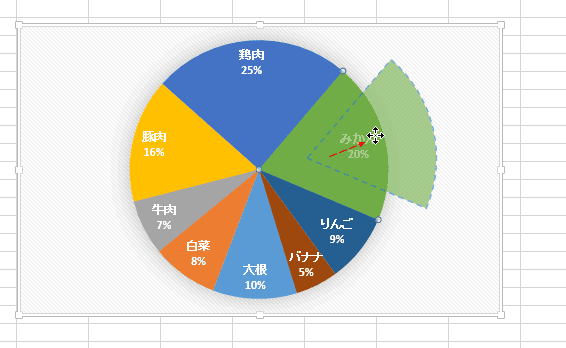
- 円グラフの1つの要素をマウス操作で切り離すことができました。
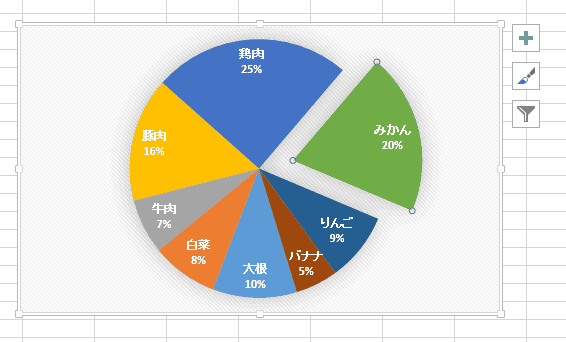
-
書式設定を使ってグラフを切り離す方法
- グラフの系列をダブルクリックして、書式設定を表示します。
円グラフの場合、系列は円の部分になりますので、言い換えれば円の部分をダブルクリックして、書式設定のウィンドウを表示します。
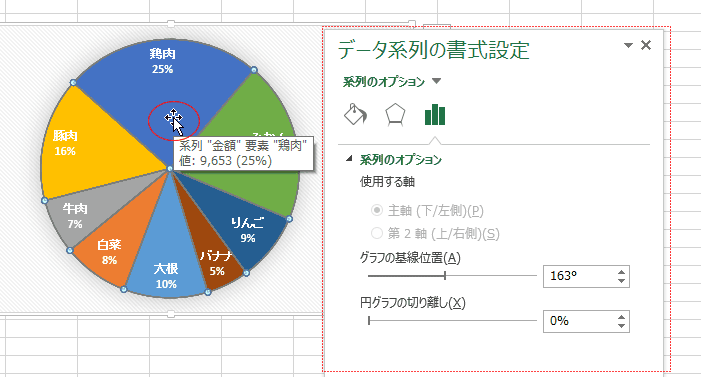
- [系列のオプション]を選択し、[円グラフの切り離し]を「15%」としてみました。
すべての要素を選択した状態でしたので、すべての要素が切り離されました。
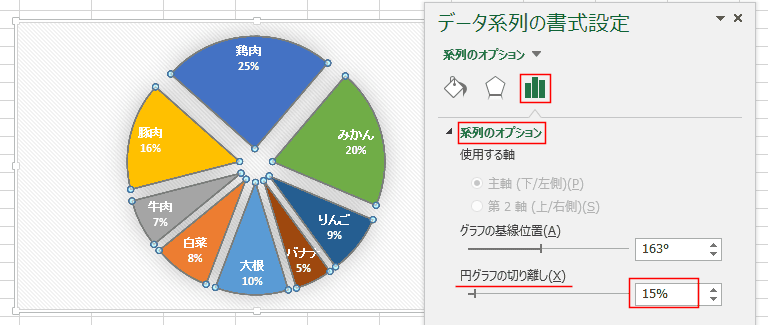
- ひとつの要素のみを切り出す方法
- グラフの系列をクリックして、全要素を選択します。
全部の要素に丸いハンドルが表示されています。
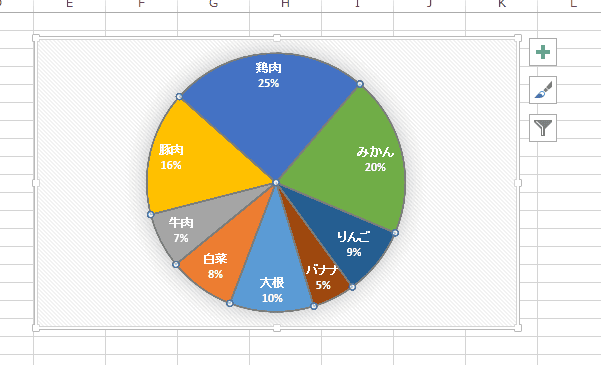
- 切り離す要素をクリックします。ここでは要素「みかん」をクリックしました。
丸いハンドルが「みかん」だけについているのがわかります。
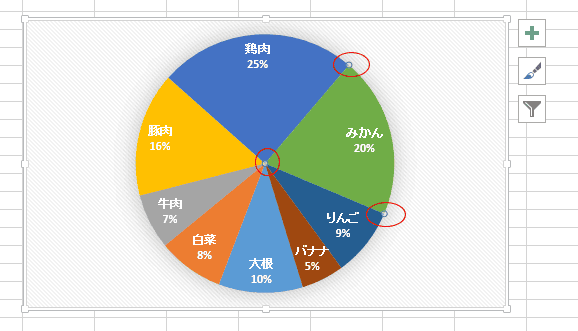
- 要素「みかん」の部分をダブルクリックして書式設定のウィンドウを表示します。
[系列のオプション]を選択し、[要素の切り離し]を「20%」としてみました。
- 上記では「円グラフの切り離し」となっていた表示が「要素の切り出し」に変わっています。
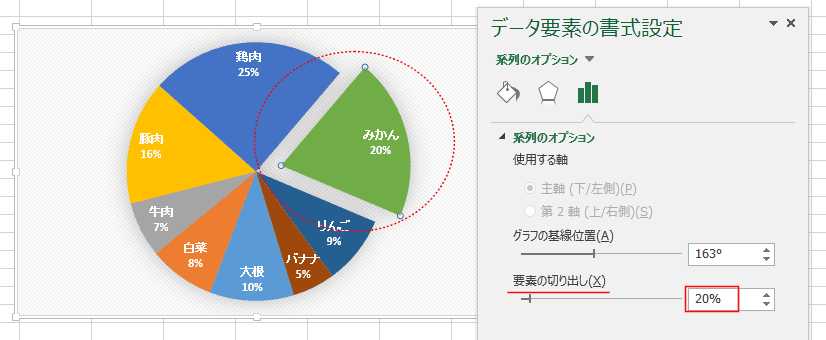
よねさんのExcelとWordの使い方|エクセル2013基本講座:目次|グラフの使い方|円グラフを作成する