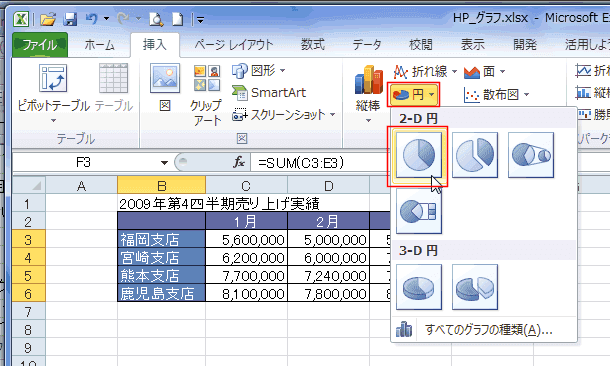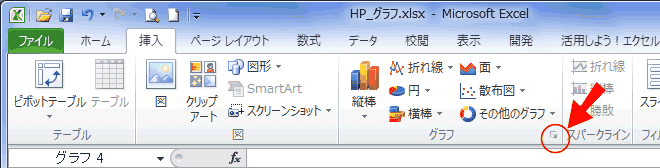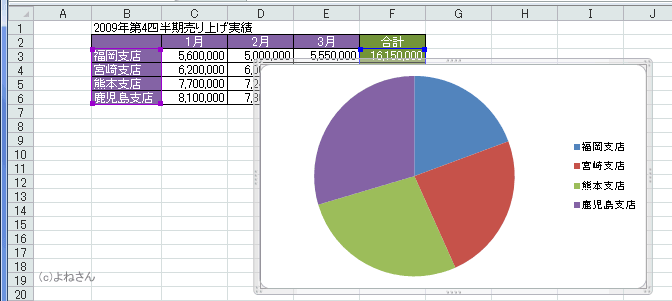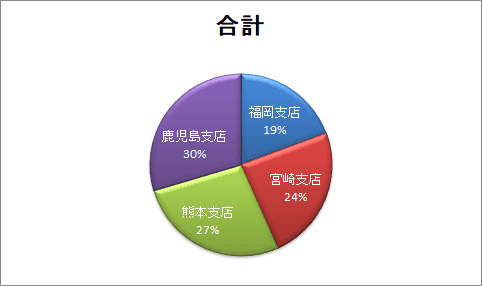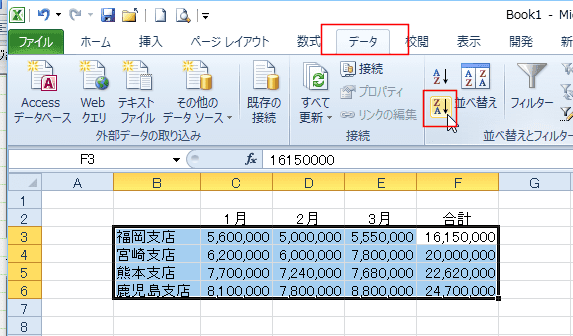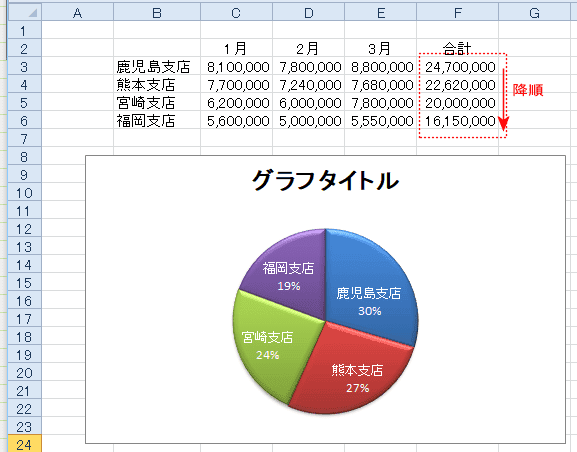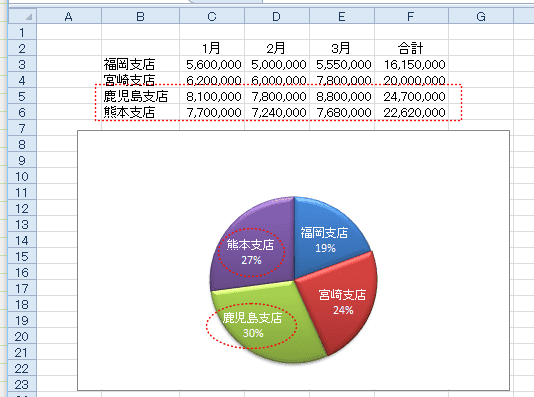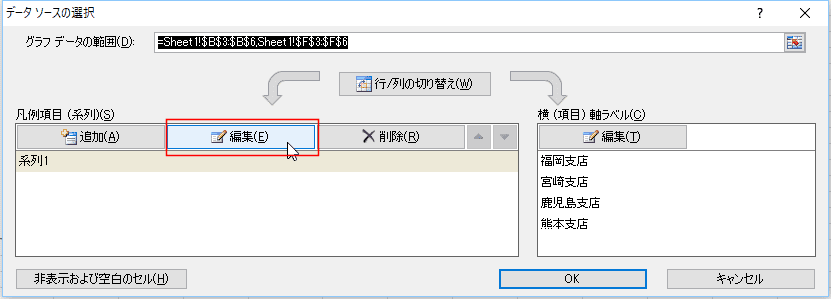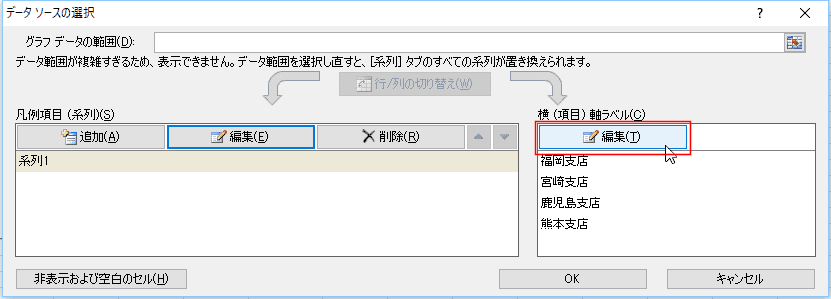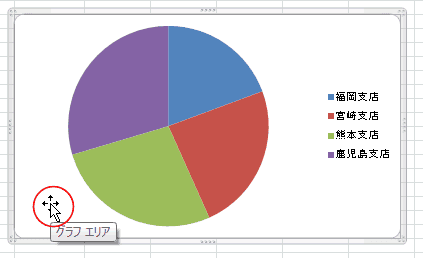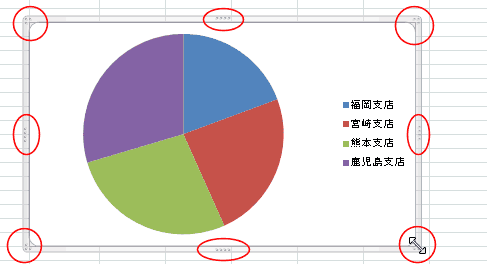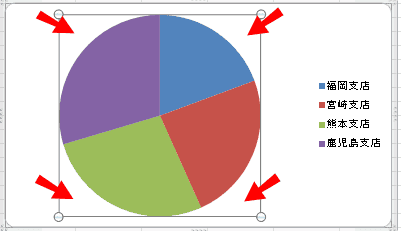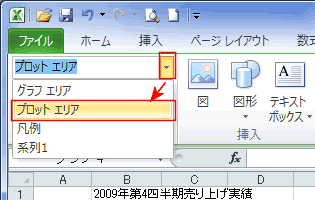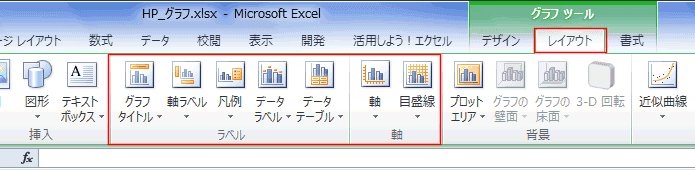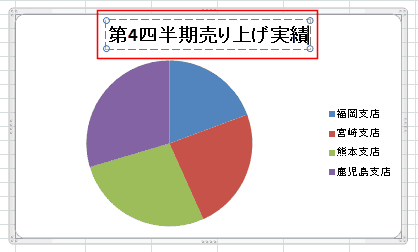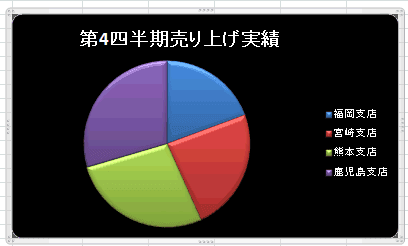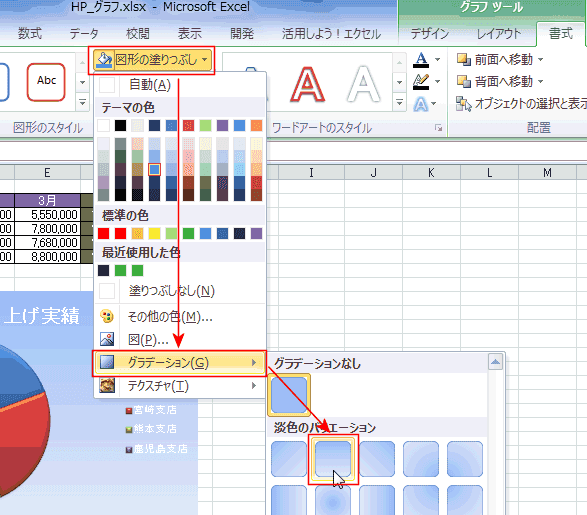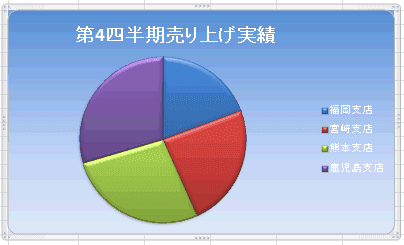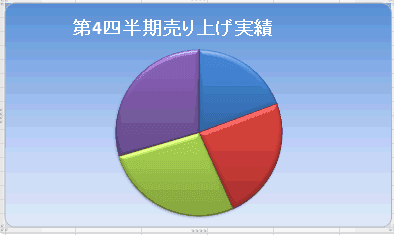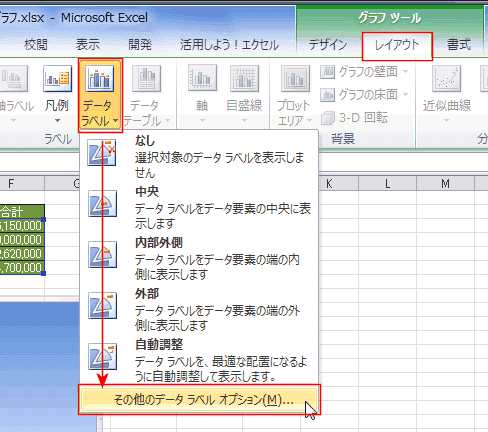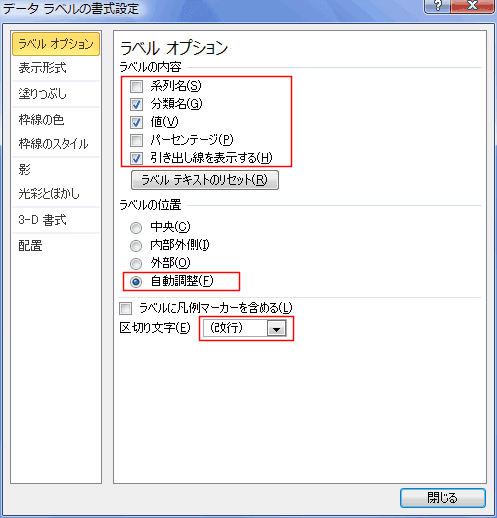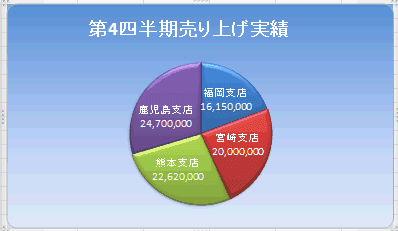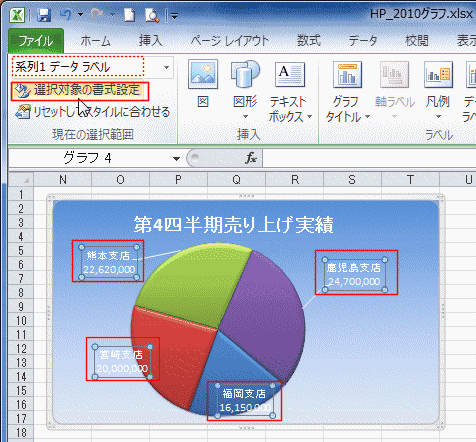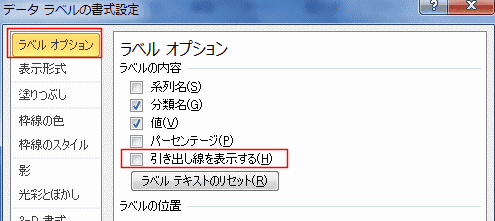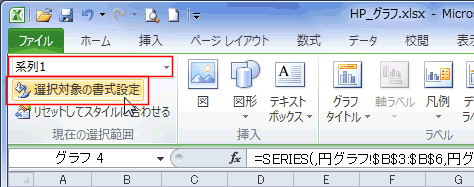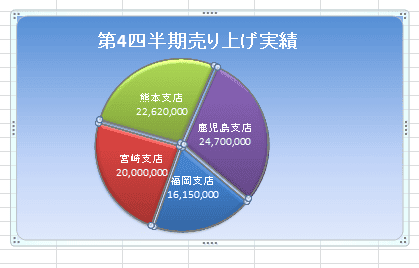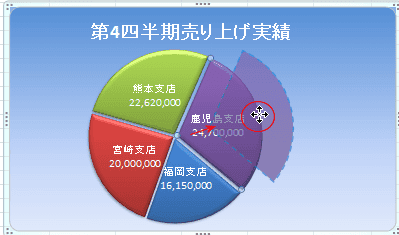-
よねさんのExcelとWordの使い方 »
-
エクセル2010基本講座:目次 »
-
グラフの使い方 »
-
円グラフの作成
テータリストの作成 Topへ
- 下表のようなデータを例に円グラフを作成してみます。
-
|
B |
C |
D |
E |
F |
| 2 |
|
1月 |
2月 |
3月 |
合計 |
| 3 |
福岡支店 |
5,600,000 |
5,000,000 |
5,550,000 |
16,150,000 |
| 4 |
宮崎支店 |
6,200,000 |
6,000,000 |
7,800,000 |
20,000,000 |
| 5 |
熊本支店 |
7,700,000 |
7,240,000 |
7,680,000 |
22,620,000 |
| 6 |
鹿児島支店 |
8,100,000 |
7,800,000 |
8,800,000 |
24,700,000 |
- データリスト内の1つのセルをアクティブにします。もしくは、グラフ化するデータの列見出し/行見出しを含めて選択した状態にします。
- Excelがデータ範囲を自動で認識できるときは、データリスト内の1つのセルがアクティブであればよい。
- 自動で認識できないケース、リストの周囲のセルが使用されているようなときは、グラフ化する範囲を選択しておきます。
- セル範囲B3:B6を選択し、[Ctrl]キーを押しながらF3:F6の2か所を選択します。
[挿入]タブの「グラフ」グループにある[2-D円」の[円]を実行します。
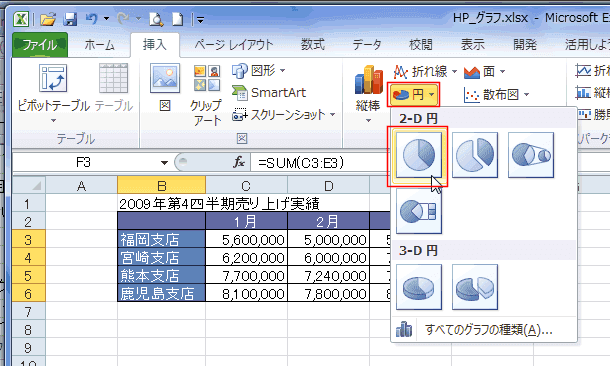
- 「グラフの挿入」ダイアログボックスを表示してグラフの種類を選択することもできます。
- [挿入]タブのグラフグループにある「ダイアログボックスアクセスランチャー」をクリックします。
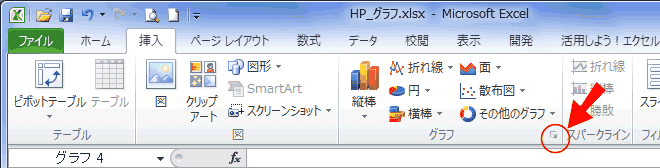
- 「グラフの挿入」ダイアログが表示されますので、[円]の[円]を選択し[OK]ボタンをクリックします。

- 円グラフがシートの作成されました。
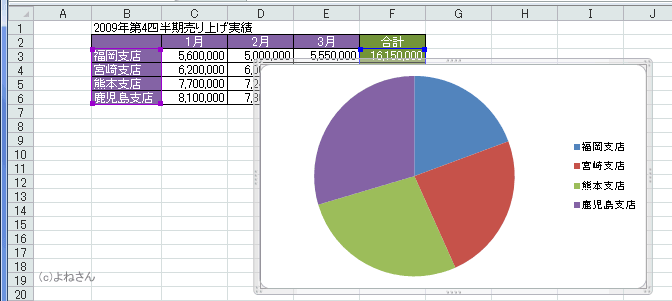
- 下図では要素のパーセンテージを表示しています。値の大きさとは関係なく、データリストの並び順で円グラフが作成されているのがわかります。
この順序を大きい値から順番に並べ替えたいと思います。つまり、円グラフの要素を並べ替えたいというわけです。
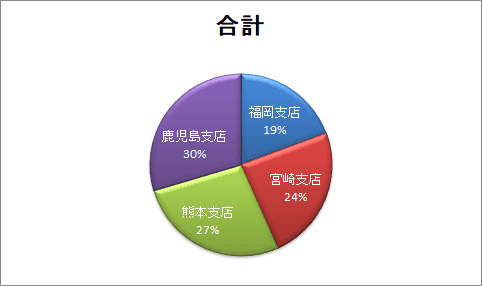
↓
下図のようにしたいわけです。

-
元のデータリストを並べ替える
- データリストを降順に並べ替えます。
F3からB6をドラッグして選択します。アクティブセルがF3セルになっています。
- または、B3からF6をドラッグして選択し、[Tab]キーを4回押してF3キーをアクティブにする方法もあります。
[データ]タブの[降順に並べ替える]をクリックします。
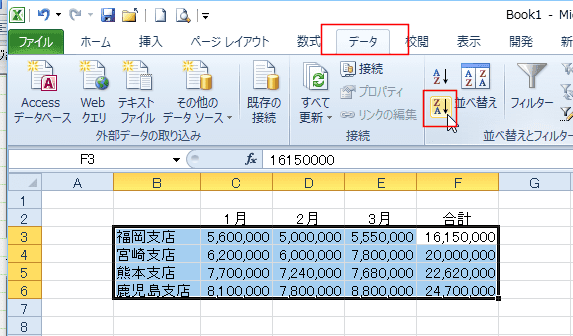
- データリストが降順に並べ替えられました。
円グラフの要素もデータリストと同じ順序に並んでいます。
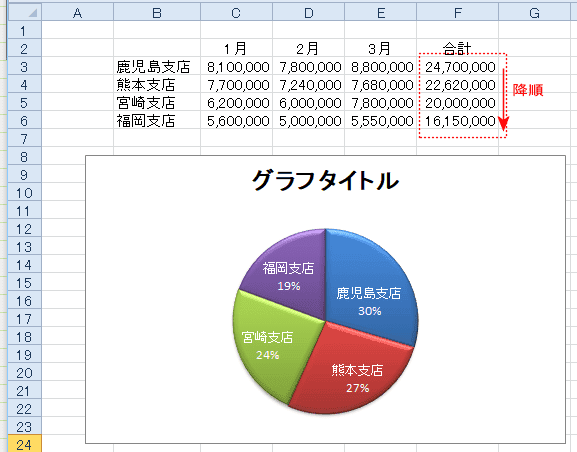
-
元のデータリストを並べ替えないで、円グラフの要素を並べ替える
- データリストが昇順になっていたので、ここではあえてランダムになるよう 5行目と6行目を入れ替えています。
円グラフの要素の順番も鹿児島支店、熊本支店が入れ替わっています。
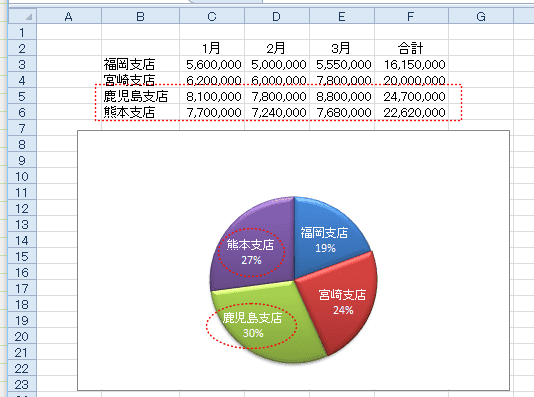
- グラフを選択して、グラフツール リボンを表示します。
グラフツールの[デザイン]タブで[データの選択]をクリックします。

- データソースの選択ダイアログが表示されます。
凡例項目の[編集]ボタンをクリックします。
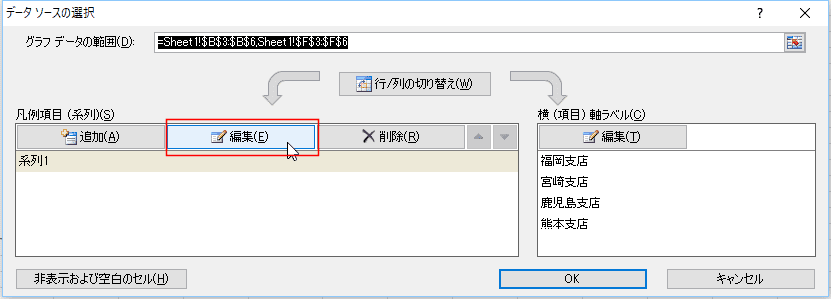
- 系列の編集の系列値に値の大きい順にカンマ区切りでセルをクリックして、セル番地を並べます。
ボックス内でカーソルキーを使うと面倒なことになりますので、まずはボックス内をクリックしてカーソルを表示し、 F2キーを押して編集状態にします。
その後、降順にセルをクリック、カンマを入力、セルをクリック、カンマを入力・・・といった手順になります。
ここのれいでは、F5,F6,F4,F3の順番になります。
[OK]ボタンをクリックします。

- 横(項目)軸ラベルも変更します。[編集]ボタンをクリックします。
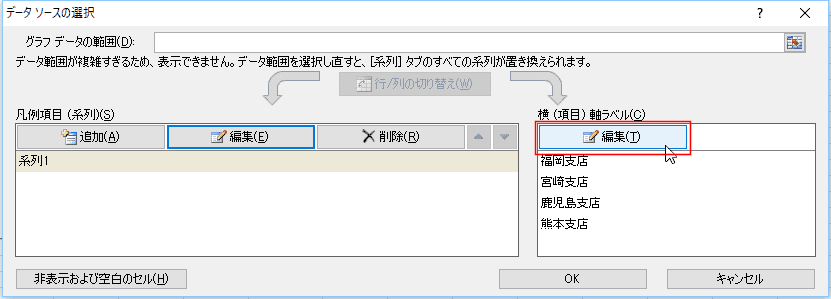
- 同様に、B5,B6,B4,B3と降順の順番になるようにラベルにするセルをクリックして登録します。
[OK]ボタンをクリックします。

- 横(項目)軸ラベルの順番が変わったのがわかります。
[OK]ボタンをクリックします。

- 元のデータリストを並べ替えることなく、円グラフの要素の並びを変更することができました。

- グラフエリアにマウスポインタを置くと十字矢印の形状になります。この状態でドラッグするとグラフを移動できます。
なお、セルの枠線にぴったりと合わせて配置したいときは、[Alt]キーを押した状態でドラッグします。
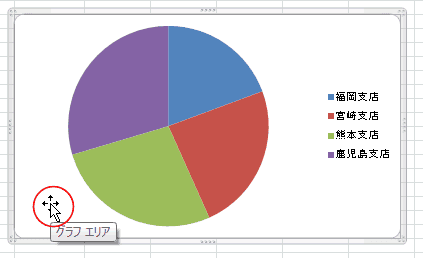
- グラフを選択すると表示される外枠の8か所にハンドルがあります。
ここにマウスポインタを重ねると両矢印が表示されます。この状態でドラッグすると矢印の方向へ拡大/縮小することができます。
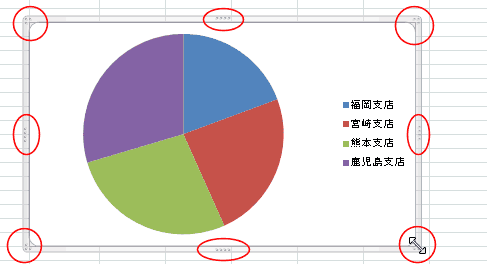
- プロットエリアのサイズを変更する。
- 円グラフのサイズを変更したいときはプロットエリアを選択し、四隅に表示されるハンドルをドラッグして拡大/縮小ができます。

- 円グラフのプロットエリアは円に接する四角の領域ですので、四隅の円グラフの無い部分をクリックします。
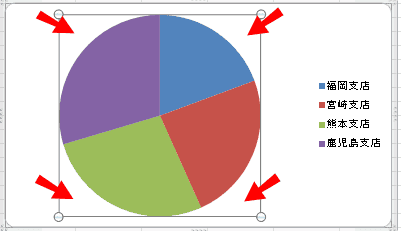
または、「グラフツール」リボンの「レイアウト」タブで[グラフの要素]から[プロットエリア]を選択します。
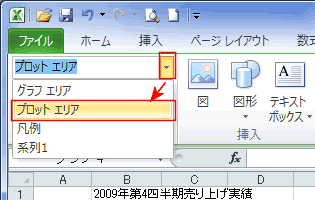
- グラフを選択すると、[グラフツール]リボンが表示されます。
- グラフツール リボンの[レイアウト]タブにラベルや軸に関するコマンドが準備されていますので、ここから設定を変更/修正することができます。
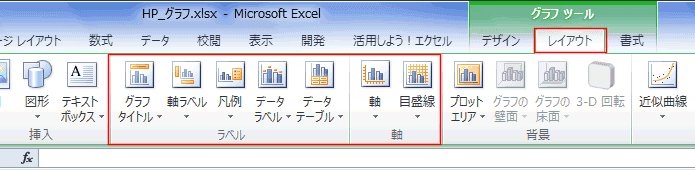
-
グラフタイトルを入れる
- グラフツール リボンの[レイアウト]タブの[グラフタイトル]→[グラフの上]を実行しました。

- グラフタイトルが表示されます。「グラフタイトル」と表示されますのでその部分をクリックして直接編集することができます。
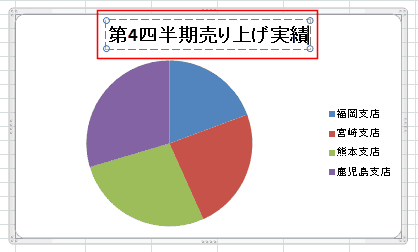
-
グラフのデザインを変更する
- [デザイン]タブの「グラフのスタイル」から選択することができます。

- 下図のようになりました。
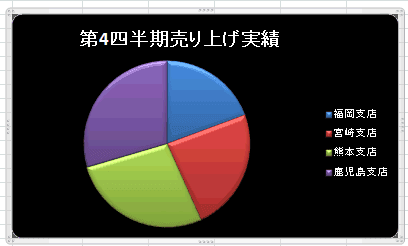
- グラフエリアをダブルクリックして、書式設定ダイアログから変更することができます。

- または、グラフエリアを選択して、[書式]タブの「図形のスタイル」グループにある[図形の塗りつぶし]からも変更できます。
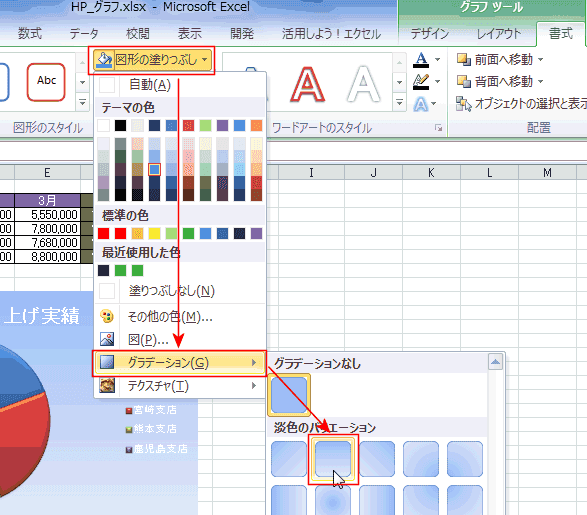
- 下図のようになりました。
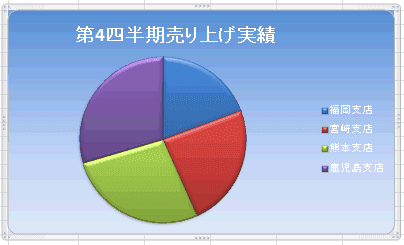
-
凡例(はんれい)を削除する
- 凡例の部分をクリックして選択し、[Delete]キーを押します。
凡例が削除されたので円グラフが中央に配置されました。
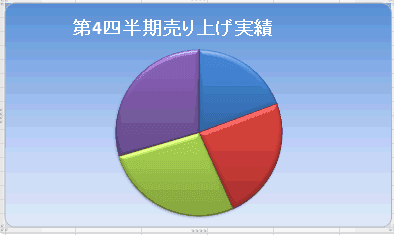
-
データラベルの設定を変更する
- [レイアウト]タブの[データラベル]→[その他のデータラベル オプション]を選択します。
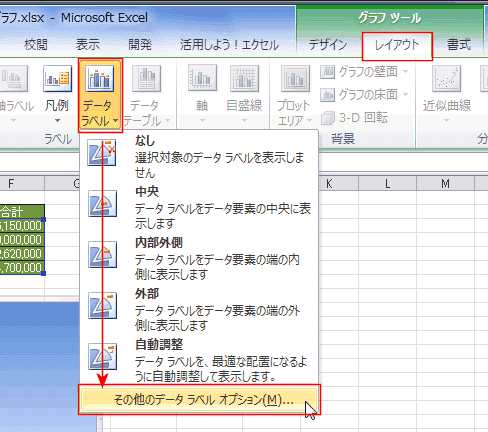
- 「データラベルの書式設定」ダイアログが表示されますので、下図のように変更しました。
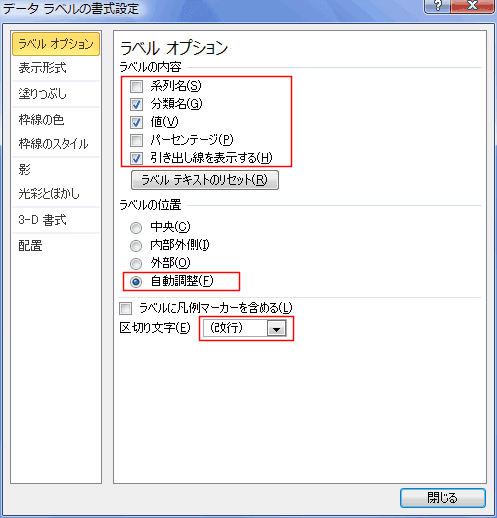
- 下図のようになりました。
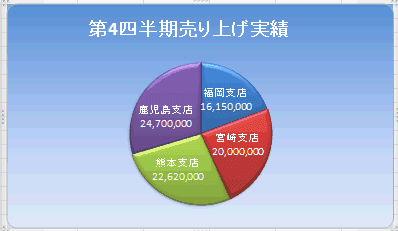
-
- データラベルを外部に表示し、移動すると引き出し線が表示されました。

- データラベルを選択して、書式設定ダイアログを表示します。
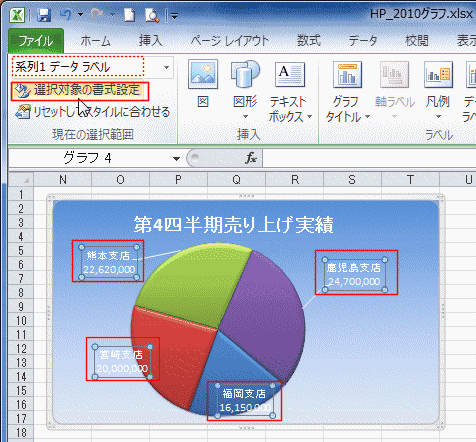
- ラベルオプションを選択し、「引き出し線を表示する」のチェックを外します。
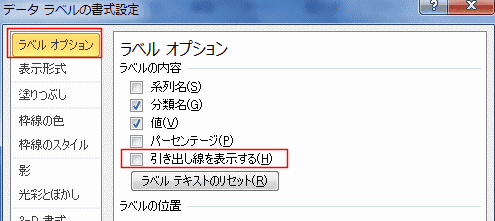
- 引き出し線が非表示になりました。

-
- 系列をダブルクリックするか、「系列1」を選択して「選択対象の書式設定]を実行します。
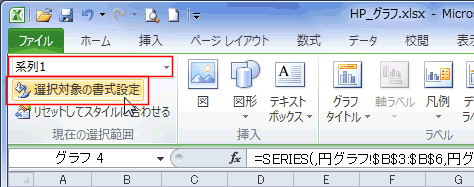
- データ系列の書式設定 ダイアログで「グラフの基線位置」を変更します。下図では「130」としました。

- 下図のようになりました。

-
- 系列の要素部分をクリックします。するとすべての要素が選択されます。
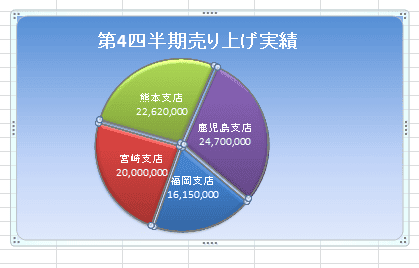
- 鹿児島支店部分をクリックします。これで、鹿児島支店部分のみが選択できます。

- あとはこの部分を外側へドラッグして切り離します。
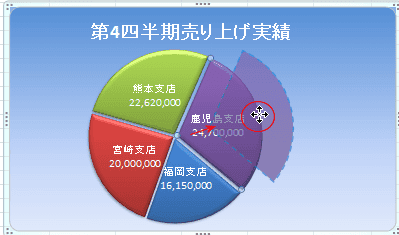
- 円グラフから要素を切り離すことができました。

よねさんのExcelとWordの使い方|エクセル2010基本講座:目次|グラフの使い方|円グラフの作成