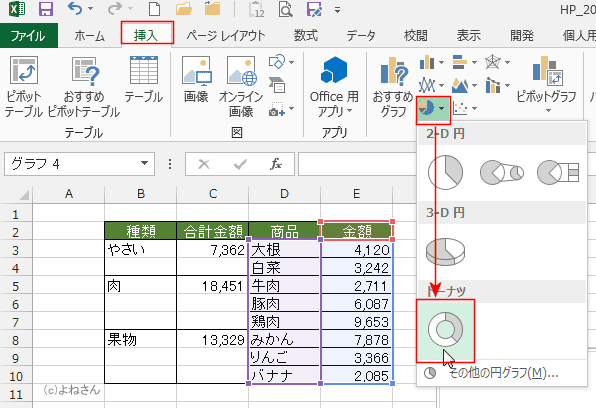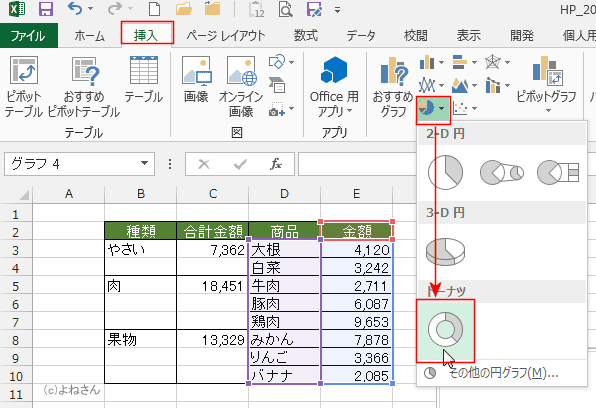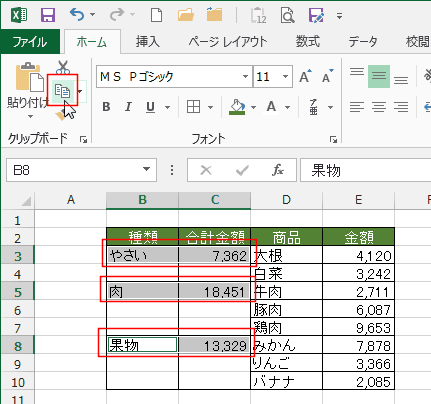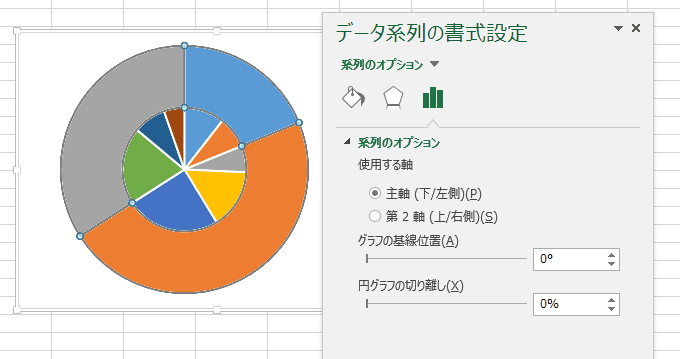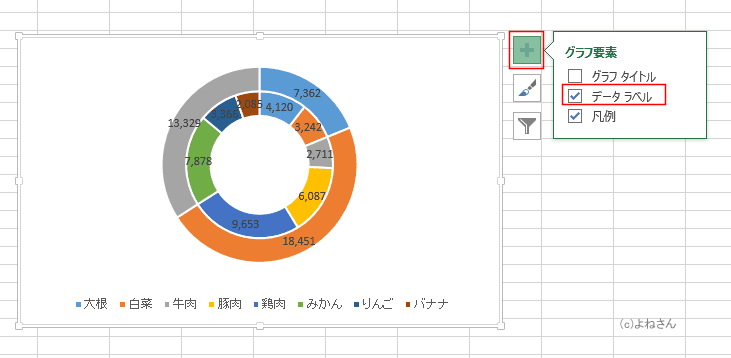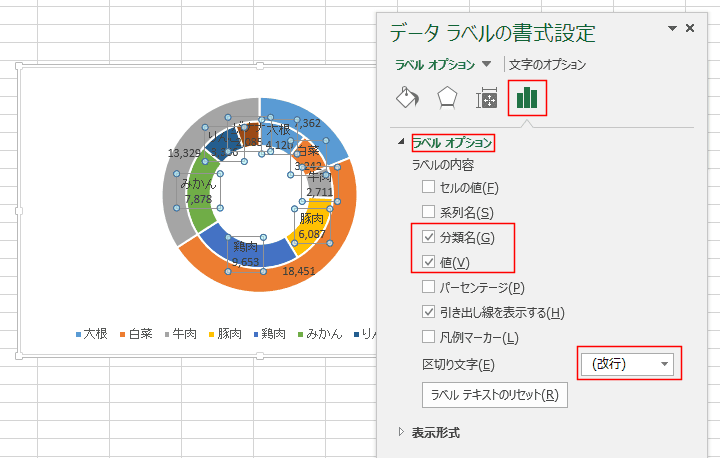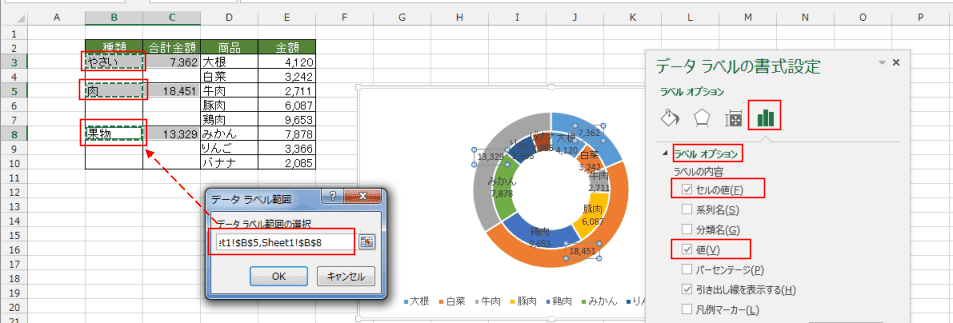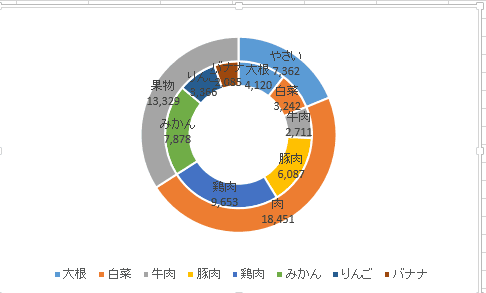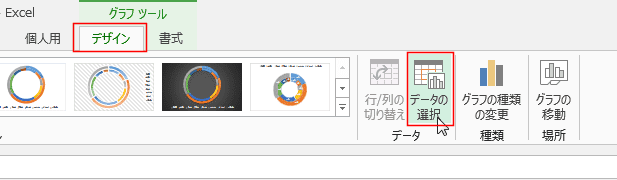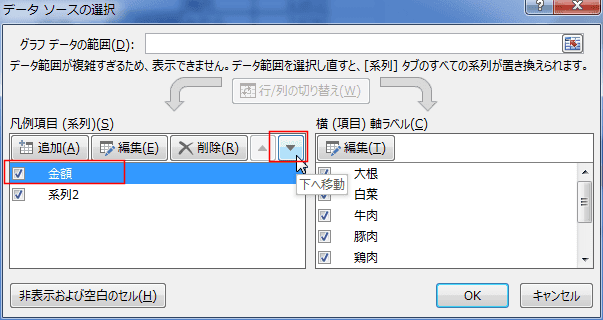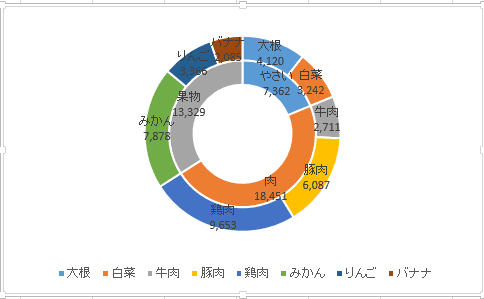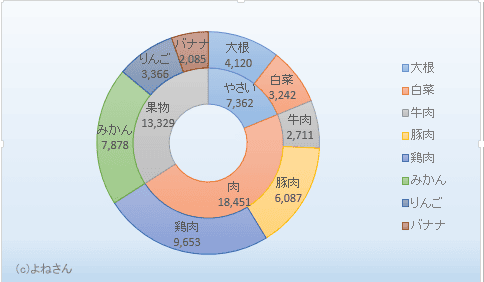-
よねさんのExcelとWordの使い方 »
-
エクセル2013基本講座:目次 »
-
グラフの使い方 »
-
二重ドーナツグラフを作成する
- 下表のデータをもとにドーナツグラフを作成します。
| |
B |
C |
D |
E |
| 2 |
種類 |
合計金額 |
商品 |
金額 |
| 3 |
やさい |
7,362 |
大根 |
4,120 |
| 4 |
|
|
白菜 |
3,242 |
| 5 |
肉 |
18,451 |
牛肉 |
2,711 |
| 6 |
|
|
豚肉 |
6,087 |
| 7 |
|
|
鶏肉 |
9,653 |
| 8 |
果物 |
13,329 |
みかん |
7,878 |
| 9 |
|
|
りんご |
3,366 |
| 10 |
|
|
バナナ |
2,085 |
- セル範囲D2:E10を選択して、[挿入]タブの[円またはドーナツグラフの挿入]→[ドーナツ]を実行します。
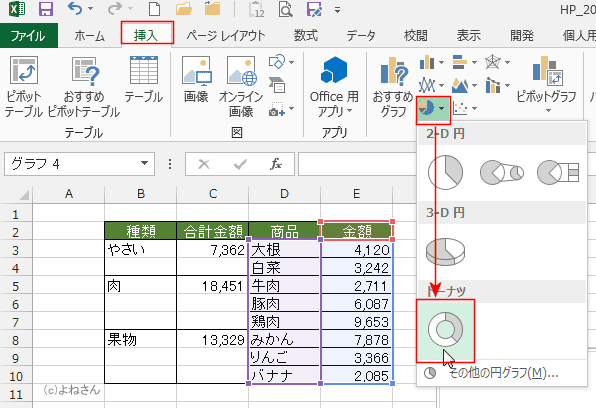
- ドーナツグラフが作成されました。

- 上記で作成したドーナツグラフにデータを追加して、二重ドーナツグラフを作成します。
- 追加するデータを選択します。
元データでは離れたセルにあるので、[Ctrl]キーを押しながら選択します。
- [ホーム]タブの[コピー]を実行します。
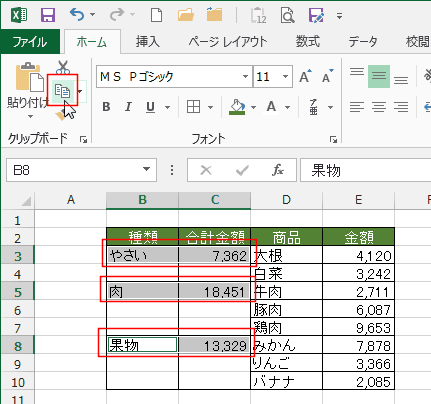
- グラフを選択して、[ホーム]タブの[貼り付け]を実行します。

- グラフにデータが追加され、二重ドーナツグラフが作成できました。

- 円の幅(帯)が狭い(細い)のでドーナツの穴の大きさを変更します。
- グラフの系列をダブルクリックします。
データ系列の書式設定の「ドーナツの穴の大きさ」を「50%」にしました。

- Excel2013ではドーナツの穴の大きさを「0%」に設定することができるようになりました。ちなみに、Excel2010では10%まででした。
ただし、以下のような不具合?がありますので、ドーナツの穴の大きさは「0%」は避けて、「1%」などに設定したほうがよさそうです。
- ドーナツの穴の大きさを「0%」にした例です。2重円グラフのようになります。

- ところが、この設定をすると、書式設定から「ドーナツの穴の大きさ」が消えてしまいました。
- 「円グラフの切り離し」と表示されることから、円グラフと認識されているようです。
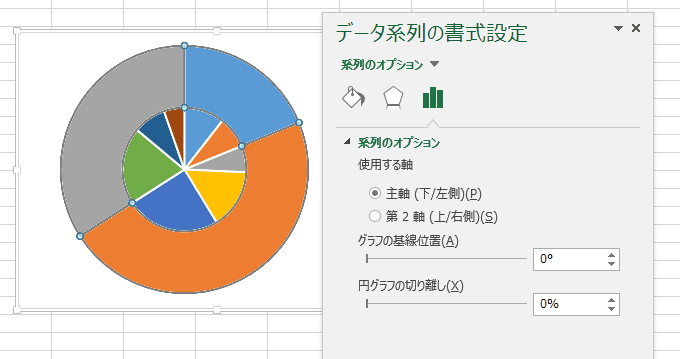
また、グラフスタイルには何も表示されなくなります。バグの可能性がありそうです。(記:2013/43/18現在、今後、修正があるかもしれません)

- ドーナツの穴の大きさは「0%」は避けて、「1%」などに設定したほうがよさそうです。
- データラベルを表示します。
- グラフを選択します。
- [グラフ要素]を選択し、[データラベル]にチェックを入れます。
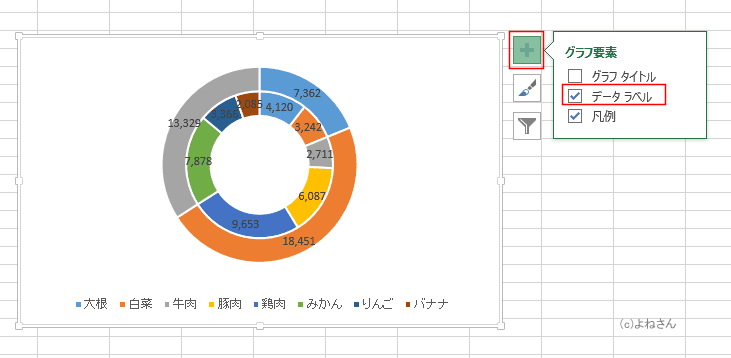
- データラベルをダブルクリックして、書式設定を表示します。
「ラベルオプション」を選択して、「分類名」と「値」にチェックを入れました。
「区切り文字」で「改行」を選択しました。
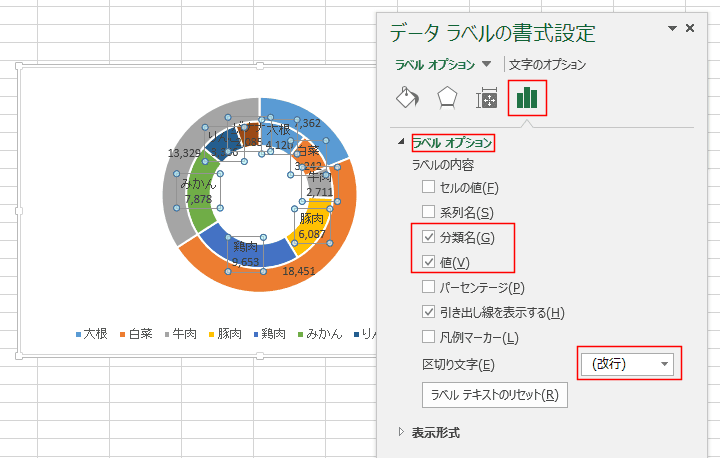
- もう片方のデータ系列を選択します。
なお、下図では見えませんが、「区切り文字」で「改行」を選択しました。
書式設定の「値」にチェックを入れ、「セルの値」にチェックを入れました。
データラベル範囲の選択で、B3,B5,B8のセルを選択しました。(離れたセルですので[Ctrl]キーを押した状態で選択します)
[OK]ボタンをクリックします。
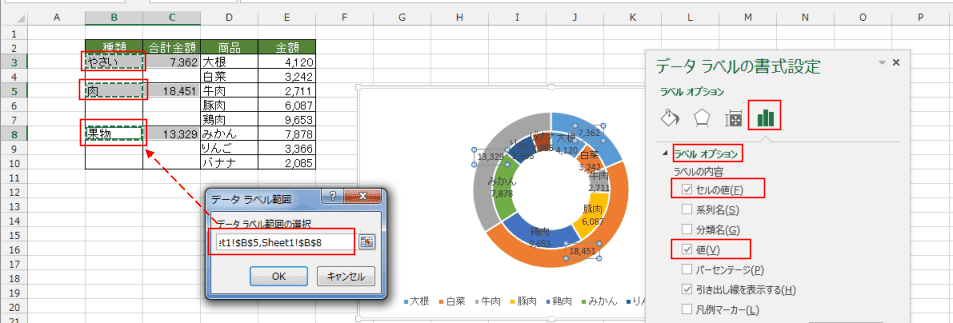
- 下図のようにデータラベルを表示しました。
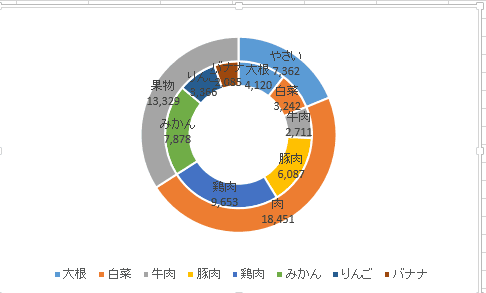
- 内側のドーナツと外側のドーナツを入れ替えてみます。
- グラフを選択します。
- グラフツールのデザインタブを選択します。
[データの選択]を実行します。
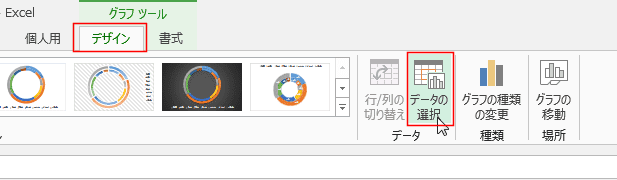
- 上の系列(金額)を選択して、[下へ]ボタンをクリックします。
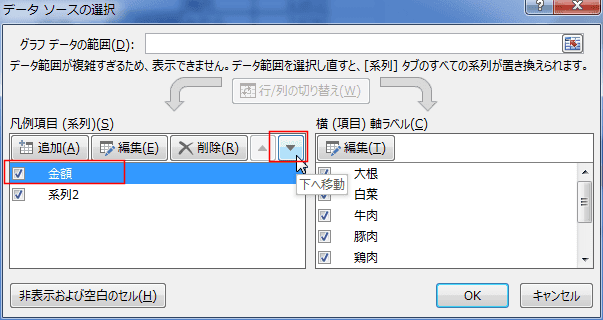
- 系列の順番を入れ替えました。
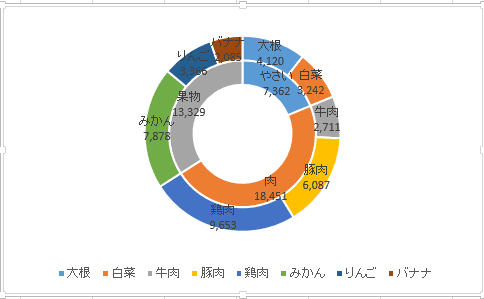
- グラフのスタイルを変更しました。凡例を右へ配置しました。
データラベルがグラフ内に収まるように、ドーナツの穴の大きさを35%に変更しました。
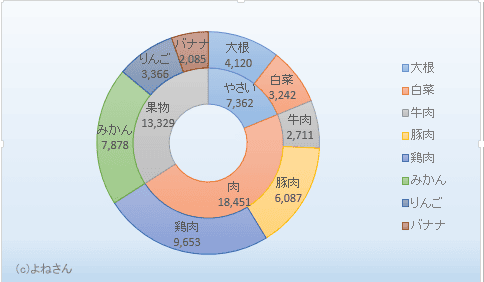
よねさんのExcelとWordの使い方|エクセル2013基本講座:目次|グラフの使い方|二重ドーナツグラフを作成する