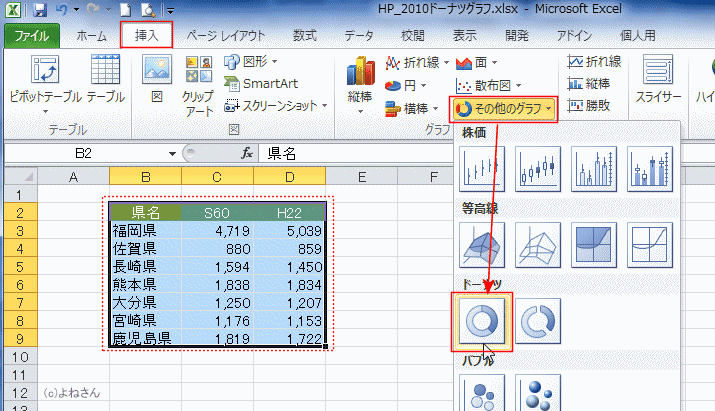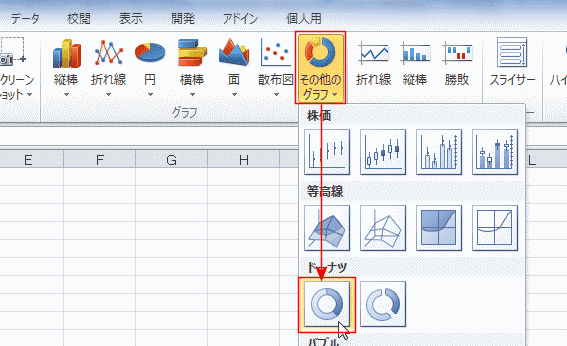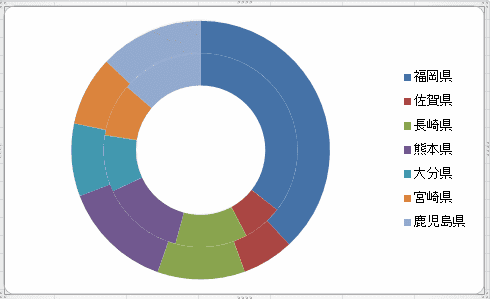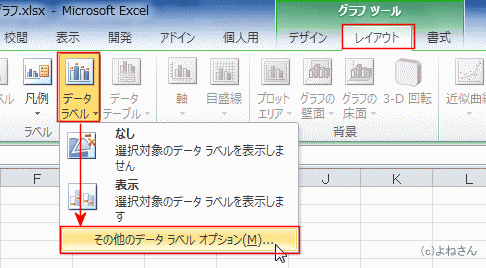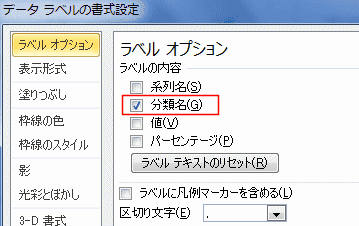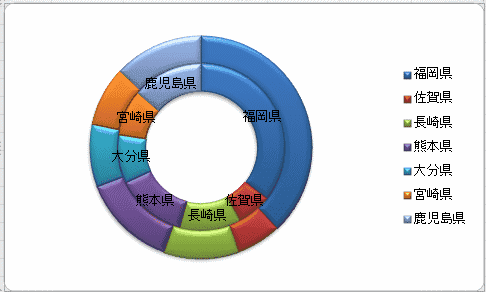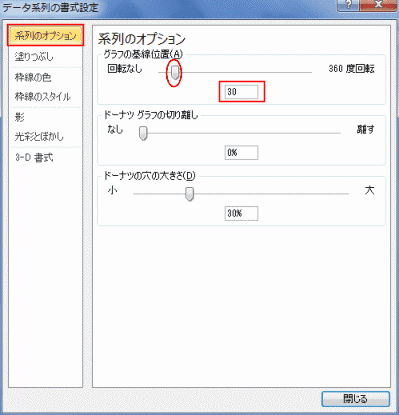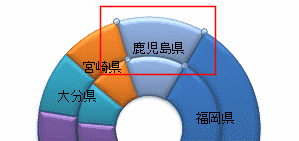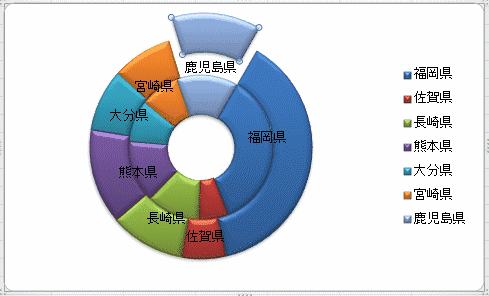-
よねさんのExcelとWordの使い方 »
-
エクセル2010基本講座:目次 »
-
グラフの使い方 »
-
ドーナツグラフを作成する
テータリストの作成 Topへ
- 円グラフではデータの系列は1種類ですが、ドーナツグラフでは複数のデータの系列を表すことができます。
- 下表のようなデータを例にドーナツグラフを作成してみます。
- 九州各県の人口(単位:千人)
|
B |
C |
D |
| 2 |
県名 |
S60 |
H22 |
| 3 |
福岡県 |
4,719 |
5,039 |
| 4 |
佐賀県 |
880 |
859 |
| 5 |
長崎県 |
1,594 |
1,450 |
| 6 |
熊本県 |
1,838 |
1,834 |
| 7 |
大分県 |
1,250 |
1,207 |
| 8 |
宮崎県 |
1,176 |
1,153 |
| 9 |
鹿児島県 |
1,819 |
1,722 |
- データリスト内の1つのセルをアクティブにします。
もしくは、グラフ化するデータの列見出し/行見出しを含めて選択した状態にします。
- Excelがデータ範囲を自動で認識できるときは、データリスト内の1つのセルがアクティブであればよい。
- 自動で認識できないケース、データリストの周囲のセルが使用されているようなときは、グラフ化する範囲を選択しておきます。
- [挿入]タブの[グラフ]グループにある[その他のグラフ]→[ドーナツ]を選択します。
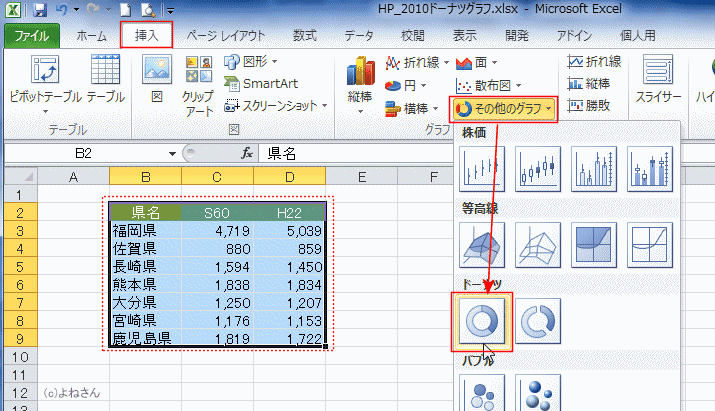
- Excelの表示幅が広いときには下図のようなコマンドボタンになります。
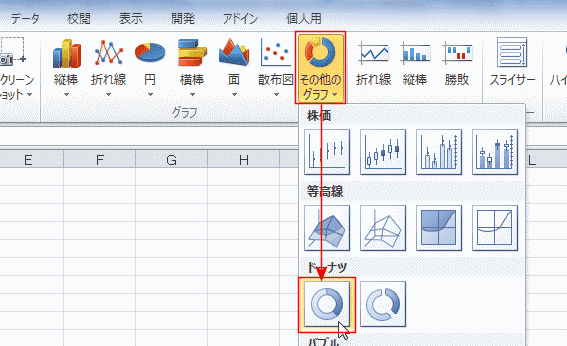
- ドーナツグラフが作成されました。
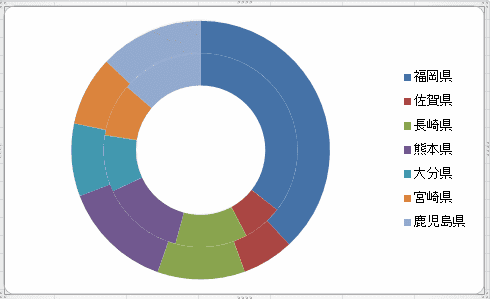
- デザインなどを変更します。
- グラフツールの[デザイン]タブでグラフのスタイルを変更しました。

- データラベルの表示
- グラフツールの[レイアウト]タブで[データラベル]→[その他のデータラベル オプション]を実行します。
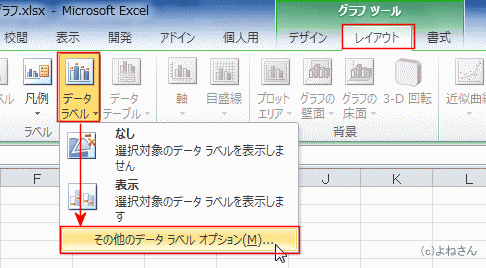
- 分類名にチェックを入れました。
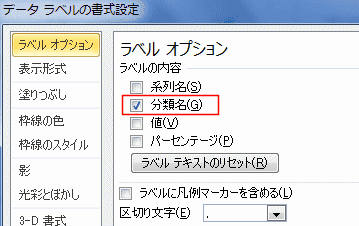
- 下図のようになりました。
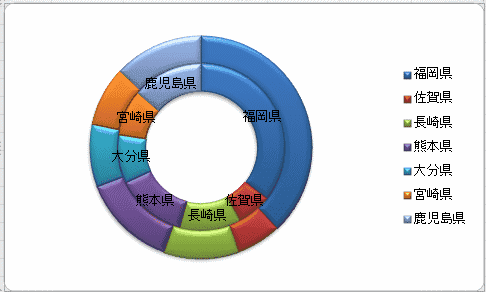
- ドーナツグラフを選択します。
- グラフツールの[レイアウト]タブで[系列]を選択し、[選択対象の書式設定]を実行します。

- [系列のオプション]を選択し、ドーナツ穴の大きさで穴の大きさを設定します。

- 下図のようになりました。

- ドーナツグラフを選択します。
- グラフツールの[レイアウト]タブで[系列]を選択し、[選択対象の書式設定]を実行します。

- [系列のオプション]を選択し、グラフの基線位置で回転する角度を設定します
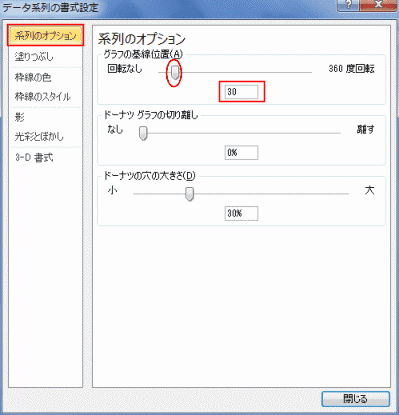
- 下図のようにグラフ要素が回転しました。
なお、下図ではグラフラベルは個別に移動して調整しています。

- すべての要素を切り離すときは、
- グラフツールの[レイアウト]タブで[系列]を選択し、[選択対象の書式設定]を実行します。
- [系列のオプション]を選択し、ドーナツグラフの切り離しを設定します

- 一つの要素を切り離す場合
- 切り離すグラフ要素を選択します。
- 系列をクリックすると系列すべての要素が選択されます。
そのあとで、切り離したい要素をクリックして選択します。
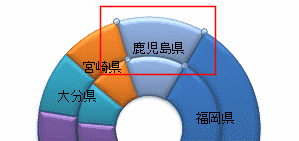
- 選択した要素をドラッグして移動します。
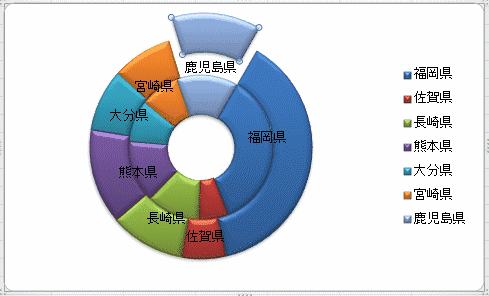
よねさんのExcelとWordの使い方|エクセル2010基本講座:目次|グラフの使い方|ドーナツグラフを作成する