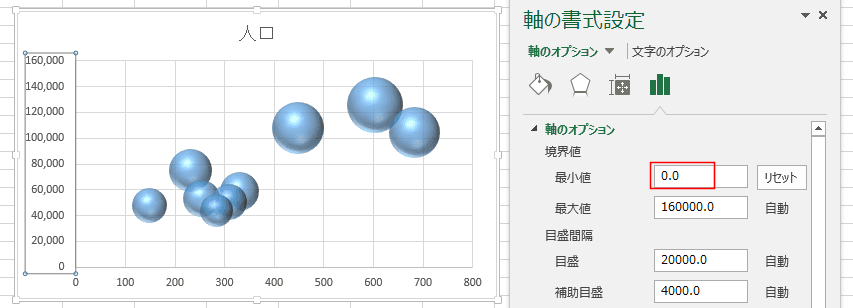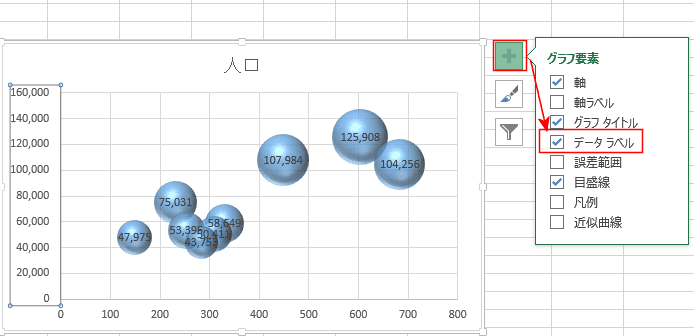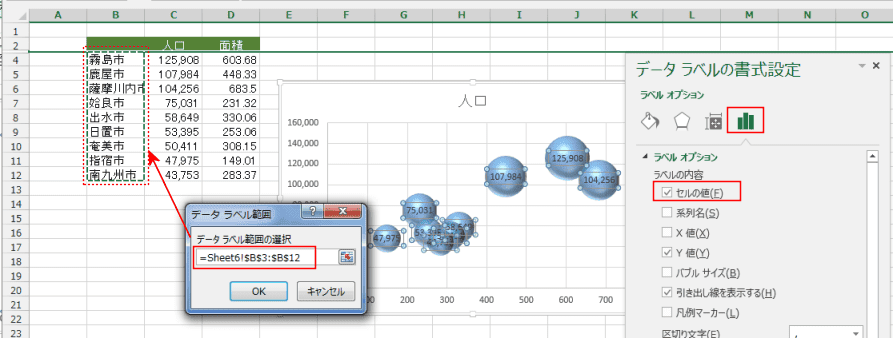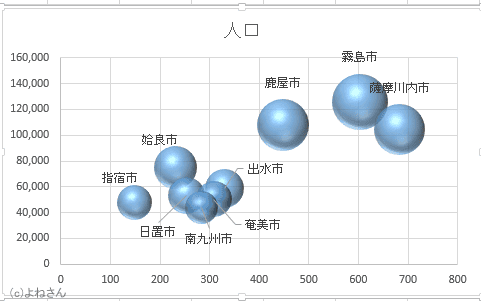-
よねさんのExcelとWordの使い方 »
-
エクセル2013基本講座:目次 »
-
グラフの使い方 »
-
バブルチャートを作成する
- 下表のデータを使ってバブルチャートを作成してみます。
- データリストの例
|
人口 |
面積 |
| 鹿児島市 |
598,055 |
547.07 |
| 霧島市 |
125,908 |
603.68 |
| 鹿屋市 |
107,984 |
448.33 |
| 薩摩川内市 |
104,256 |
683.5 |
| 姶良市 |
75,031 |
231.32 |
| 出水市 |
58,649 |
330.06 |
| 日置市 |
53,395 |
253.06 |
| 奄美市 |
50,411 |
308.15 |
| 指宿市 |
47,975 |
149.01 |
| 南九州市 |
43,753 |
283.37 |
- 作成手順例
- グラフ化するデータ範囲を選択します。(下図の例では、C2:D12を選択しています。)
[挿入]タブの[散布図(X,Y)または バブルチャートの挿入]→[3-D効果付きバブル]を実行しました。

- 3-D効果付きバブルチャートが作成されました。

- 作成されたバブルチャートが意図する形式でなかったので、データを編集してみます。
- グラフを選択します。
- グラフツールリボンの[デザイン]タブを選択します。
[データ]グループの[データの選択]を実行します。
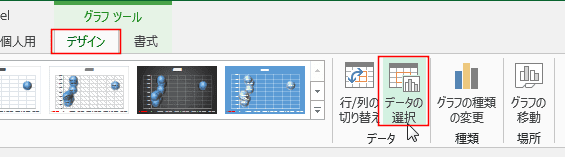
- データソースの選択で[編集]ボタンをクリックします。
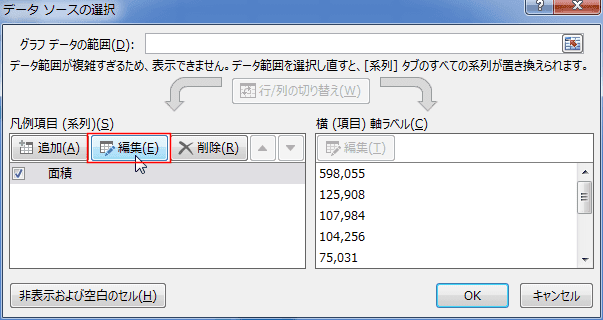
- 系列の編集で系列名、系列Xの値、系列Yの値、系列のバブル サイズを下図のように設定しました。

- 下図のようなバブルチャートが作成されました。

- 「鹿児島市」のデータがかけ離れているため非表示にすることにしました。
「鹿児島市」のデータ行(3行目)を選択して、]右クリックし、右クリックメニューの[非表示]を実行しました。
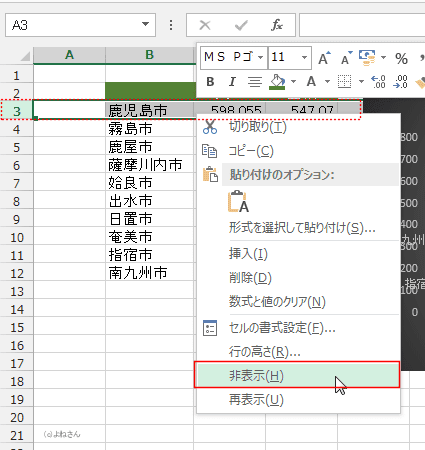 。
。
- Y軸のラベルをダブルクリックし、軸のオプションで最小値を「0」としました。
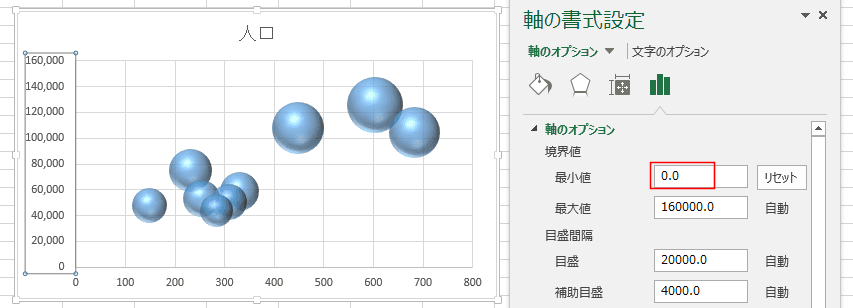
- データラベルに市名を入れたいと思います。
- グラフ要素の選択をクリックして「データラベル」にチェックを入れました。
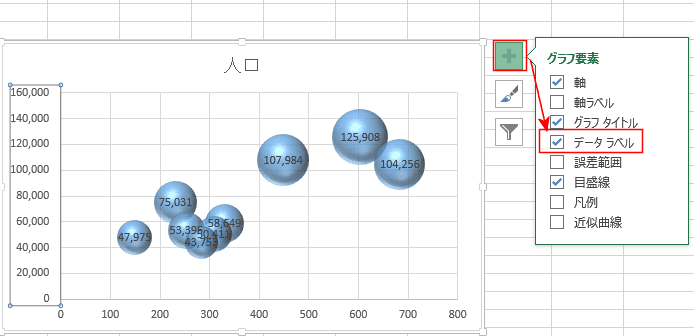
- データラベルをダブルクリックして、書式設定を表示します。
ラベルオプションの「セルの値」にチェックを入れます。
データラベル範囲の選択で、B3:B12を指定しました。
[OK]ボタンをクリックします。
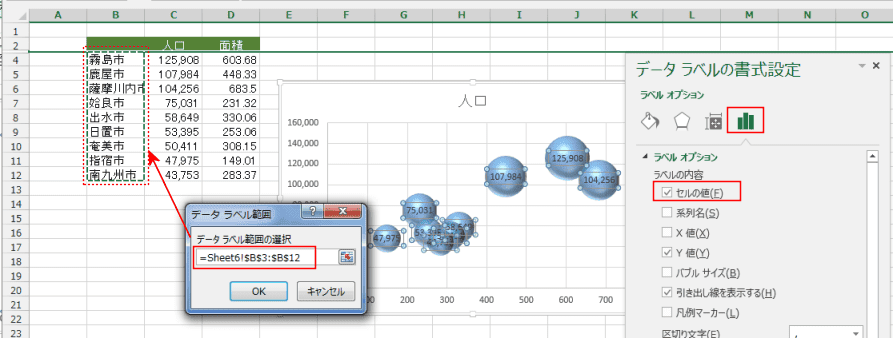
- レベルオプションの「Y値」のチェックを外しました。
ラネルの位置を「上」にしました。

- データラベルの位置をそれぞれドラッグして配置し直しました。
データラベルは2回クリック(ダブルクリックではありません)すると個別に選択できます。
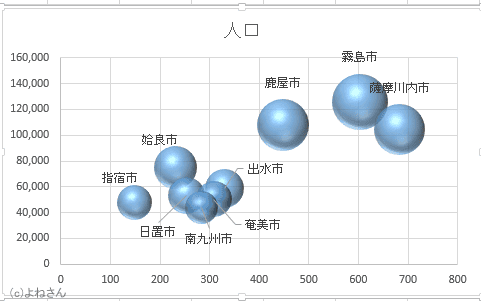
- グラフスタイルの変更および軸ラベルの表示などを実行して、下図のようなバブルチャートを作成しました。

よねさんのExcelとWordの使い方|エクセル2013基本講座:目次|グラフの使い方|バブルチャートを作成する




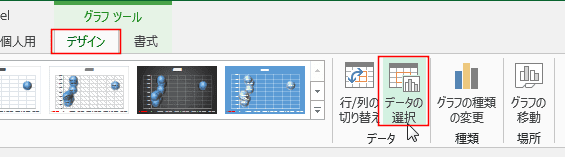
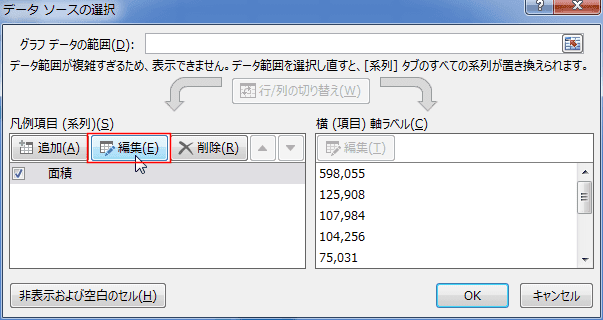


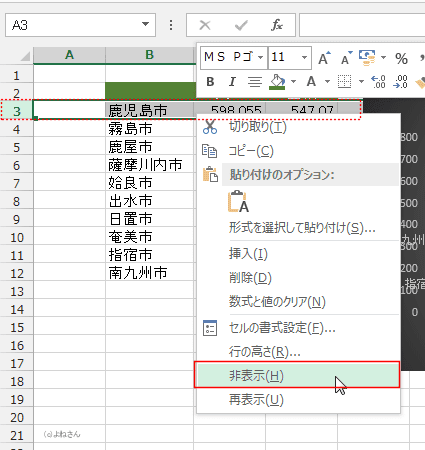 。
。