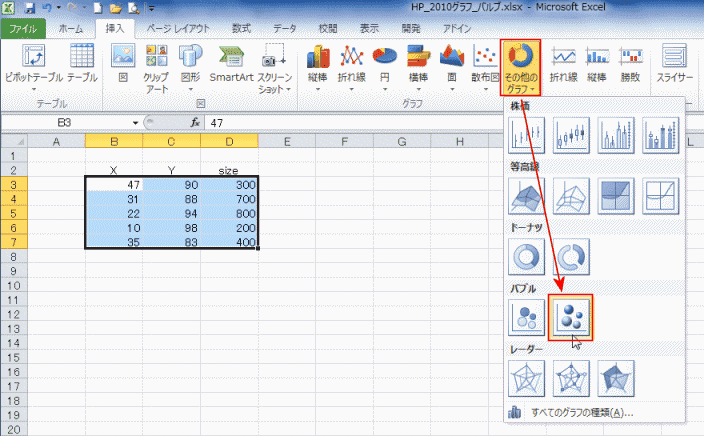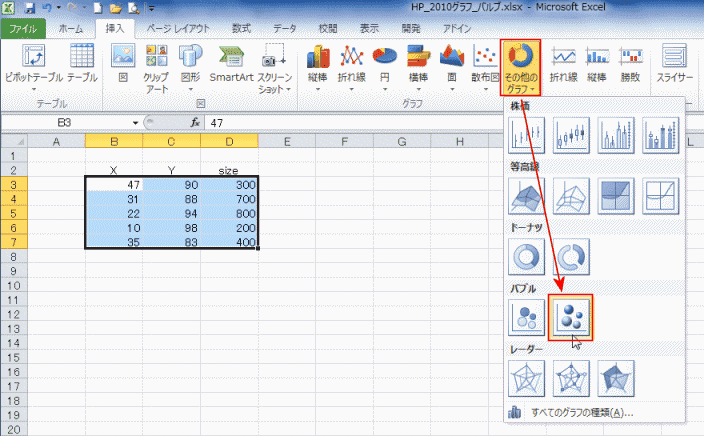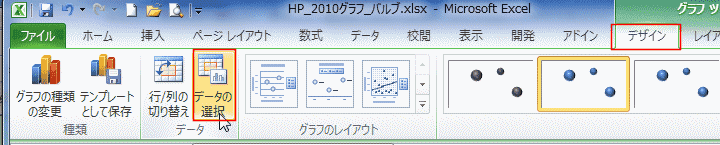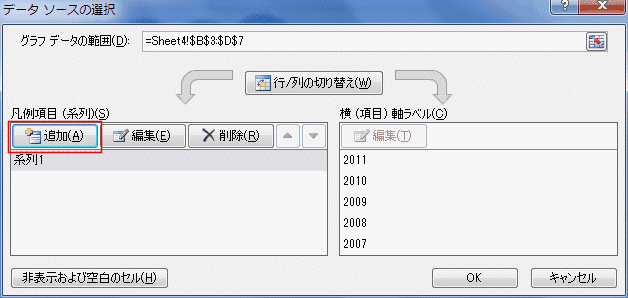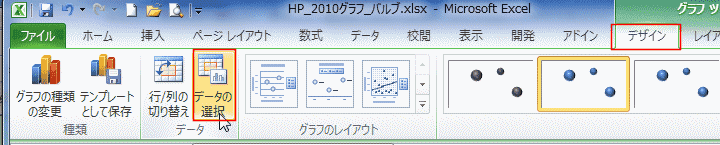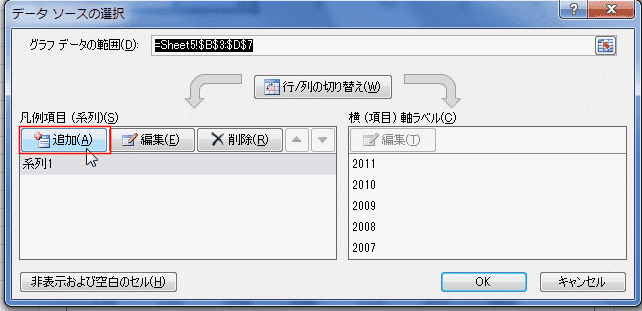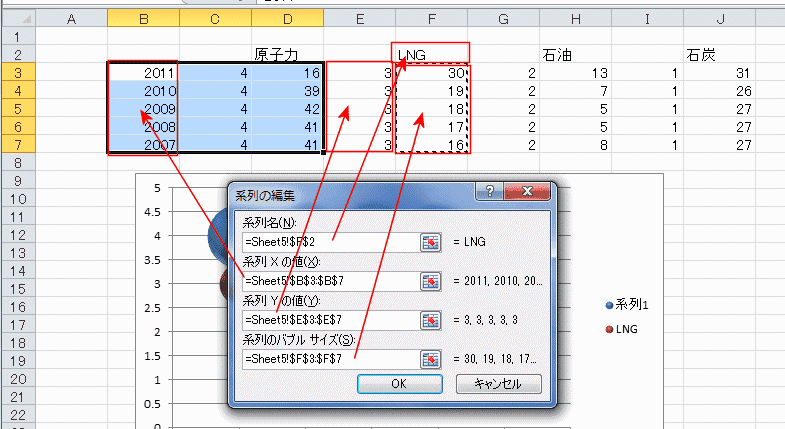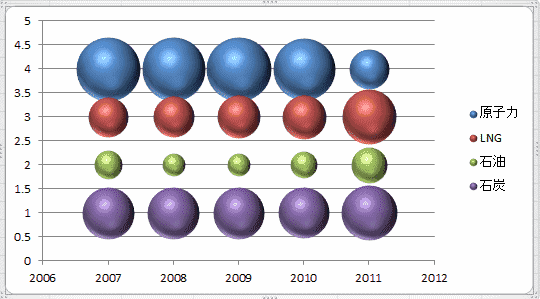-
よねさんのExcelとWordの使い方 »
-
エクセル2010基本講座:目次 »
-
グラフの使い方 »
-
バブルチャートの作り方
バブルチャートの作り方 Topへ
- バブルチャートを作るためのデータはX軸用データ、Y軸用データ、バブルサイズ用データの3種類が必要となります。
- 下表のようなデータを例にバブルチャートを作成してみます。
- データ例
| |
B |
C |
D |
| 2 |
X軸 |
Y軸 |
バブルサイズ |
| 3 |
47 |
90 |
300 |
| 4 |
31 |
88 |
700 |
| 5 |
22 |
94 |
800 |
| 6 |
10 |
98 |
200 |
| 7 |
35 |
83 |
4300 |
- データ範囲B3:D7を選択します。
- [挿入]タブの[グラフ]グループにある[その他のグラフ]→[3-D効果付きバブル]を実行します。
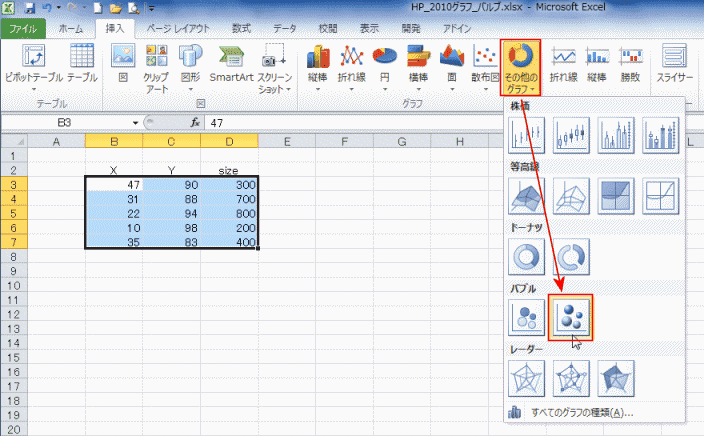
- バブルチャートが作成されました。

バブルチャートの作成例(2) Topへ
- 下図のようなデータをもとにバブルチャートを作成したいと思います。
- この表はある電力会社の発受電電力量のエネルギー別構成を表にしたものです。
|
B |
C |
D |
E |
F |
| 2 |
|
原子力 |
LNG |
石油 |
石炭 |
| 3 |
2007 |
41 |
16 |
8 |
27 |
| 4 |
2008 |
41 |
17 |
5 |
27 |
| 5 |
2009 |
42 |
18 |
5 |
27 |
| 6 |
2010 |
39 |
19 |
7 |
26 |
| 7 |
2011 |
16 |
30 |
13 |
31 |
- これを折れ線グラフにすると下図のようになります。
各マーカー部分(プロット部分)をバブルにしたいと思います。

- 作成例
- データを下図のように作成しました。
B3:D7を選択して、[挿入]タブの[グラフ]グループにある[その他のグラフ]→[3-D効果付きバブル]を実行しました。
- C列がY軸用データ、D列がバブルサイズ用のデータと分かりやすくするために、分けて書いています。
元のデータ表を使って作成するには? バブルチャート2 をご覧ください。

- LNGのデータをグラフに追加します。
[グラフツール]リボンの[デザイン]タブの[データの選択]を実行します。
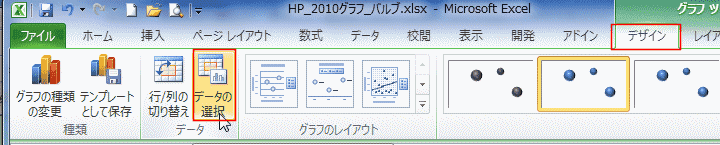
- [追加]ボタンをクリックします。
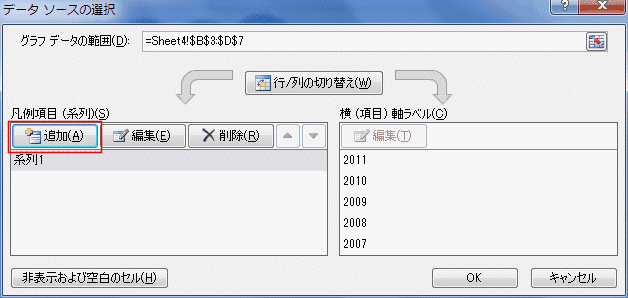
- 系列名、Xの値、Yの値、バブルサイズに各セル範囲を指定しました。
石油、石炭も同様に指定しました。

- 下図のようなバブルチャートが作成できました。

バブルチャートの作成例(3) Topへ
- バブルチャートの作成例(2)で作成したものは一部重なりがあって見づらいので、各系列を横一列に並べたいと思います。
- 作成例
- 元データを下図のように作成しました。
B3:D7を選択して、[挿入]タブの[グラフ]グループにある[その他のグラフ]→[3-D効果付きバブル]を実行しました。

- LNGのデータをグラフに追加します。
[グラフツール]リボンの[デザイン]タブの[データの選択]を実行します。
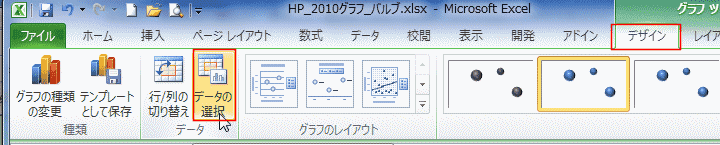
- [追加]ボタンをクリックします。
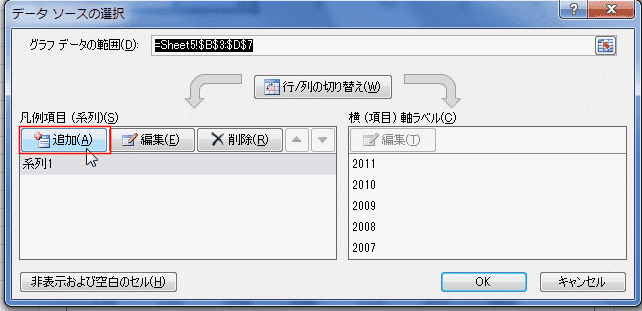
- 系列名、Xの値、Yの値、バブルサイズに各セル範囲を指定しました。
石油、石炭も同様に指定しました。
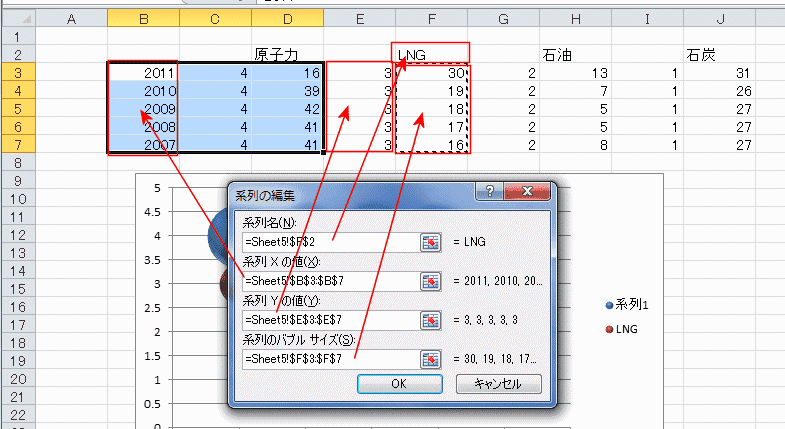
- 下図のようなバブルチャートが作成できました。
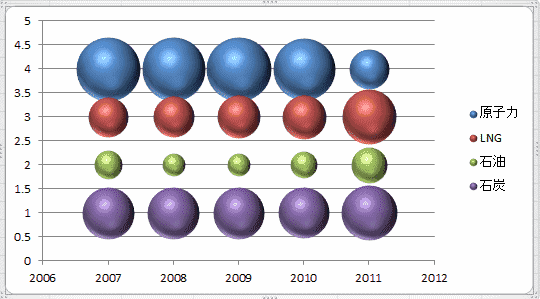
- 原子力の位置がLNGとちょっと重なるので、原子力のY値を4.2に修正しました。
Y軸の目盛とメモリ線は不要なので、それぞれ選択して[Delete]で削除しました。
凡例を右から左へだらっぐして移動し、サイズを縦に長くして、表示位置を調整しました。
ラベルでバブルサイズを中央に表示し、フォントの色を白に変更しています。

よねさんのExcelとWordの使い方|エクセル2010基本講座:目次|グラフの使い方|バブルチャートの作り方