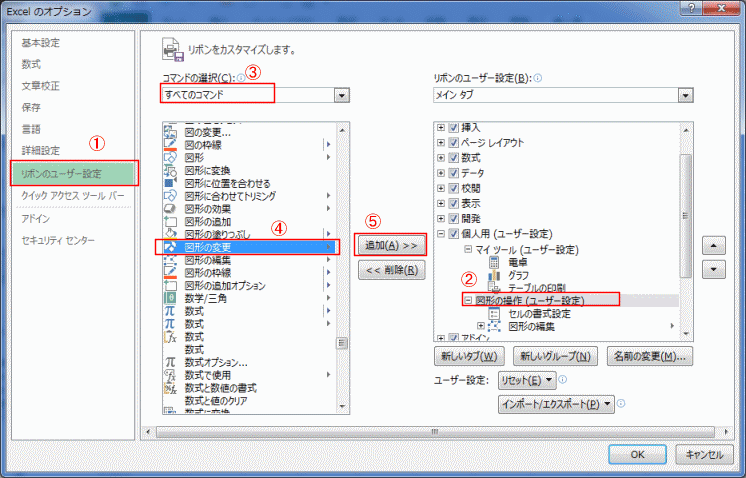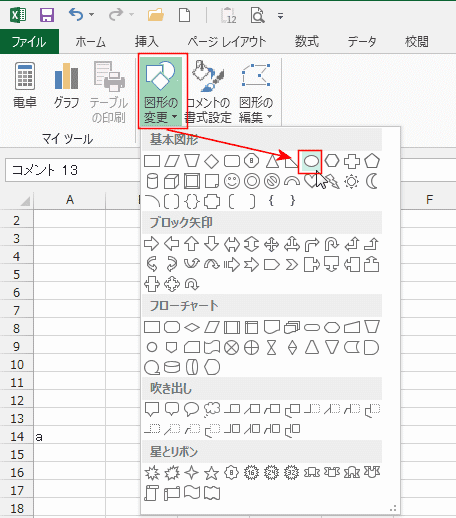-
よねさんのExcelとWordの使い方 »
-
エクセル2013基本講座:目次 »
-
コメント・インクツール »
-
コメントの枠の図形を変更する
- コメントの枠はオートシェイプで作成されていましたので、Excel2003までは図形を操作するツールバーを利用して変更できました。
Excel2007以降ではこのコマンドが標準状態では利用できないので、登録して使うことになります。
- 新しいタブを作成してそこに「図形の変更」コマンドを登録します。
- ここでは「図形の変更」コマンドを登録する部分を書きます。
- [ファイル]タブのオプションを選択します。

- 「リボンのユーザー設定」を選択します。
ここではあらかじめ作成した「図形の操作(ユーザー設定)」というグループを選択しました。
コマンドの選択で「すべてのコマンド」に変更し、「図形の変更」を選択しました。
[追加]ボタンをクリックしてコマンドを登録しました。
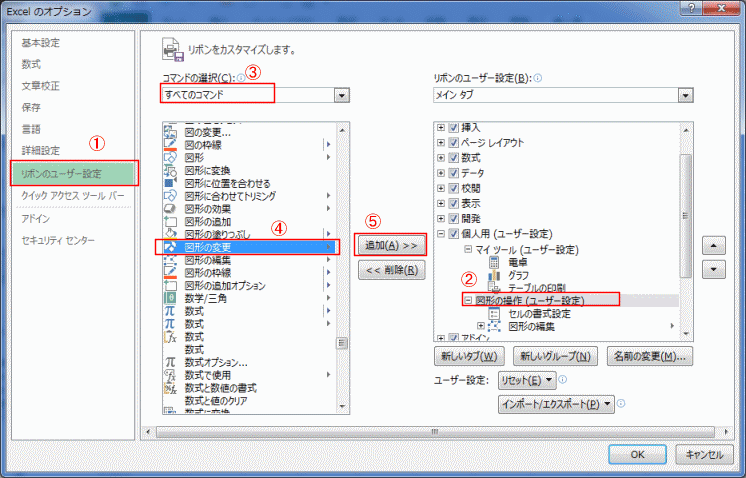
- 作成していた[個人用(ユーザー設定)」のタブに「図形の変更」コマンドが登録できました。

- 他に、「図形の枠線」[図形の塗りつぶし」「セルの書式設定」も追加しておくと、書式設定ダイアログから設定するより楽になりそうです。
- 下図の「コメントの書式設定」ボタンは「セルの書式設定」ボタンを登録したものです。
コメントを選択しているのでコマンド名の表示が「コメントの〜」に変化しています。

- コメントの枠の形状を変更します。
- コメントの枠線部分をクリックします。
- 作成していた[個人用(ユーザー設定)」のタブに「図形の変更」をクリックします。
表示されたリストから「円/楕円」を選択しました。
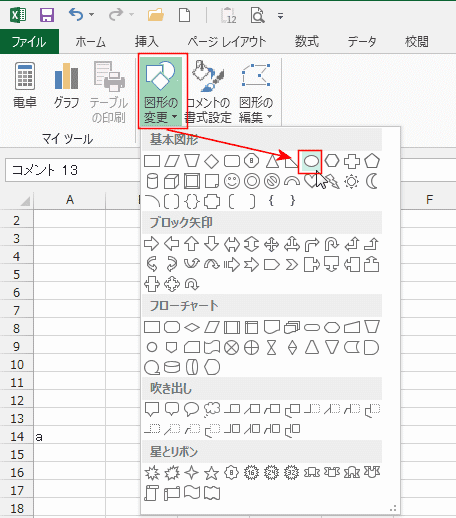
- コメントの枠が円/楕円に変更されました。

- Excel2010以前ではコメントの図形に影が設定されていました。
Excel2013では影がなくなりましたが、影を設定したいときなどもコマンドボタンをリボンに登録して利用することになります。
下図では「影の色▼」「影のオン/オフ」のコマンドボタンを利用しています。
- 「影▼」「影のオプション」なども登録してみましたが、これらはコメントでは使用できないようです。

- 下図はコメントの図形に影を設定した例です。

- いろいろな影を利用したいときは
- 「影効果」や影の微調整(上下左右)を利用することができます。

- 下図は影効果を設定した例です。「影の色」も合わせて利用しています。

よねさんのExcelとWordの使い方|エクセル2013基本講座:目次|コメント|コメントの枠の図形を変更する