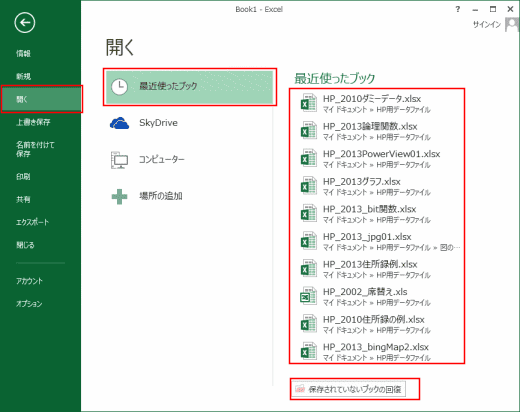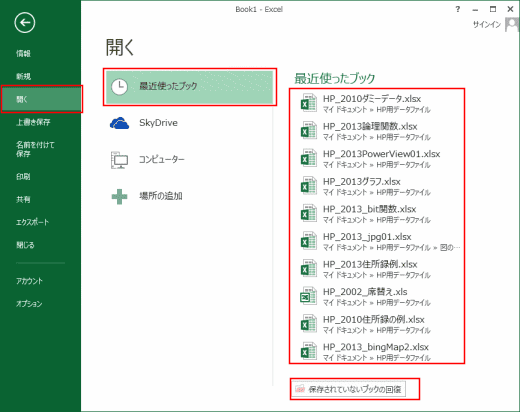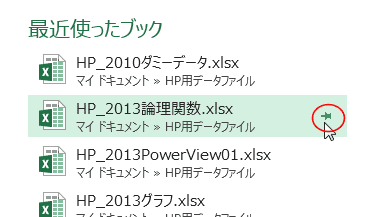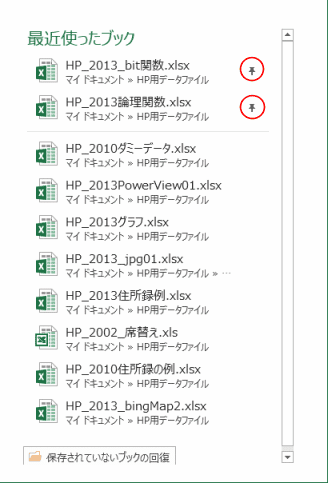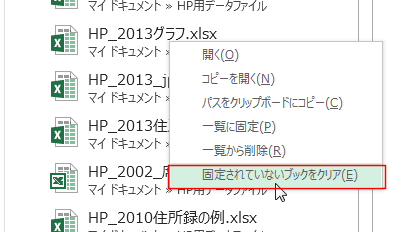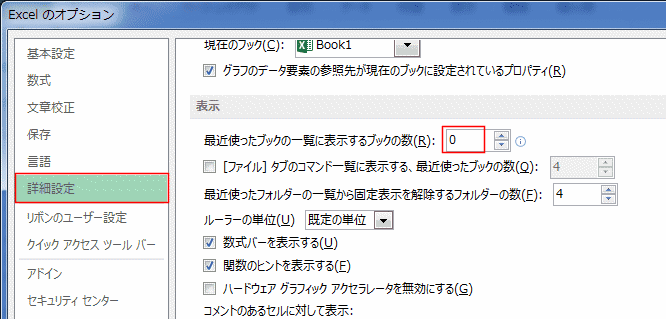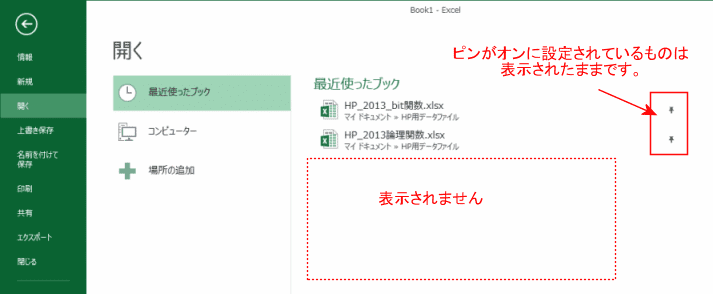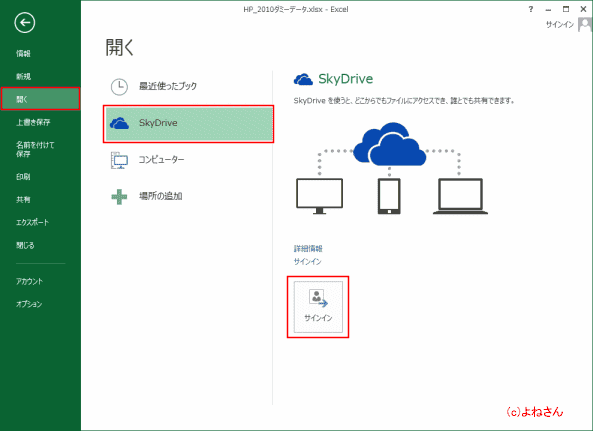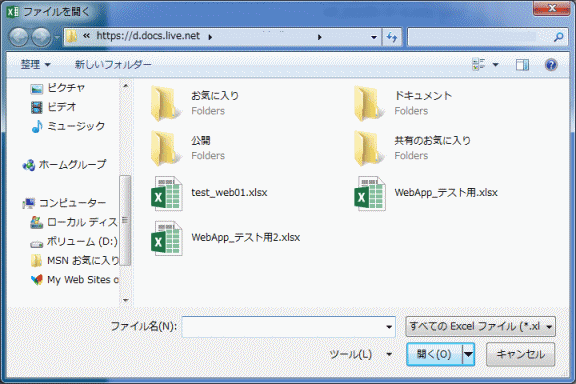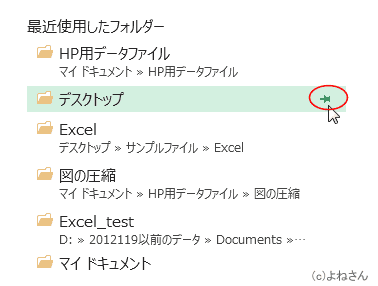-
よねさんのExcelとWordの使い方 »
-
エクセル2013基本講座:目次 »
-
ブックの操作とブックの共有 »
-
保存したファイル(ブック)を開く
- [ファイルタブをクリックし、[開く]を選択します。
- [最近使ったブック]を選択します。
右側に最近使用したファイルの一覧が表示され、ファイル名をクリックするとファイルが開かれます。
また最下端に[保存されていないブックの回復]ボタンがあります。
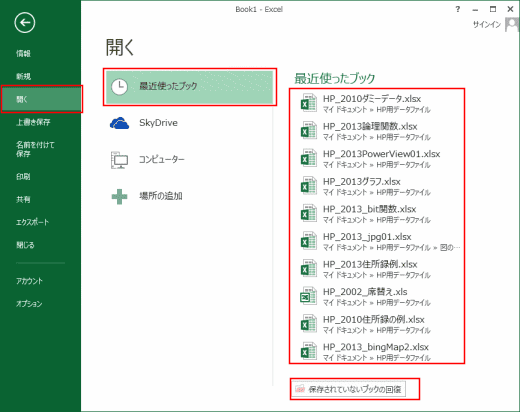
-
最近使ったブックの一覧にファイル名を固定する Topへ
- ファイル名にマウスポインタを重ねると「ピン ボタン」が表示されるので、オンにするとそのファイル(ブック)は常時表示されるようになります。
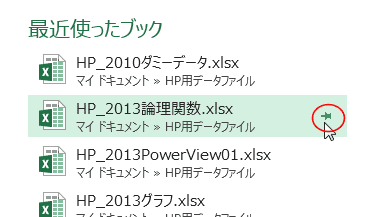
↓
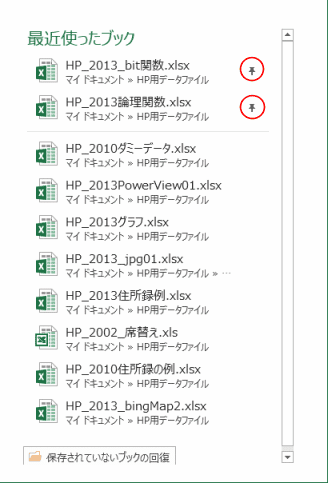
-
最近使ったブックの一覧に表示されるブック数(ファイル数)を変更する Topへ
- [ファイル]タブの[オプション]を実行します。
- [詳細設定]を選択し、「最近使ったブックの一覧に表示するブックの数」で設定できます。

-
最近使ったブックの一覧からファイル名を削除する Topへ
- 一覧から削除するには、ファイル名を右クリックして「一覧から削除」を実行します。

-
最近使ったブックの一覧ををクリアする Topへ
- 最近使ったブックの一覧ををクリアするには「固定されていないブックをクリア」を実行します。
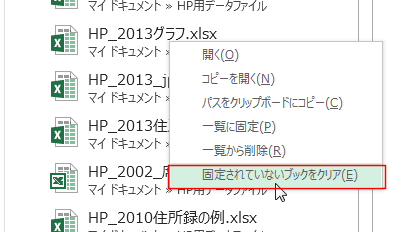
-
最近使ったブックの一覧を表示しない Topへ
- [ファイル]タブの[オプション]を実行します。
[詳細設定]を選択し、「最近使ったブックの一覧に表示するブックの数」を「0」にします。
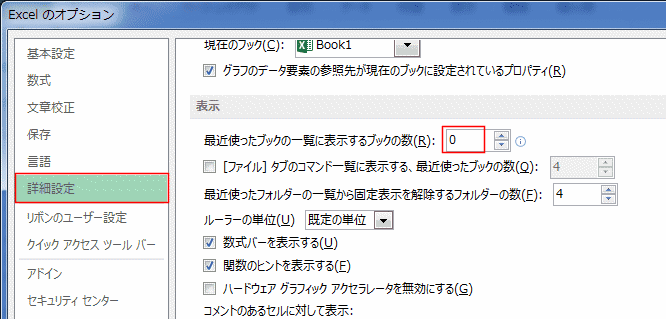
- ただし、ピンで固定しているものは表示されたままです。
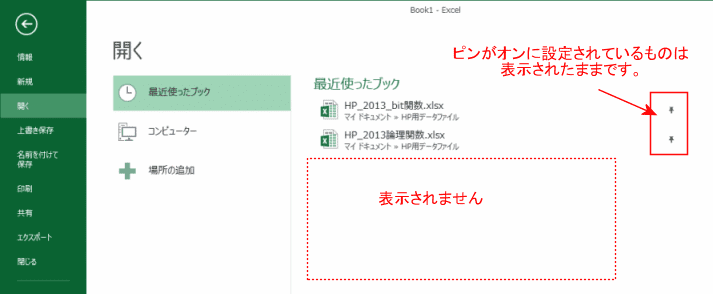
- SkyDriveはOneDriveへ名前が変わりました。(2014/2/22 記)
以降は「SkyDrive」の時の画面ですが、「OneDrive」と読み替えてご覧ください。
- サインインしていない状態では、[サインイン]ボタンをクリックして SkyDriveへアクセスすることができます。
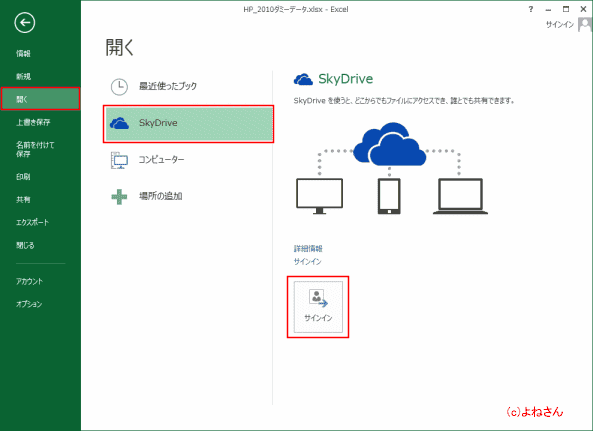
- サインインした状態では下図のようになります。

- 「○○○さんのSkyDrive」をクリックしてSkyDriveを開くことができます。
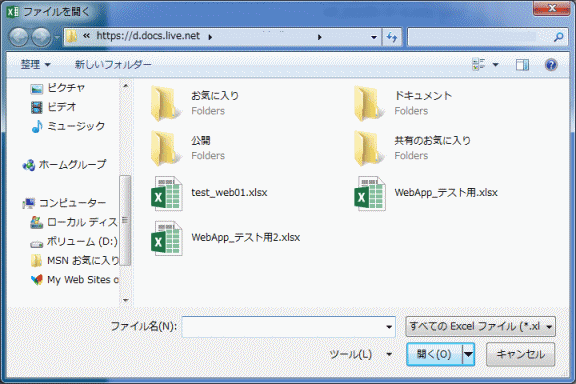
- [ファイルタブをクリックし、[開く]を選択します。
- [コンピューター]を選択します。
右側に最近使用したフォルダーの一覧が表示され、フォルダー名をクリックするとそのフォルダーが開かれます。
一覧にないときは下の[参照]ボタンをクリックして開きます。

-
最近使用したフォルダーの一覧にフォルダー名を固定する Topへ
- フォルダー名にマウスポインタを重ねると「ピン ボタン」が表示されるので、オンにするとそのフォルダーは常時表示されるようになります。
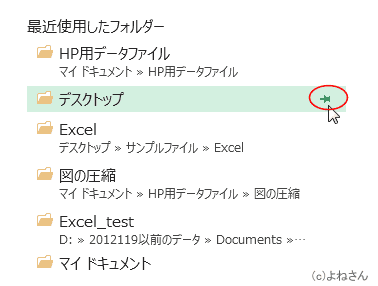
↓

-
最近使用したフォルダーの一覧からフォルダー名を削除する Topへ
- 一覧から削除したいときはフォルダー名を右クリックして「一覧から削除」を実行します。

-
最近使用したフォルダーの一覧に表示するフォルダー数を変更する Topへ
- [ファイル]タブの[オプション]を実行します。
- [詳細設定]を選択し、「最近使ったフォルダーの一覧から固定表示を解除するフォルダーの数」で設定できるようです。

- 「固定表示を解除する」ということですのでピンがオンになったフォルダーを解除するのだと思いますが・・・
- 試しに「0」とすると、下図のようになりました。
マイドキュメントとデスクトップは特殊な場所扱いかもしれません。

- 最近使用したブックをバックステージビューの下方に表示することができます。
ここに表示すると、[ファイル]タブをクリックしてすぐに開くことができるようになります。

- 表示されるファイル数は設定によって変わります。
- [ファイル]タブの[オプション]を実行します。
- [詳細設定]を選択し、「[ファイル]タブのコマンド一覧に表示する、最近使ったブックの数」にチェックを入れると、数を設定できます。

よねさんのExcelとWordの使い方|エクセル2013基本講座:目次|バックステージ ビュー|ブックの操作とブックの共有|保存したファイル(ブック)を開く