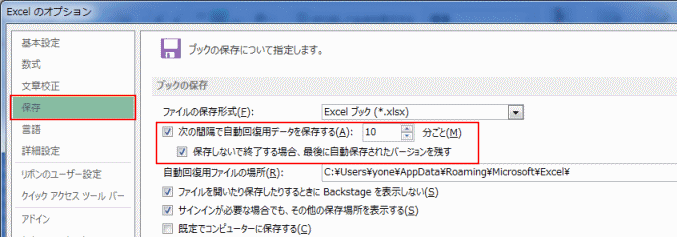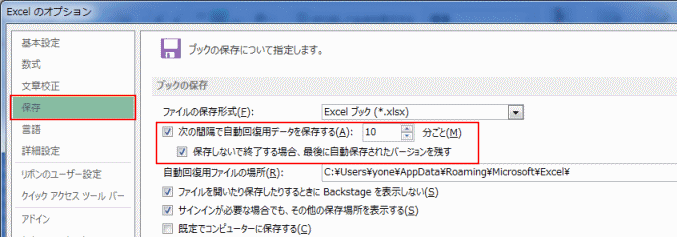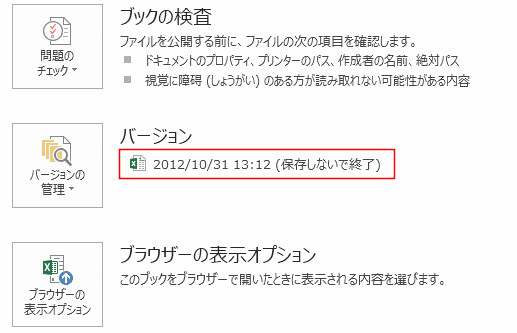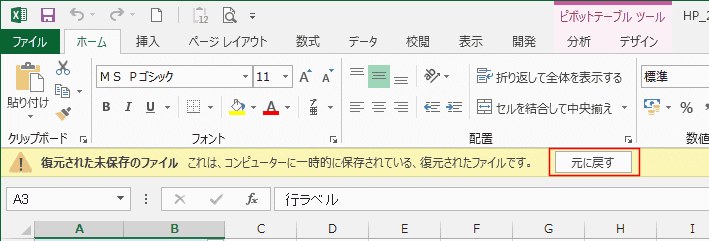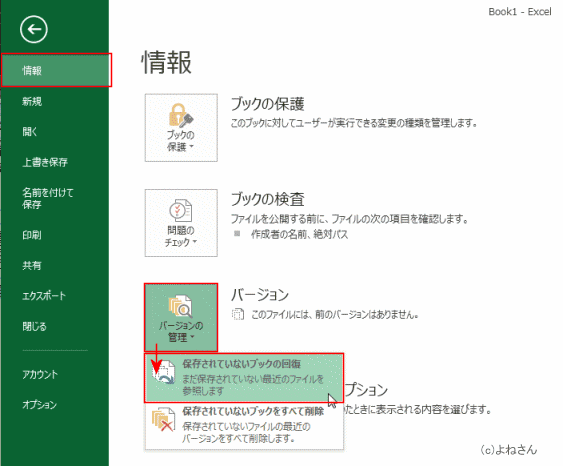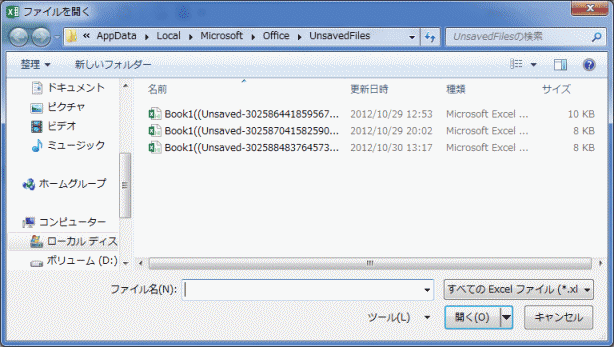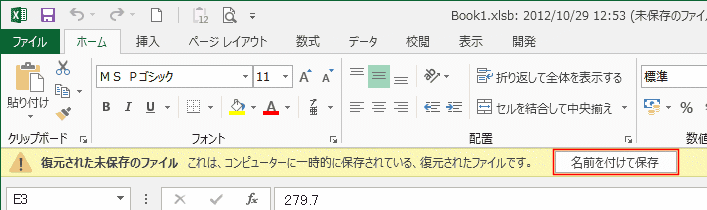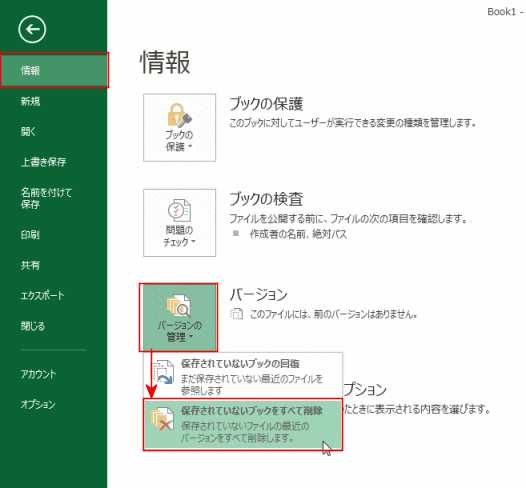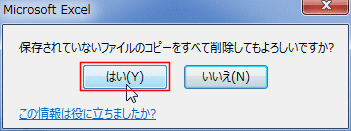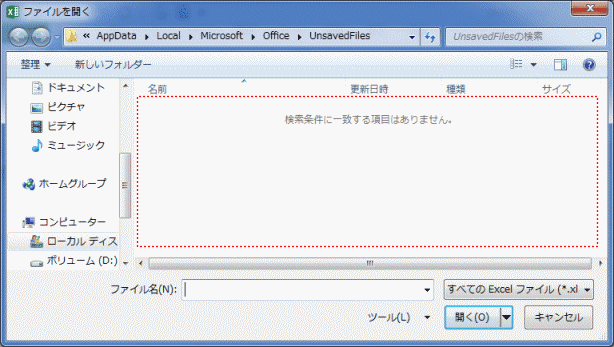-
よねさんのExcelとWordの使い方 »
-
エクセル2013基本講座 »
-
ブックの操作とブックの共有 »
-
ブック(ファイル)のバージョンの管理(自動保存)
- Excelが異常終了した時や保存せずに閉じたときなどにファイルを回復することができます。
ただし、万能ではありませんので、こまめに「保存」を実行するのが最善と考えます。
- 自動回復と自動保存をオンに設定する
- [ファイル]タブをクリックしてバックステージを開きます。
- [オプション]を選択します。

- [保存]を選択します。
- 「次の間隔で自動回復用データを保存する」にチェックを入れます。
- 「保存しないで終了する場合、最後に自動保存されたバージョンを残す」にチェックを入れます。
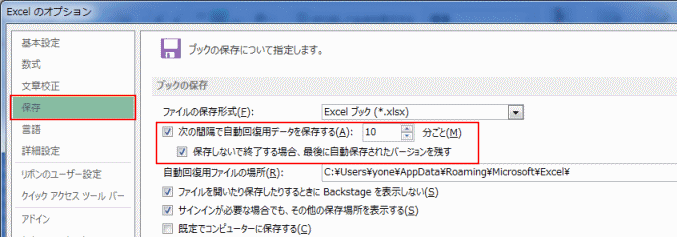
- ファイル(ブック)を保存しないで閉じたとき、その状態が保存されていることがあります。
上書き保存などをせずに閉じたケースでは、この機能を使って保存しなおすことができます。
- [ファイル]タブをクリックしてバックステージを開きます。
- [情報]タブを選択します。「バージョン」の項に回復できるファイルが表示されます。
下図では「2012/10/31 13:12 (保存しないで終了)」と表示されています。
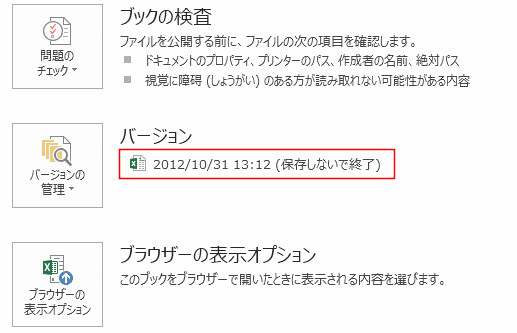
- 「2012/10/31 13:12 (保存しないで終了)」をクリックすると、未保存の状態のものが復元されます。
「復元された未保存のファイル・・・」とメッセージが表示されます。
復元されたファイルの状態に戻したいときは、右側の[元に戻す]ボタンをクリックします。
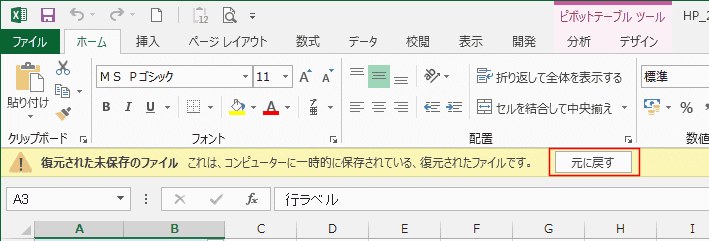
- 上書きするとの確認が表示されます。
[OK]ボタンをクリックすると、この復元された状態が上書き保存されます。

- 復元できるファイルがないときは「このファイルには、前のバージョンはありません。」と表示されます。

- 保存せずに閉じたファイル(ブック) を回復することができます。
- Excel2013を起動します。
- [ファイル]タブをクリックしてバックステージを開き、[情報]タブを選択します。
- [バージョンの管理]→[保存されていないブックの回復]を実行します。
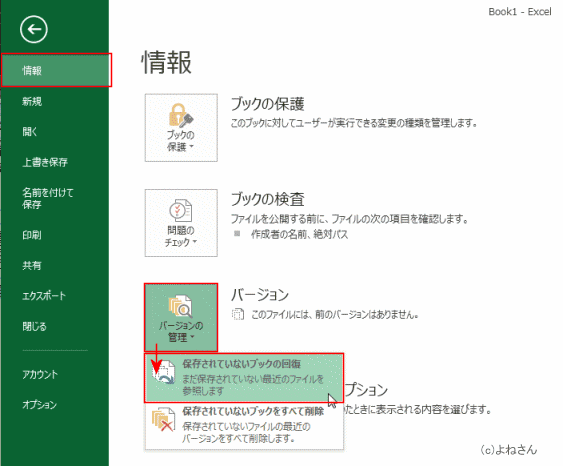
- 回復可能なファイルが一覧表示されます。
回復するファイルを選択して[開く]ボタンをクリックします。
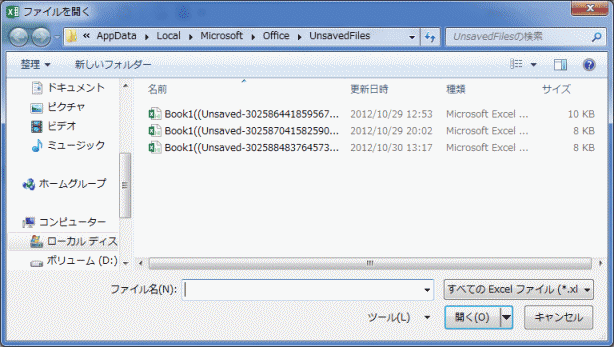
- 未保存のファイルを復元した例です。
[名前を付けて保存]ボタンをクリックすると、ファイルに名前を付けて保存ができます。
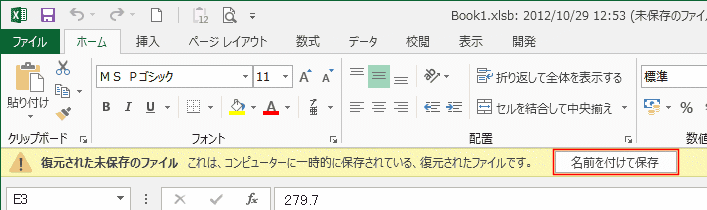
- 以前に保存したファイルの場合、以下のフォルダに保存されます。
- Windows 7/Windows Vista
C:\Users\<ユーザー名>\AppData\Microsoft\<アプリケーション名>
- Windows XP
C:\Users\<ユーザー名>\Application Data\Roaming\Microsoft\<アプリケーション名>
- このフォルダー内のファイルは、作成後 4 日間または次にファイルを変更するまでのどちらか短い期間保持されます。
- 新しいファイルの場合、以下のフォルダに保存されます。
- Windows 7/Windows Vista
C:\Users\<ユーザー名>\AppData\Local\Microsoft\Office\UnsavedFiles
- Windows XP
C:\Documents and Settings\<ユーザー名>\Local Settings\Application Data\Microsoft\Office\Unsaved
Files
- このフォルダー内のファイルは、作成後 4 日間保持されます。
- 回復可能なファイルが不要である時は、これらのファイル(ブック)を削除できます。
- Excel2013を起動します。
- [ファイル]タブをクリックしてバックステージを開き、[情報]タブを選択します。
- [バージョンの管理]→[保存されていないブックをすべて削除]を実行します。
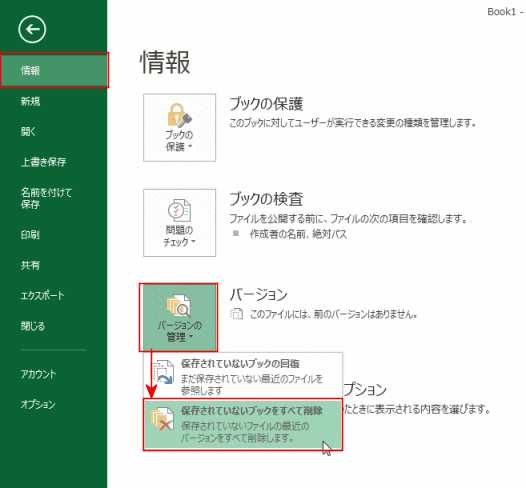
- 削除する場合は[はい]ボタンをクリックします、
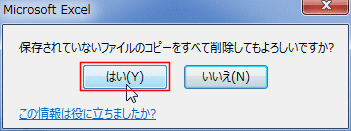
- [ファイル]タブをクリックし、[情報]を選択します。
- [バージョンの管理]→[保存されていないブックの回復]を実行します。
ファイル(ブック)がすべて削除されたのが確認できました。
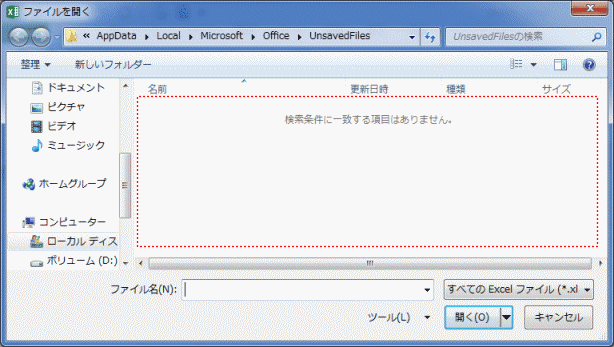
よねさんのExcelとWordの使い方|エクセル2013基本講座:目次|バックステージ ビュー|ブックの操作とブックの共有|バージョンの管理(自動保存)