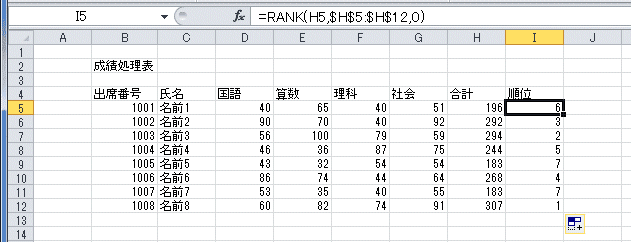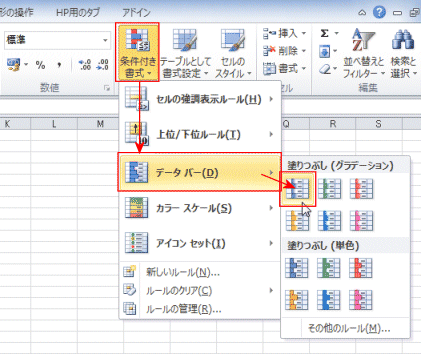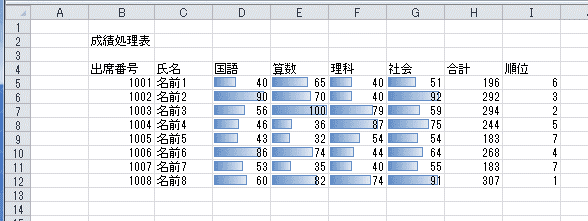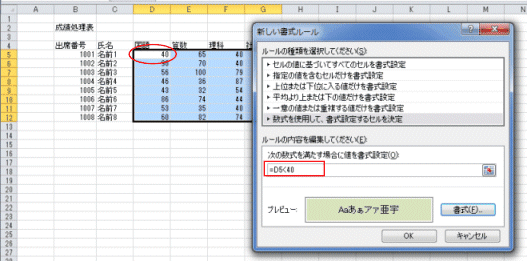-
ホーム »
-
エクセル入門編:目次 »
-
条件付き書式で書式を設定する
条件付き書式で書式を設定する topへ
- 条件付き書式で書式を設定する
- 【目的】多数のデータの中で条件と一致するデータの書式を設定して、一目でわかるようにする。
- 現在のシートの状態は下図のようになっています。
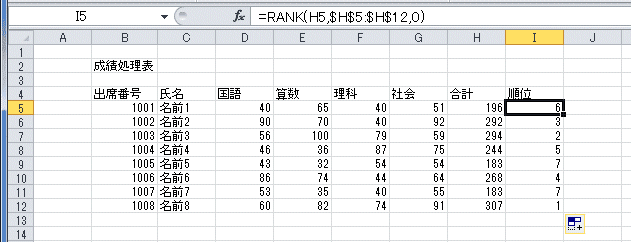
-
- 条件付き書式を設定するセル、もしくはセル範囲を選択します。
ここでは、D5:G12セルを選択します。

- [挿入]タブの[条件付き書式]→[データバー]→[青のデータ バー]をクリックします。
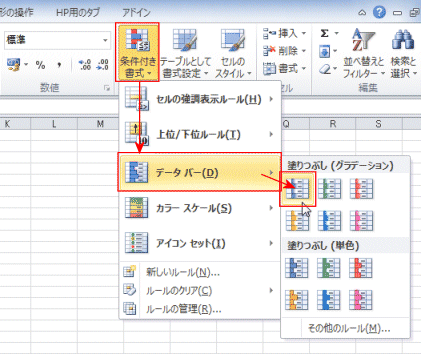
- 選択してセルにデータバーが表示されました。
セルの値に応じてバーの長さが異なっており、値の大小が一目でわかります。
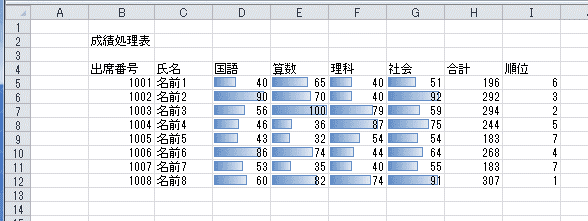
-
データ バーをクリアする
- クリアするセル範囲を選択します。
- [挿入]タブの[ルールのクリア]→[選択したセルからルールをクリア]を選択します。

-
- 条件付き書式を設定するセル、もしくはセル範囲を選択します。
ここでは、D5:G12セルを選択します。

- [挿入]タブの[条件付き書式]→[新しいルール]をクリックします。

- 「指定の値を含むセルだけを書式設定」を選択します。
「セルの値」「次の値より小さい」「40」と設定しました。
[書式]ボタンをクリックします。

- [塗りつぶし]タブを選択しました。
カラーパレットの色を選択しました。
[OK]ボタンをクリックします。

- 「新しい書式ルール」ダイアログボックスも[OK]ボタンをクリックします。
- 条件と一致したセルが塗りつぶされました。

-
- 条件付き書式を設定するセル、もしくはセル範囲を選択します。
ここでは、D5:G12セルを選択します。

- [挿入]タブの[条件付き書式]→[新しいルール]をクリックします。

- 「数式を使用して、書式を設定するセルを決定」を選択します。
「次の数式を満たす場合に、値を書式設定」に =D5<40 と入力しました。
ここで参照するセルはアクティブセルにしました。
[書式]ボタンをクリックして、書式を設定します。
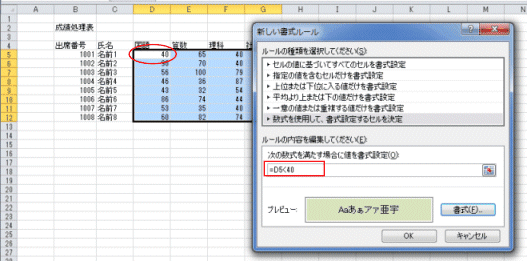
- 条件と一致したセルが塗りつぶされました。

ホーム|Excel入門編:目次|条件付き書式で書式を設定する