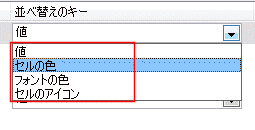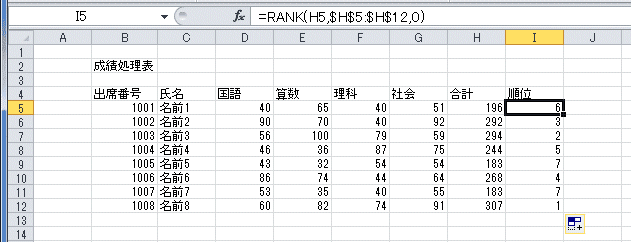
データを昇順に並べ替える topへ
- データリスト内の並べ替えるキー(基準)となる列のセルを選択します。
ここでは、「順位」の列で並べ替えたいので、I列のデータリスト内のセルを1つだけ選択します。
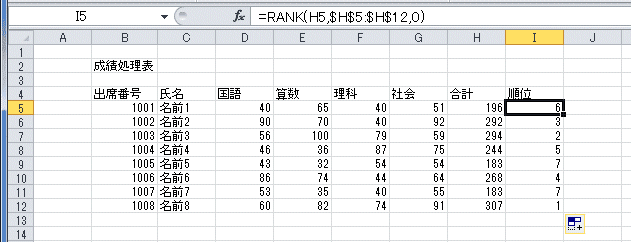
- [データ]タブの[昇順]をクリックします。
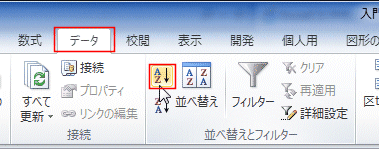
- 「順位」の昇順にデータが並べ替えられました。

- 元の順番を規定するデータ列が必要です。
ここで使用している例では「出席番号」の列になります。 - ここの例では、「出席番号」の「昇順」で並べ替えると、元のデータ順になります。
データを降順に並べ替える topへ
- データリスト内の並べ替えるキーとなる列のセルを選択します。
ここでは、「順位」の列で並べ替えたいので、I列のデータリスト内のセルを選択します。
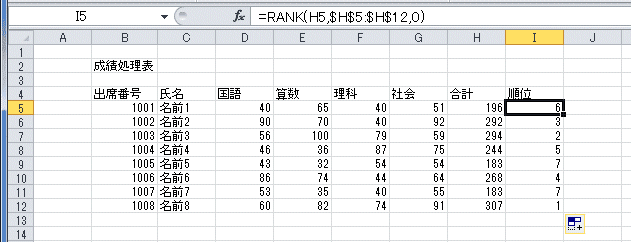
- [データ]タブの[降順]をクリックします。

- 「順位」の降順にデータだ並べ替えられました。
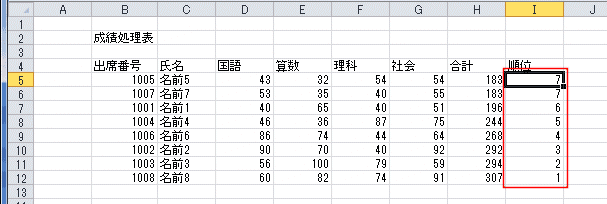
- 昇順:値の小さい方から順番に並べる
- 降順:値の大きい方から順番に並べる
複数の条件で並べ替える topへ
- データリスト内のセルを選択します。
- [データ]タブの[並べ替え]をクリックします。
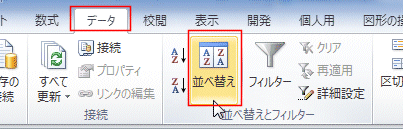
- 並べ替え ダイアログボックスが表示されます。
[レベルの追加]ボタンをクリックして、条件を設定します。
下図の例では「国語」の「値」の「降順」
「算数」の「値」の「降順」・・・ と設定しています。
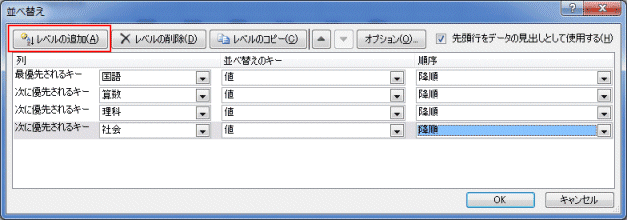
- データが設定した条件で並べ替えられました。
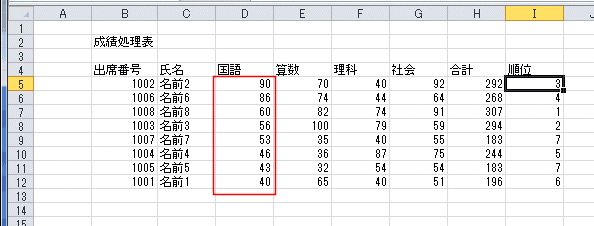
(メモ)並べ替える条件には、値の他に、セルの色、フォントの色、セルのアイコンなどを指定することができます。