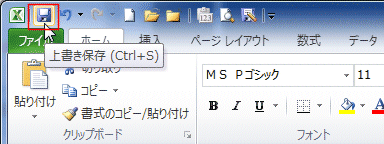-
ホーム »
-
エクセル入門編:目次 »
-
文字の入力とセル移動
- 文字の入力と、入力時のセル移動に[Tab]キーや[Enter]キーを使って行う。
- 【入力時の注意】
- Excelでは、入力するセルを選択して、キーボードを押すと入力されます。 上書き状態での入力になります。
- 文字など入力済みのセルを選択して、文字等を入力するとデータが書き換えられますので注意が必要です。
- 【練習】下図のように文字を入力してみましょう。

- B2セルをクリックして選択します。
- セルが黒い枠で囲まれます。アクティブセルと呼びます。
この囲まれたセルが現在の操作対象のセルであることを示します。
- 以下、『セルB2をアクティブにする』と表現することがあります。
- [半角/全角]キーを押して、日本語入力をONにします。
- パソコンによっては操作が異なります。
- Excelでは【直接入力】が標準の状態です。日本語が入力できる状態にIMEの入力方法を切り替えます。
- 『せいせきしょりひょう』と入力して『成績処理表』に[Space]キーで変換して、[Enter]キーで日本語変換の文字を確定します。
もう一度、[Enter]キーを押して、セルへの入力を確定します。
アクティブセルはB3に移動します。
- [Enter]キーでセルへの入力を確定すると、アクティブセルは下へ移動します。
- もう一度[Enter]キーを押して、セルB4をアクティブにします。
- 『出席番号』と[Space]キーで変換して、[Enter]キーで確定します。今度は[Tab]キーを押します。
アクティブセルはC4へ移動します。
- [Tab]キーでセルへの入力を確定すると、アクティブセルは右へ移動します。
- 以下同様に『氏名』、『国語』、『算数』、『理科』、『社会』と[Tab]キーで移動しながら、入力していきます。
最後の『合計』を確定したら、今度は[Enter]キーを押します。
アクティブセルはB5セルへ移動します。
-
- 現在の状態を保存します。
- クイックアクセスツールバーの[上書保存]ボタンをクリックします。
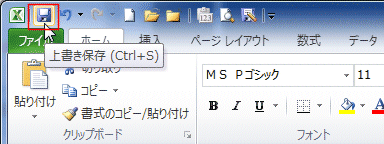
-
- [Enter]キーで下のセルへ、[Tab]キーで右のセルへ移動します。
[Shif]+[Enter]キーで上のセルへ、[Shift]+[Tab]キーで左のセルへアクティブセルを移動します。
- カーソルキー[↑][↓][→][←]キーを使って、アクティブセルを移動することもできます。
ホーム|Excel入門編:目次|文字の入力とセル移動