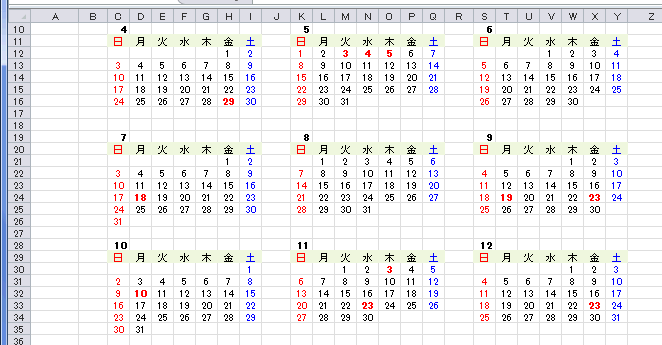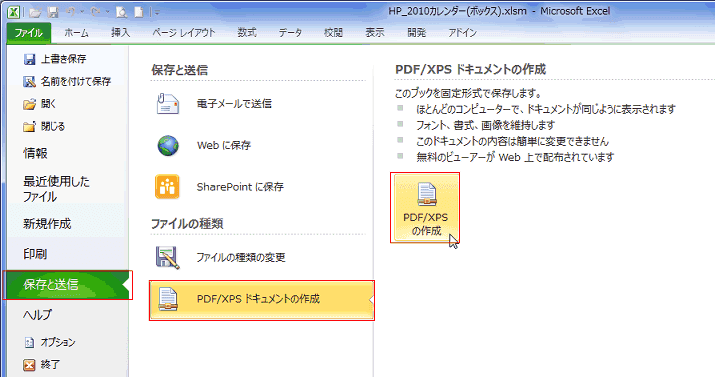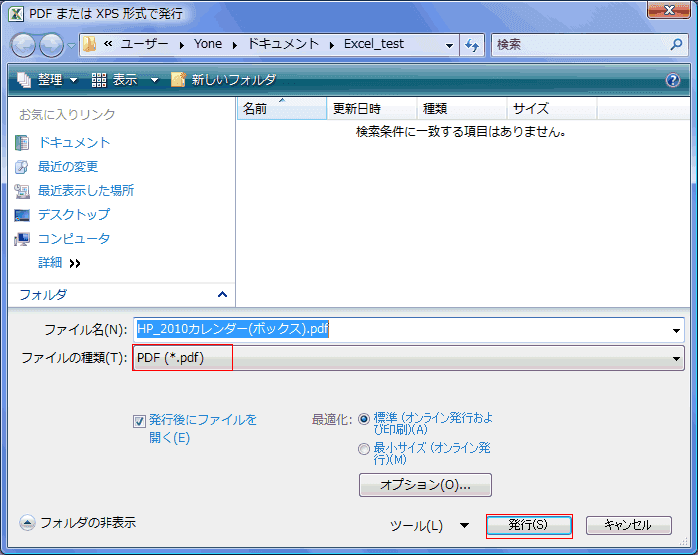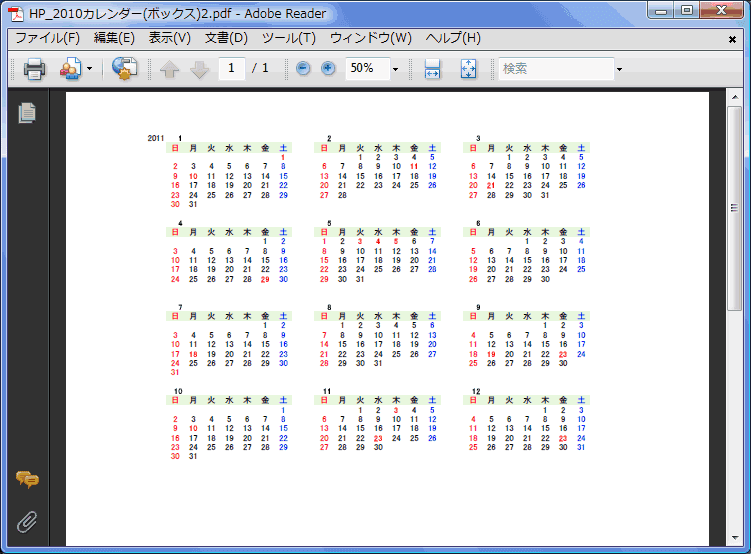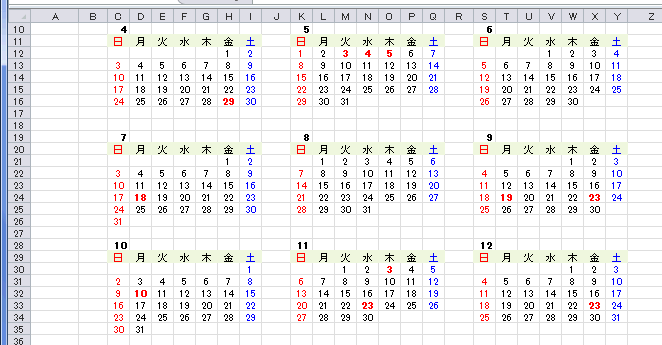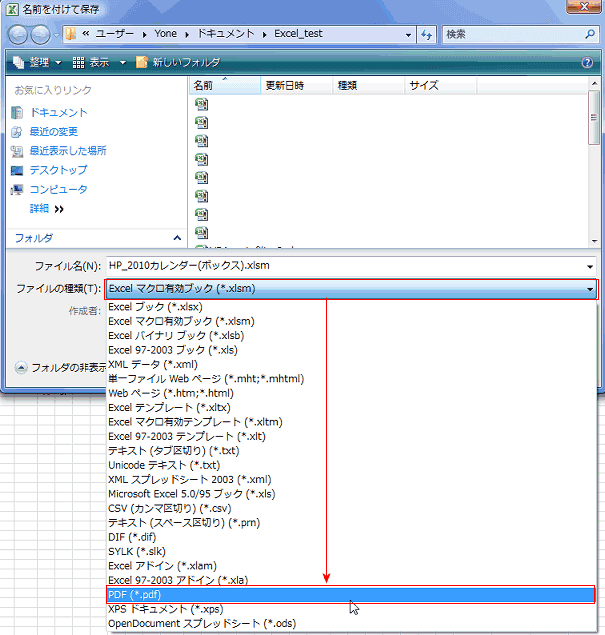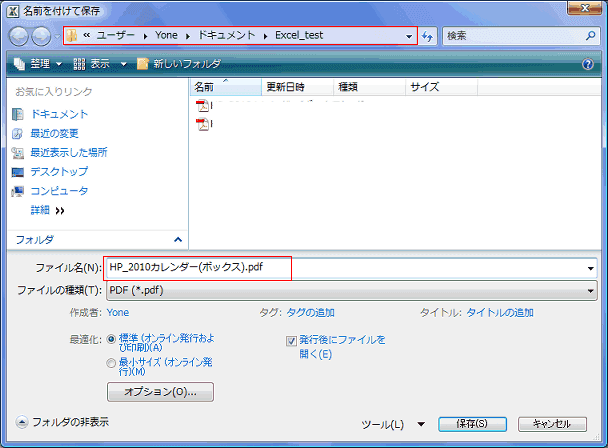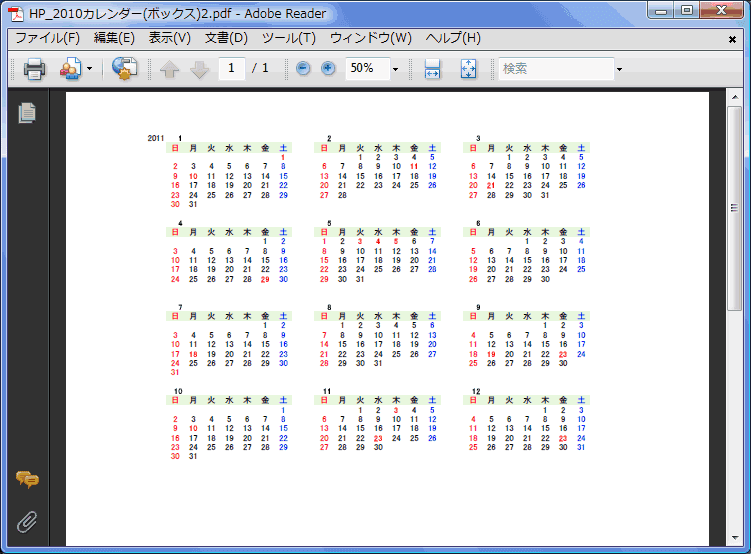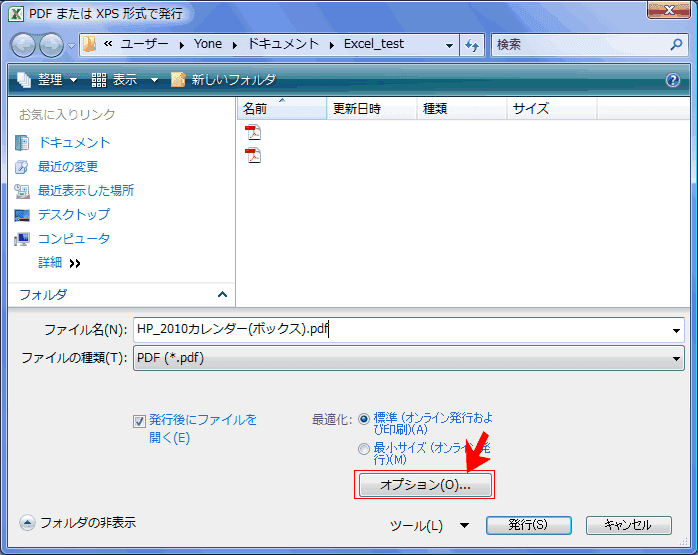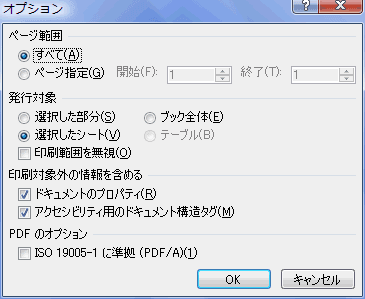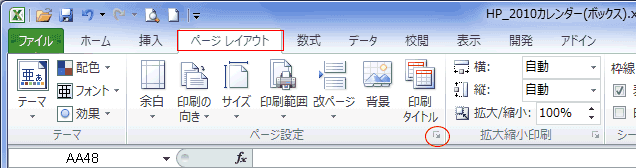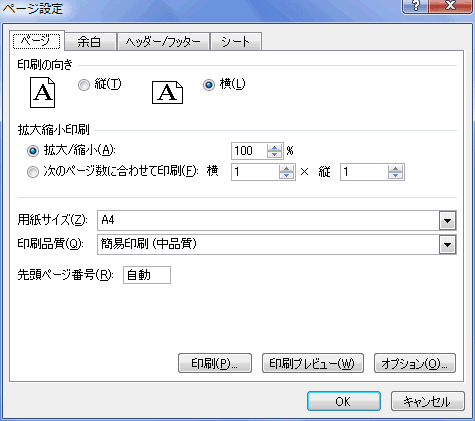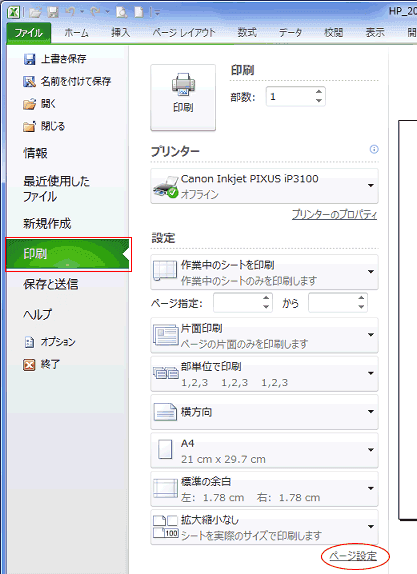- Home »
- エクセル Q&A(Tips):目次 »
- ExcelからPDFファイルを作成する
- Excel2007 SP2以降で追加された機能です。手順はほぼ同じです。
-
[保存と送信]から行う方法
- Excel2010でPDF形式のファイルにしたいファイルを開きます。
ここではExcelで作成した年間カレンダーのファイルを開きました
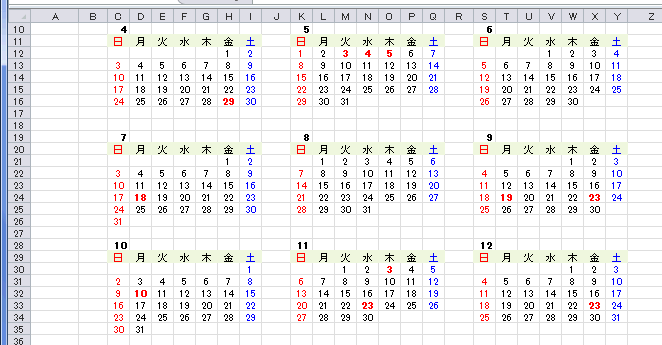
- [ファイル]タブの[保存と送信]→[PDF/XPSドキュメントの作成]→[PDF/XPSの作成]を実行します。
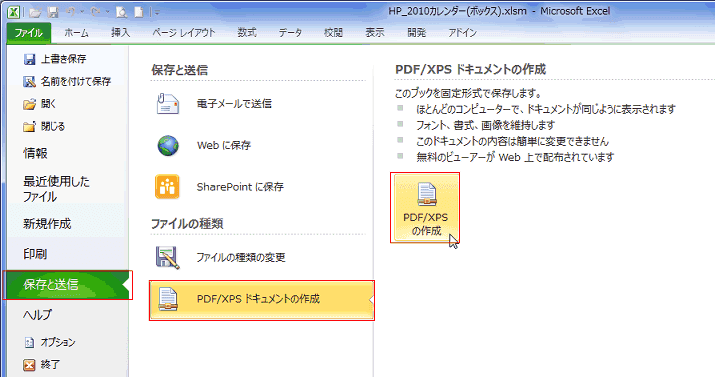
- 保存先、ファイル名などを指定します。
ファイルの種類が PDF(*.pdf) となっているのが確認できます。
[発行]ボタンをクリックします。
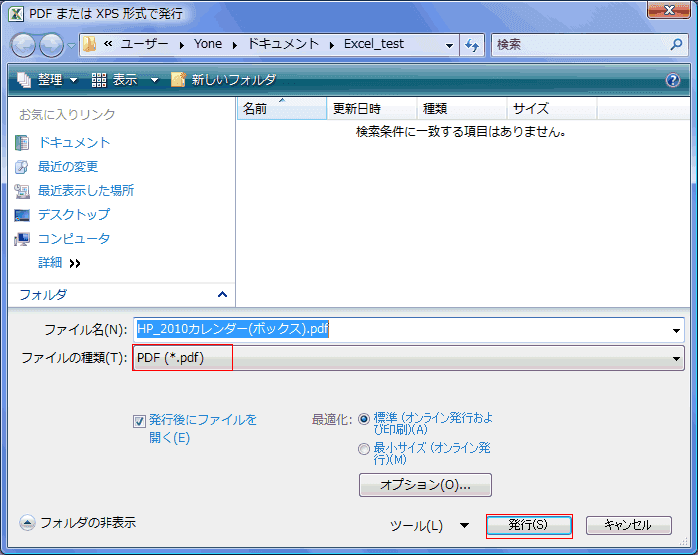
- Adobe Readerが起動し、作成したPDFファイルが表示されました。
- 操作手順3のダイアログで「発行後にファイルを開く」にチェックが入っているためです。
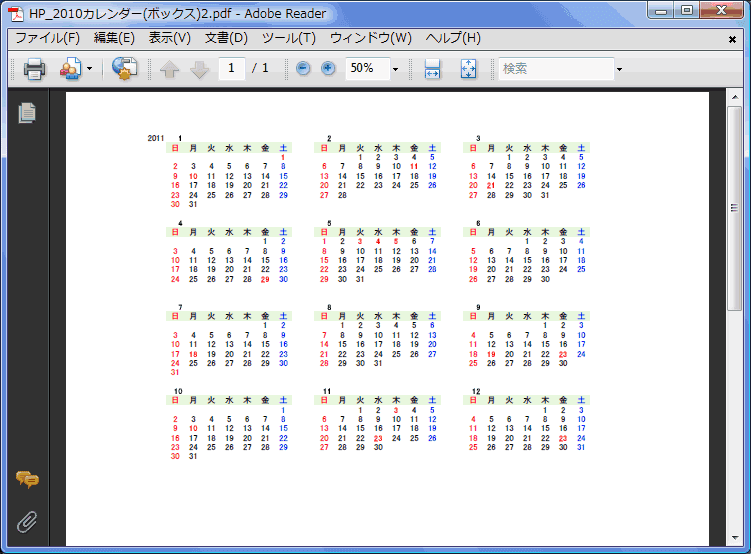
[名前を付けて保存]から行う方法
- Excel2010でPDF形式のファイルにしたいファイルを開きます。
ここではExcelで作成した年間カレンダーのファイルを開きました
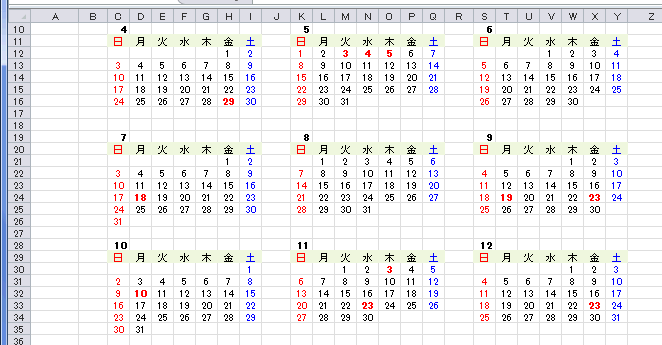
- [ファイル]タブの[名前を付けて保存]を実行します。
- ファイルの種類で PDF(*.pdf) を選択します。
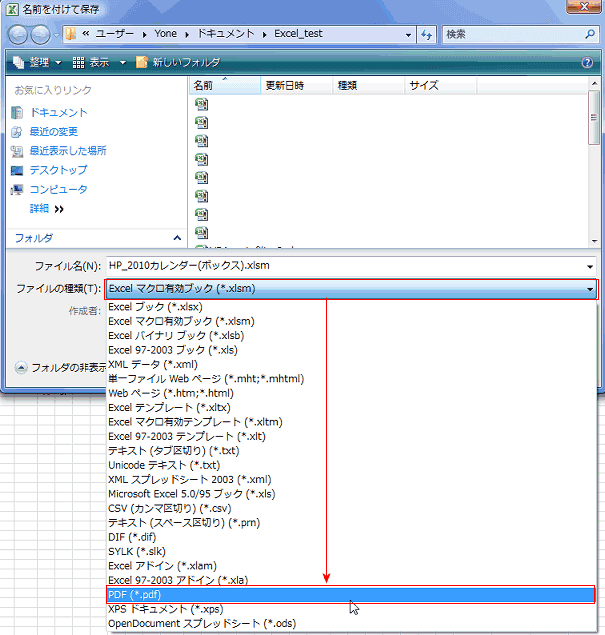
- 保存先、ファイル名などを指定します。
[保存]ボタンをクリックします。
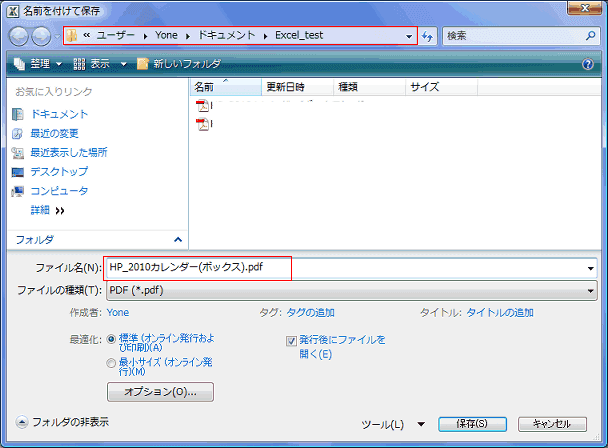
- Adobe Readerが起動し、作成したPDFファイルが表示されました。
- 操作手順4のダイアログで「発行後にファイルを開く」にチェックが入っているためです。
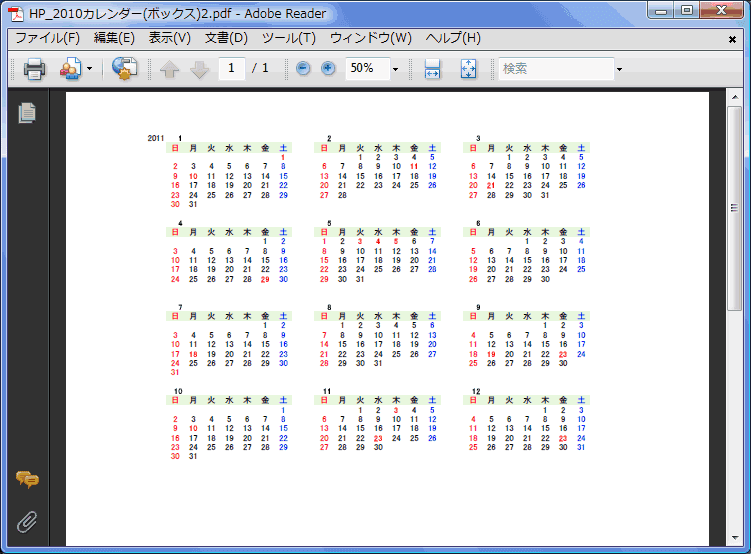
- [PDFまたはXPS形式で発行]ダイアログ または[名前を付けて保存]ダイアログの[オプション]ボタンで設定が変更できます。
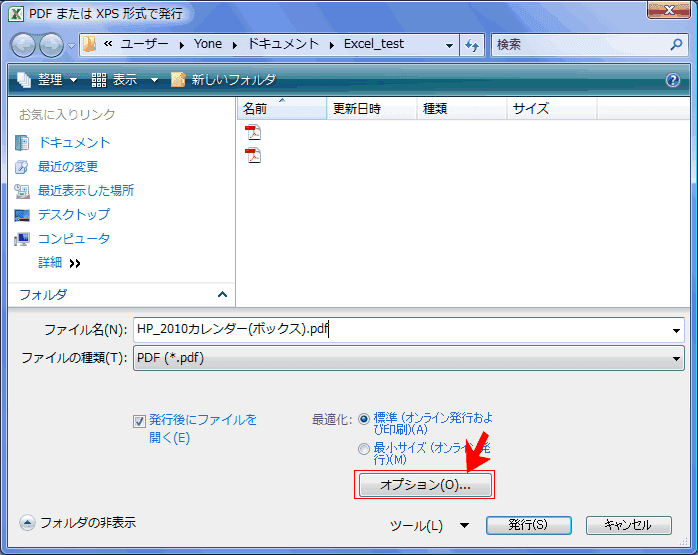
- 上記例ではアクティブなシートをPDF形式にしましたが、選択部分だけとかブック全体とかへの変更ができます。
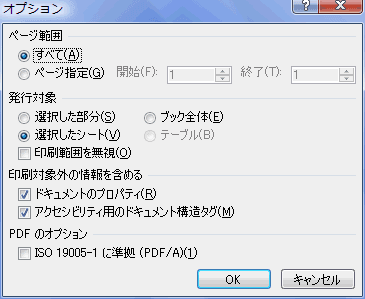
- PDFファイルの作成は印刷イメージで作成されますので、ページ設定を適切な設定にします。
- [ページレイアウト]タブのダイアログボックス起動ボタンをクリックします。
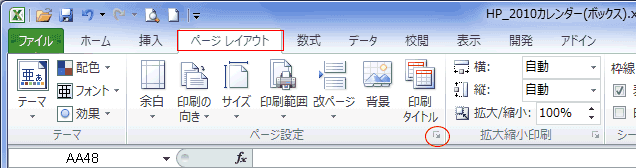
- [ページ設定]ダイアログボックスが表示されるので適切な設定にします。
ここでは、印刷の向きを「横」にしました。
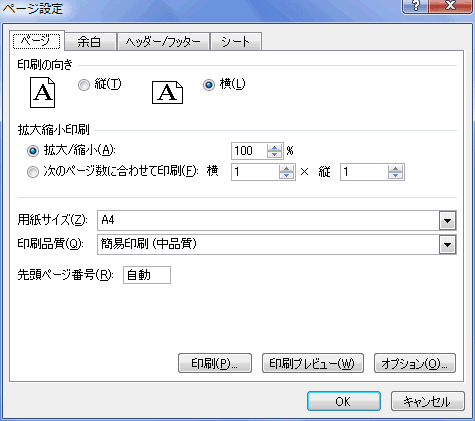
- ページ設定は[ファイル]タブの[印刷]からも実行できます。
この画面の右下にある[ページ設定]をクリックするとダイアログボックスを開くこともできます。
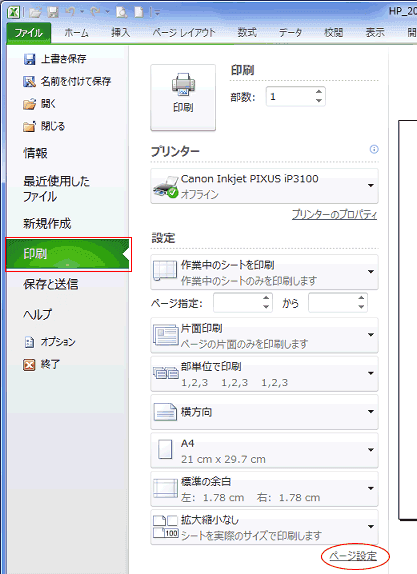
よねさんのExcelとWordの使い方|エクセル2010 基本講座:目次|ブックの操作とブックの共有|ExcelからPDFファイルを作成する