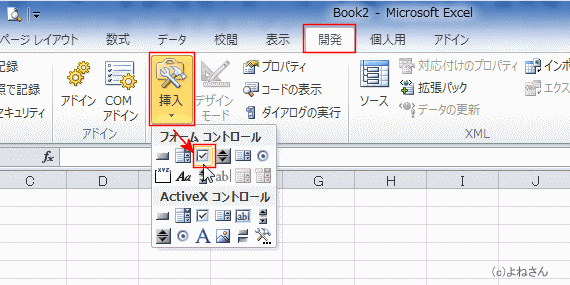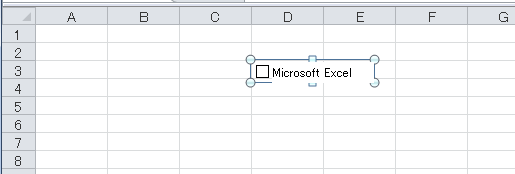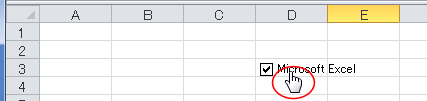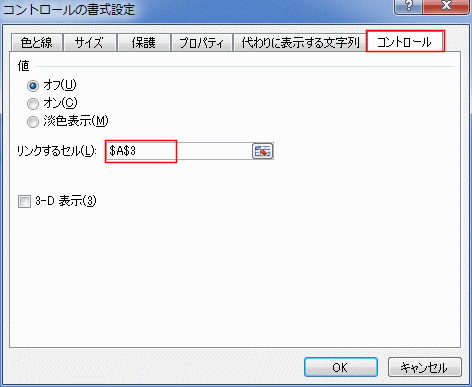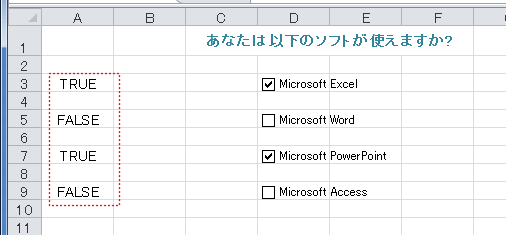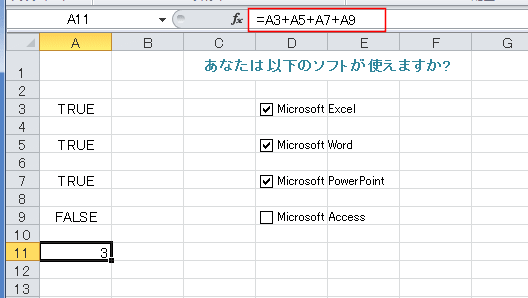- Home »
- エクセル Q&A(Tips):目次 »
- チェックボックスを使って入力したい
- このページではフォームのチェックボックスを利用する例について書きます。
- 開発タブを使いますので、開発タブが表示されていない場合は 開発タブを表示する をご覧ください。
- シートにチェックボックスを配置します。
- 開発タブの[コントロール]グループにある[挿入]をクリックし、フォームコントロールの[チェックボックス]をクリックします。
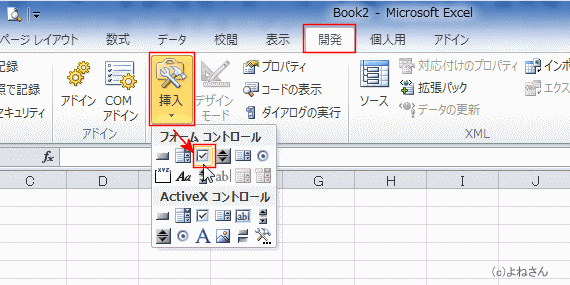
- チェックボックスを配置したいところでクリックすると、チェックボックスが配置されます。

- チェックボックスの名前を変更します。
「チェック1」と表示されている部分をクリックしてカーソルを表示します。
表示したい文字列を入力します。下図では「Microsoft Excel」と入力しました。
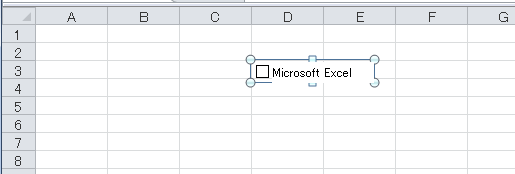
- チェックボックスにマウスポインタを合わせると手の形になりますので、クリックするたびにオン/オフと変化します。
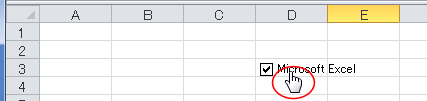
- 単に表示だけなら、上記で終わりです。
- チェックボックスでチェックされたものの数をカウントしてみます。
- シートに複数のチェックボックスを配置します。
下図では4個チェックボックスを配置しました。

- チェックボックスを右クリックして、[コントロールの書式設定]を実行します。

- コントロール タブのリンクするセルに「$A$3」としました。
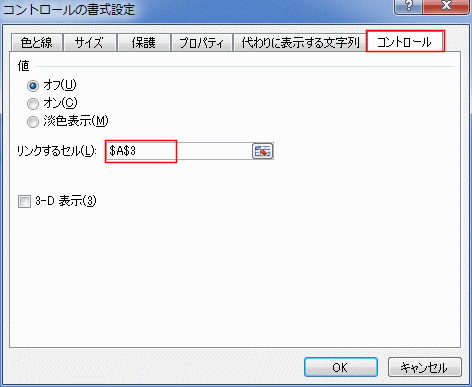
- 他のチェックボックスも同様にリンクするセルをそれぞれ、「$A$5」「$A$7」「$A$9」に設定しました。
すべてのチェックボックスをクリックしてオン/オフをテストします。
すると、チェックがオンになっているチェックボックスのリンク先のセルには「TRUE」と表示され、オフのリンク先セルには「FALSE」と表示されました。
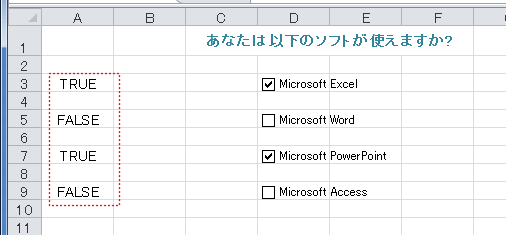
- チェックがオンのチェックボックスをカウントするには、リンク先のセルのTRUEの数を数えればよいことが分かります。
- A11セルに「=COUNTIF(A3:A9,TRUE)」と入力すると「2」となり、カウントされました。

- TRUE/FALSEは足し算でカウントすることもできます。
ワークシートではTRUE=1、FALSE=0で足し算ができます。
(SUM関数はTRUE/FALSEなど論理値は計算しないので使えません)
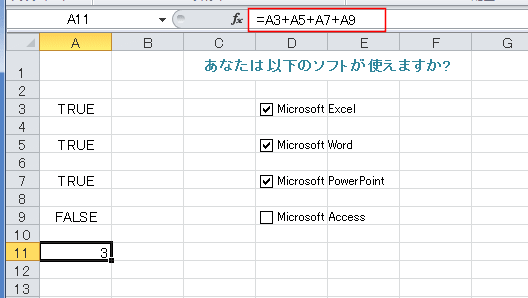
- TRUE/FALSEを表示したくないときは表示形式やフォントの色などで見えなくすることができます。
下図はA3:A9セルの表示形式に「;;;」(セミコロン3個)を設定した例です。セルには表示されませんが、数式バーで確認できます。

- チェックボックスのすべてをオフにしたいときは、リンクするセルをクリアすることでオフにすることができます。
上記のようなケースでは、A3:A9を選択して、[Delete]キーを押して、セルティをクリアすることで可能です。
- VBAのコードで実行したい場合は、下記のようなコードを実行することで可能です。
- Sub チェックボックス_All_Off()
Range("A3").Value = False
Range("A5").Value = False
Range("A7").Value = False
Range("A9").Value = False
End Sub
よねさんのExcelとWordの使い方|エクセル2010基本講座:目次|フォーム・ActiveX・マクロ(VBA)|チェックボックスを使って入力したい