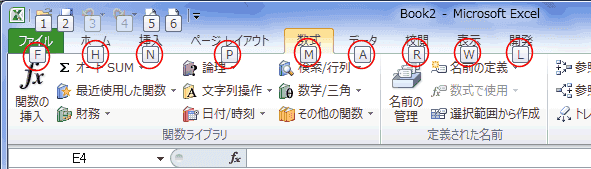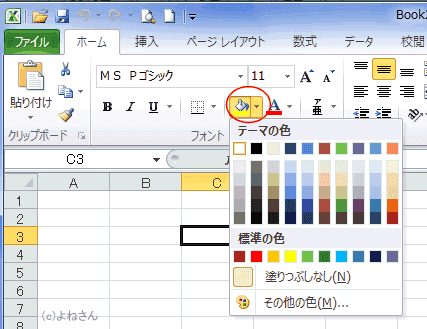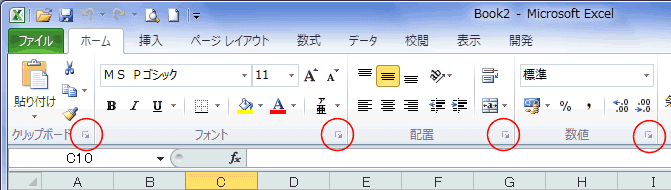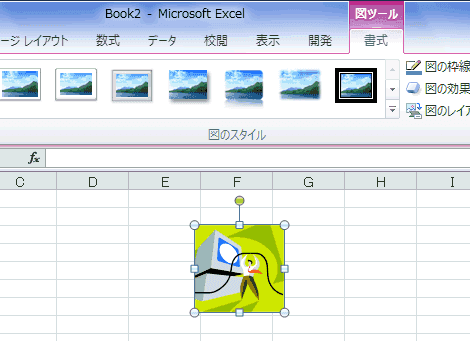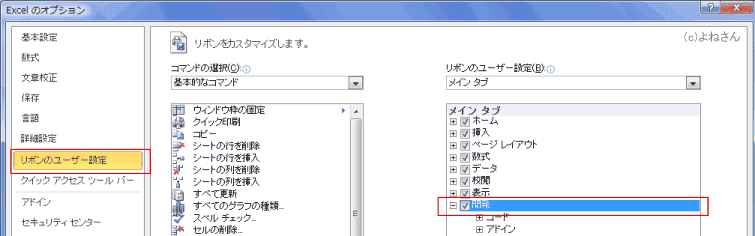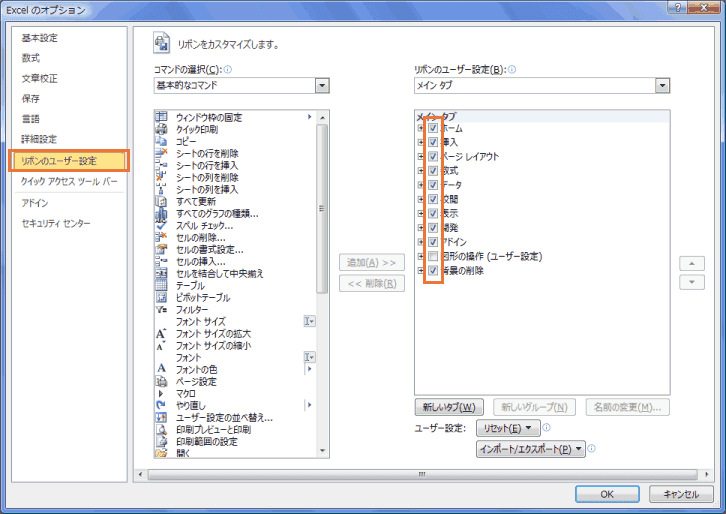-
よねさんのExcelとWordの使い方 »
-
エクセル2010基本講座:目次 »
-
リボンとクイックアクセスツールバー »
-
リボンの使い方
- Excel2007からユーザーインタフェースがリボンに変わりました。
このページではリボンの使い方について説明します。
- Excel2010ではリボンの表示/非表示のボタンがあります。
- Excel2010のウィンドウの右上部に「リボンの最小化」というボタンがあります。

- クリックするとリボンが非表示になり、タブだけが表示されて、Excel2003以前のメニューバーのような感じになります。
そして、「リボンの展開」というボタンに変わります。
[リボンの展開]をクリックするとリボンは元の状態に戻ります。

- タブをダブルクリックすることでも表示/非表示を切り替えることができます。
- キーボードで切り替えるなら、ショートカットキーは[Ctrl]+[F1]です。
- マウスでタブをクリックする
- 表示したいタブをクリックするのが基本的な使い方になります。
- リボンの部分にマウスポインタを置いた状態で、マウスのホイールをぐりぐり回すことでもタブを切り替えることができます。
- キーボードで切り替える
- ポイントは[Alt]キーなどを使ってリボンをアクティブな状態にしてから操作します。
- 「/」(スラッシュ)キーも[Alt]キーと同様です。
- [F6]キーを2回押すという方法もあるようです。
- [Alt]キーを押すとショートカットキーが表示されます。
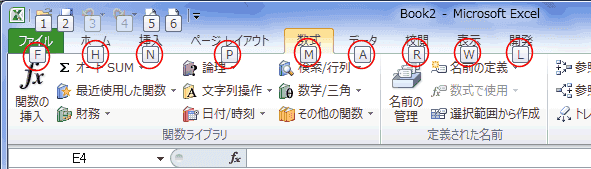
- この状態で[P]キーを押すと「ページレイアウト」タブに切り替わり、さらに各コマンドのショートカットキーが表示されます。

- [Alt]キーなどを押してショートカットキーが表示された状態(リボンがアクティブな状態)で、カーソルキーを押すことでもタブを切り替えることができます。
- カーソルキーの[→]と[←]を使うとタブを左右に切り替えることができます。
- カーソルキーの[↑]と[↓]を使うとコマンドボタンの選択ができます。
[Tab]キーと[Shift]+[Tab]キーでも同じような操作ができます。
- オプションボタンのついたコマンドボタンでは[Alt]+[↓]キーでサブメニューの展開ができ、[Alt]+[↑]キーで閉じることができます。
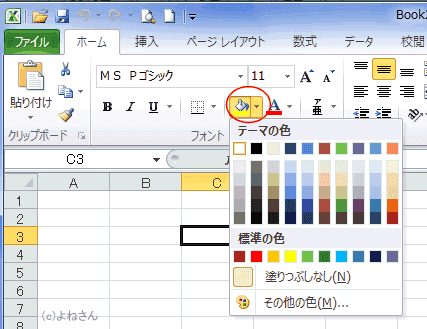
- グループ名の右端にダイアログボックスを表示するボタンがあります。
「ダイアログボックス アクセス ランチャー」とか「ダイアログボックス起動ツール」と呼ばれています。
- このボタンをクリックすると、それぞれのダイアログボックスが表示されます。
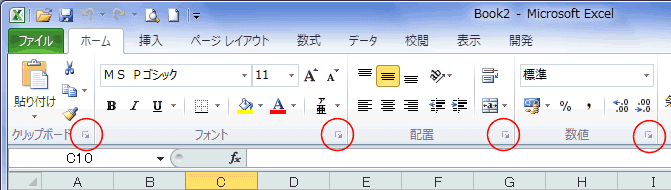
- 図や図形などを挿入した場合、それらを選択することで対応するリボンが表示されます。
しかし、クリックしただけではタブが表示されているだけですので、対応するリボンに切り替える操作が必要です。
このようなときは、図や図形などをダブルクリックすると対応したリボンが表示されます。
- 挿入していたクリップアートをダブルクリックして、「図ツール」リボンを表示した状態です。
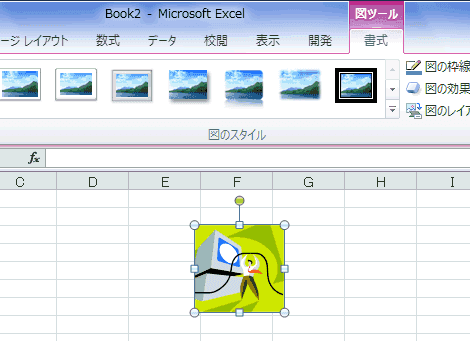
- [ファイル]→[オプション]を実行します。
- または、リボンの部分を右クリックして[リボンのユーザー設定]を実行します。

- [リボンのユーザー設定]を選択し、「リボンのユーザー設定」で「メインタブ」の「開発」のチェックボックスをオンにします。
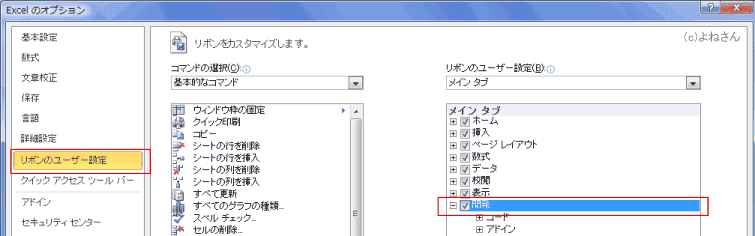
- Excel2010ではタブの表示/非表示や並べ替えができるようになっています。
- 何らかの事情で非表示にしたりして元に戻したい場合はオプションの設定で確認してください。
- [ファイル]タブの[オプション]を実行します。

- 「リボンのユーザー設定」を選択します。
チェックボックスにチェックが無いタブは非表示になっています。
並び順もここで変更できます。
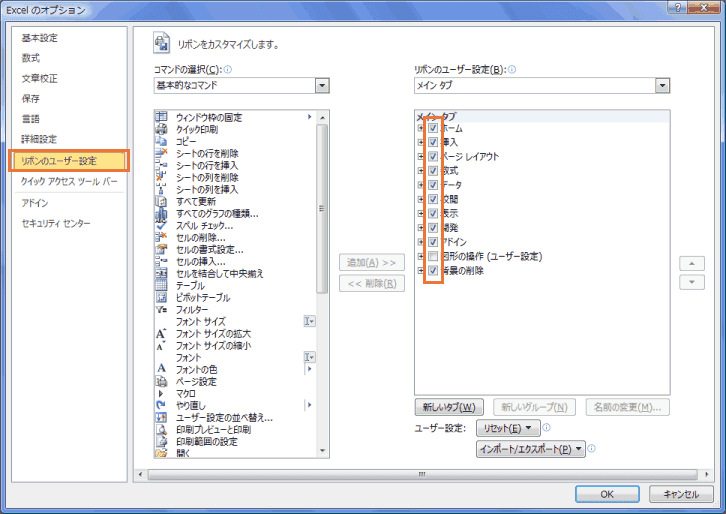
よねさんのExcelとWordの使い方|エクセル2010基本講座:目次|リボンとクイックアクセスツールバー|リボンの使い方