このデータを円グラフにしたいと思います。ただし、全員ではグラフが見にくいのでtop5の人だけでグラフを作成したいと思います。
- なお、この方法ではデータリストを並べ替えますので元に戻せるようにナンバーリングなどをしておくことをお勧めします。
- 円グラフの作成手順は Excel2010(エクセル2010)基本講座:円グラフの作成 をご覧ください。
- 使用したデータリスト
No 名前 売上 1 矢鍋 日出夫 223,546 2 飯尾 雅文 752,700 3 菊地 和温 582,606 4 盛田 江利子 359,493 5 堀川 勝之 639,334 6 中元 英寿 567,921 7 井上 達也 237,401 8 勝谷 隆一 96,603 9 鶴岡 和男 723,322 10 的早 弘通 197,211 11 西崎 敬次 852,958 12 松山 利香 260,890 13 大江 政勝 17,574 14 羽田 弘吉 828,343 15 田路 覚 614,108 - 全員データを円グラフにした様子
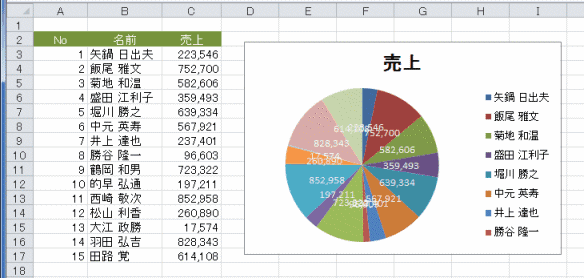
- 使用したデータリスト
- 下図のようにデータリストを作成すれば、期待した円グラフが得られました。

- 全員の円グラフを作成したところから始めます。
円グラフのグラフエリアをダブルクリックして書式設定ダイアログボックスを表示します。
[プロパティ]を選択して、「セルに合わせて移動するがサイズ変更はしない」にチェックを入れます。
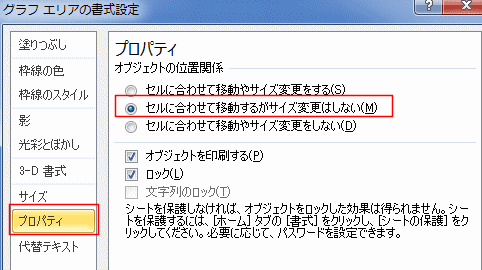
- データリスト内のセルを1つ選択して、[データ]タブの[フィルター]ボタンをクリックしてオンにします。
データリストの列見出し部分にフィルター ボタンが表示されました。
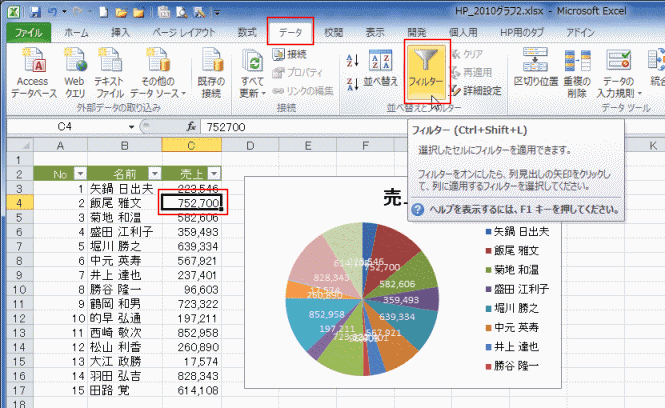
- 「売上」のフィルターボタンをクリックして、[数値フィルター]→[トップテン]を実行します。
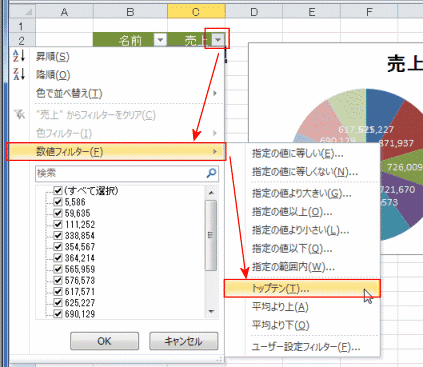
- 「上位」「5」「項目」と設定して[OK]ボタンをクリックします。
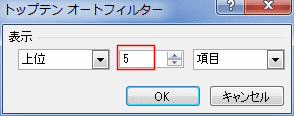
- 売り上げのトップ5のデータが抽出されました。
それ以外のデータは非表示になっています。
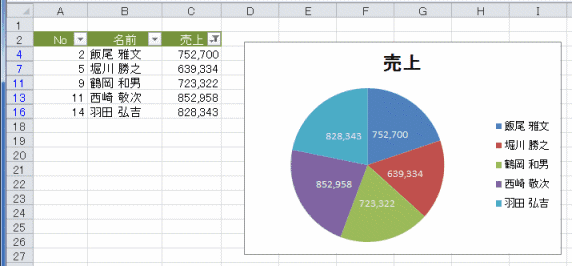
- 売り上げの大きい方からグラフに表示したいので、「売上」のフィルターボタンをクリックして、[降順]を実行します。
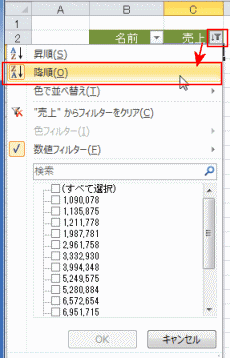
- 売り上げの大きい方からグラフに表示されました。
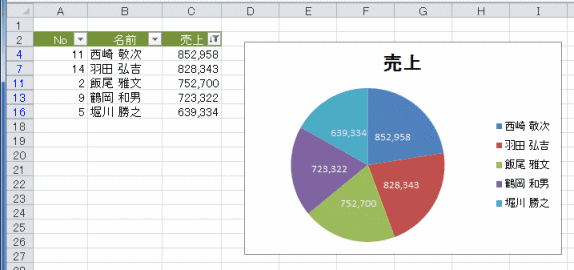
ピボットグラフを利用することもできます。 topへ
- [挿入]タブの[ピボットテーブル]→[ピボットグラフ]を実行します。

- テーブル/範囲でデータリストの範囲和確認します。
「新規ワークシート」にチェックを入れました。

- まず、ピボットテーブルを作成します。
「名前」を行ラベルへ、「合計/売上」を値へ配置します。
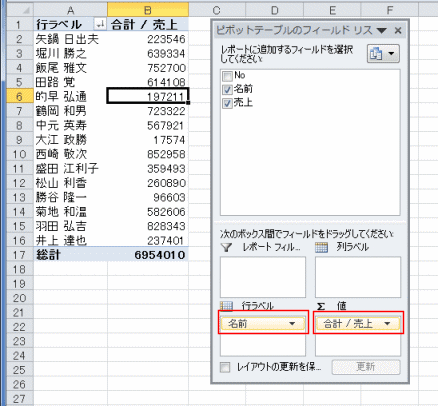
- ピボットテーブルツールの[オプション]タブを選択します。
[スライサー]をクリックします。
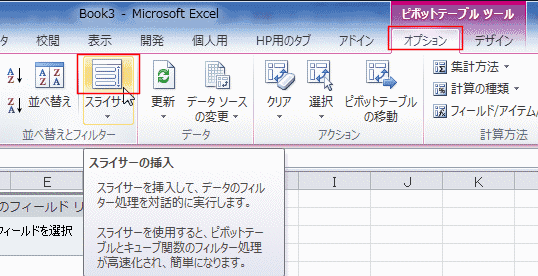
- 「売上」にチェックを入れ、[OK]ボタンをクリックします。
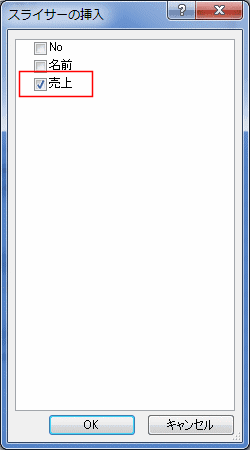
- 表示されたスライサーは昇順に並んでいます。
top5は下の方の5個になりますので、スライサーで下の5個を選択します。- [Ctrl]を押した状態で順次クリックして選択するか、[Shift]キーを押した状態でクリックして範囲選択します。
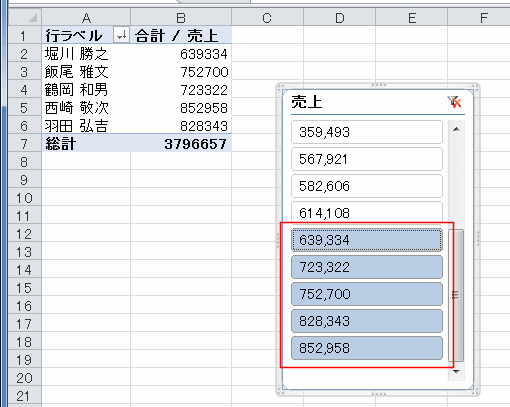
- ピボットテーブルの売り上げのセルを1つ選択します。
ピボットテーブルツールの[オプション]タブを選択し、[降順]を実行します。
売り上げのtop5が降順に並びました。
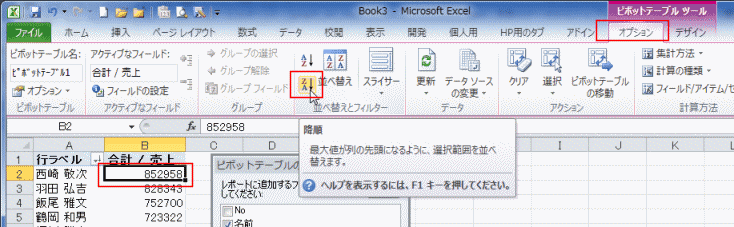
- top5の円グラフがピボットグラフで作成できました。
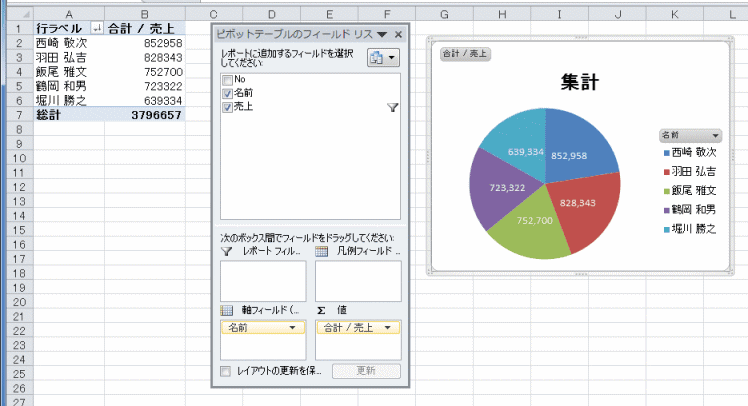
- ピボットグラフの種類は、ピボットグラフツールのデザインタブにある[グラフ種類の変更]で変更することができます。

- ピボットグラフの種類は、ピボットグラフツールのデザインタブにある[グラフ種類の変更]で変更することができます。