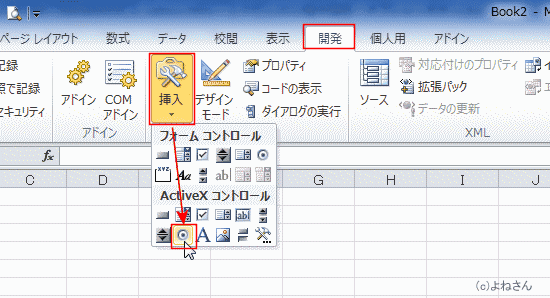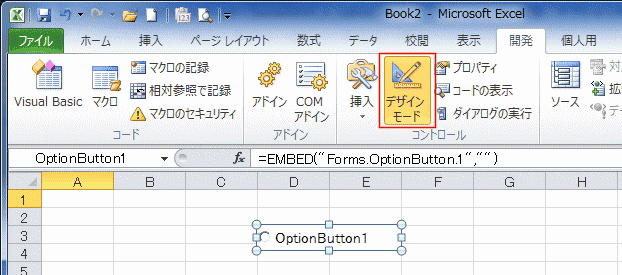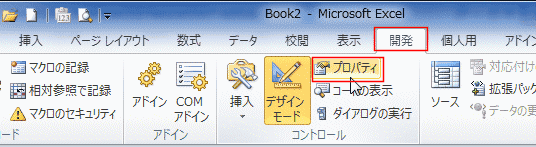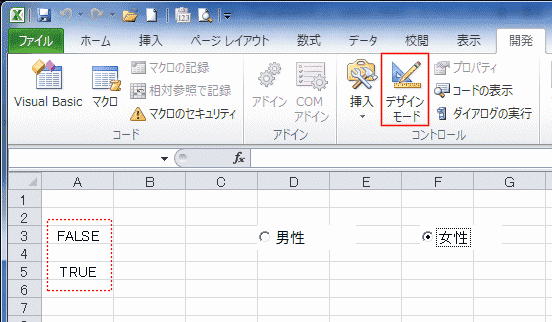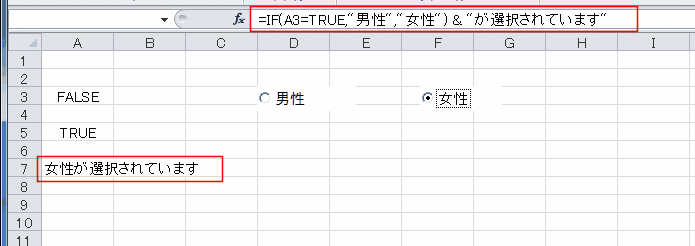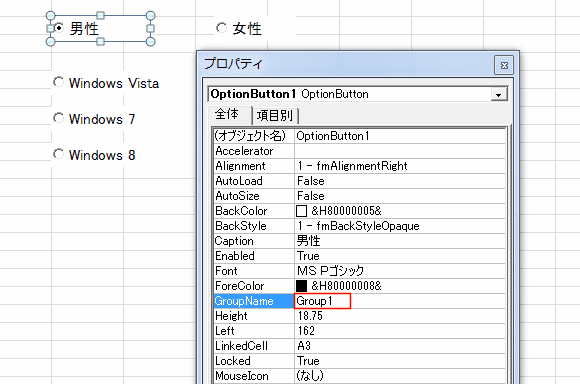-
よねさんのExcelとWordの使い方 »
-
エクセル2010基本講座:目次 »
-
フォーム・ActiveX・マクロ(VBA) »
-
オプションボタン(ActiveXコントロール)をシートに配置する
- このページではActiveXコントロールのオプションボタンをシートに配置して利用する例について書きます。
このページではVBAのコードは使わずにシートで処理する方法を書きます。
- 開発タブを使いますので、開発タブが表示されていない場合は 開発タブを表示する をご覧ください。
オプションボタンをシートに配置する topへ
- シートにオプションボタンを配置します。
- 開発タブの[コントロール]グループにある[挿入]をクリックし、ActiveXコントロールの[オプションボタン]をクリックします。
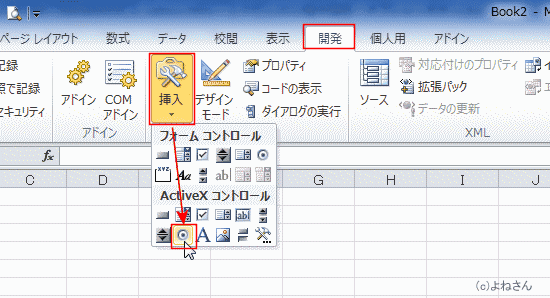
- オプションボタンを配置したいところでクリックすると、オプションボタンが配置されます。
- [コントロール]グループにある[デザインモード]がオンになっているのを確認してください。
プロパティなどの編集をするときには[デザインモード]がオンにして操作します。
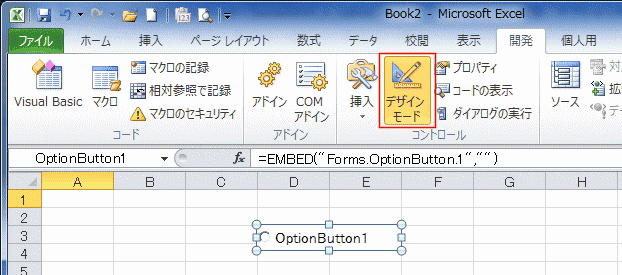
- 開発タブの[コントロール]グループにある[プロパティ]をクリックします。
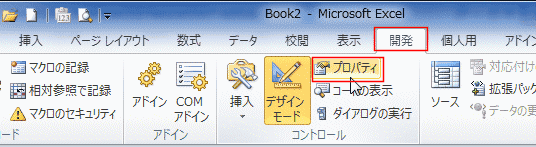
- Captionに「男性l」、LinkedCellに「A3」と入力して、設定しました。

- 同様に、OptionButton2をシートに配置しました。
- OptionButton2はCaptionは「女性」、LinkedCellは「A5」としました。
- 開発タブの[デザインモード]をオフにします。
- シートに配置したオプションボタンをクリックすると、どちらかが「オン」となり、もう片方は「オフ」になります。
LinkedCellに設定したセルにはそれぞれ True/False が表示されます。
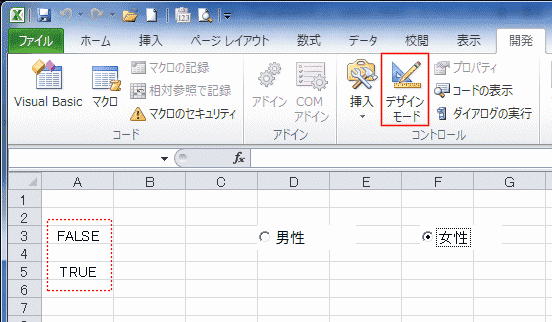
チェックされたものを表示したい topへ
- VBAのコードを使わずに簡易に行うために、ワークシート関数で処理してみます。
- ここまでの例では、オプションボタンは2個なので、IF関数で分岐処理することができます。
- A7セルに =IF(A3=TRUE,"男性","女性") & "が選択されています" と入力しました。
1組のどれかがオン(True) になるので、2個の場合はこのようにできます。
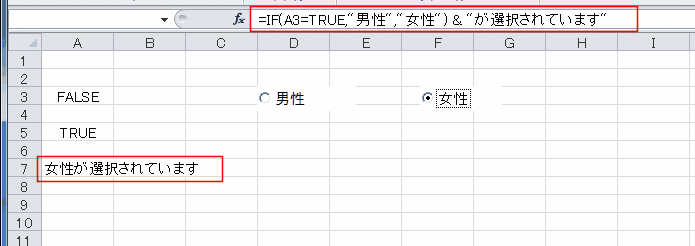
複数組のオプションボタンを配置したい topへ
- 1組の場合は上記の設定でよいのですが、2組目のオプションボタンを配置してみます。
操作方法は上記と同様です。
- オプションボタン3〜5をシートに配置して、LinkedCellをそれぞれA9〜A11としています。
- 「Windows 7」をクリックすると、LinkedCellのA10がTrueになっています。ところがほかのオプションボタンは全てオフでFalseになってしまいます。

- デザインモードをオンにして、オプションボタンを選択します。
開発タブの[コントロール]グループにある[プロパティ]をクリックします。
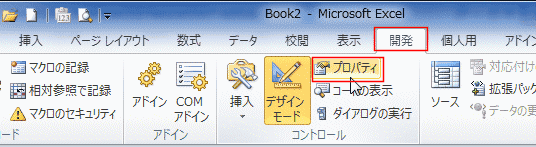
- OptionButton1と2のプロパティのGroupNameを「Group1」としました。
- 同様にOptionButton3〜5のプロパティのGroupNameを「Group2」としました。
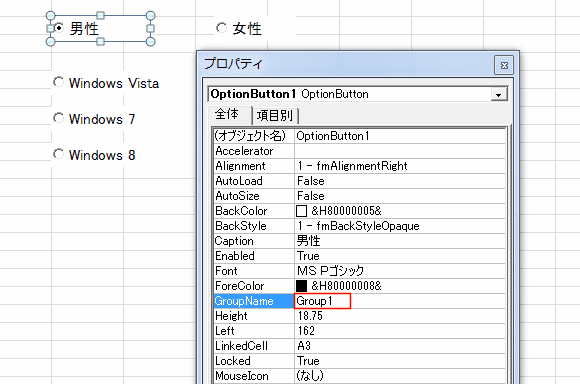
- デザインモードをオフにして動作を確認してみます。
Group1とGroup2の各組ごとに1つのオプションボタンをオンにすることができました、

- 2組目(Group2)の値を関数で取り出してみます。
- ここではINDEX関数とMATCH関数を使ってみました。(MATCH関数を使うためLinkedCellは連続したセルに設定していました)
A13セルに =INDEX({"windows Vista","Windows 7","Windows
8"},MATCH(TRUE,A9:A11,0)) と入力した例です。

よねさんのExcelとWordの使い方|エクセル2010基本講座:目次|フォーム・ActiveX・マクロ(VBA)|オプションボタン(ActiveXコントロール)をシートに配置する