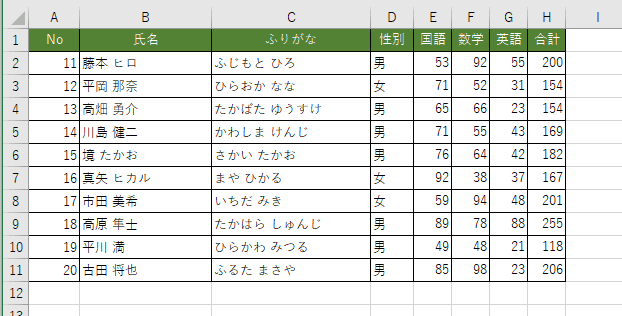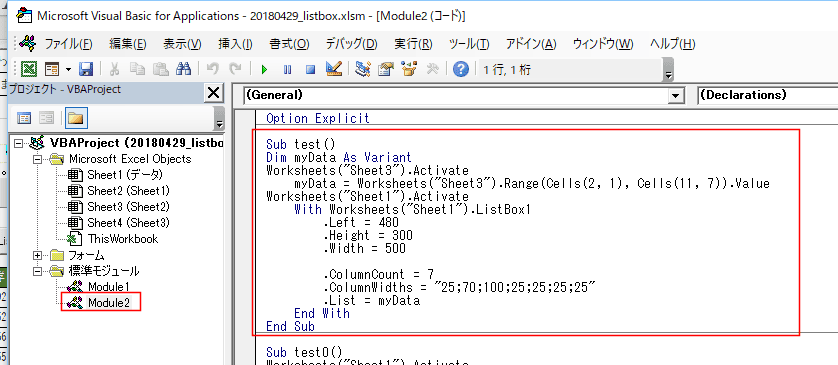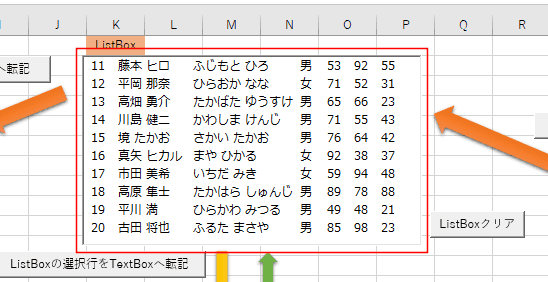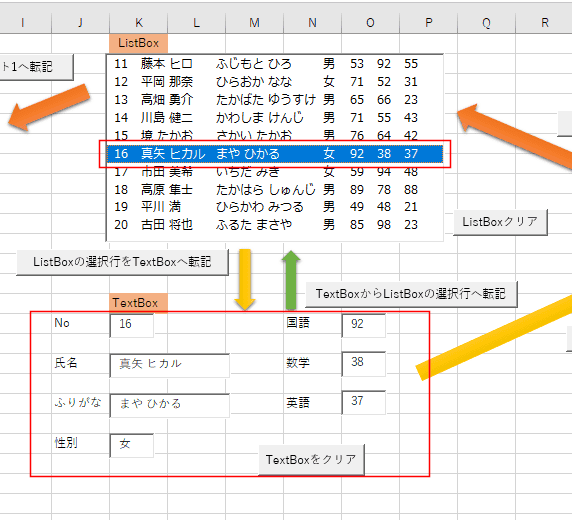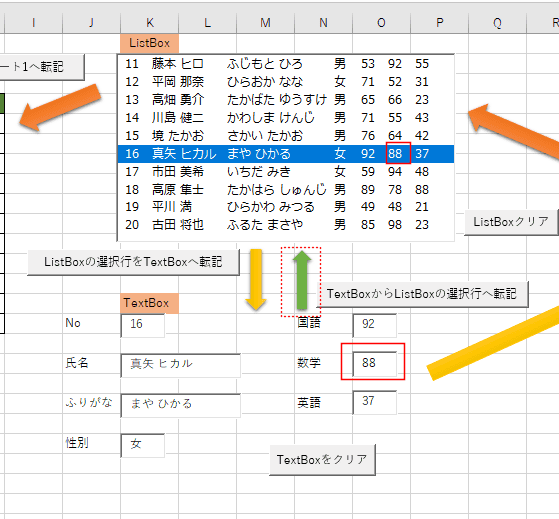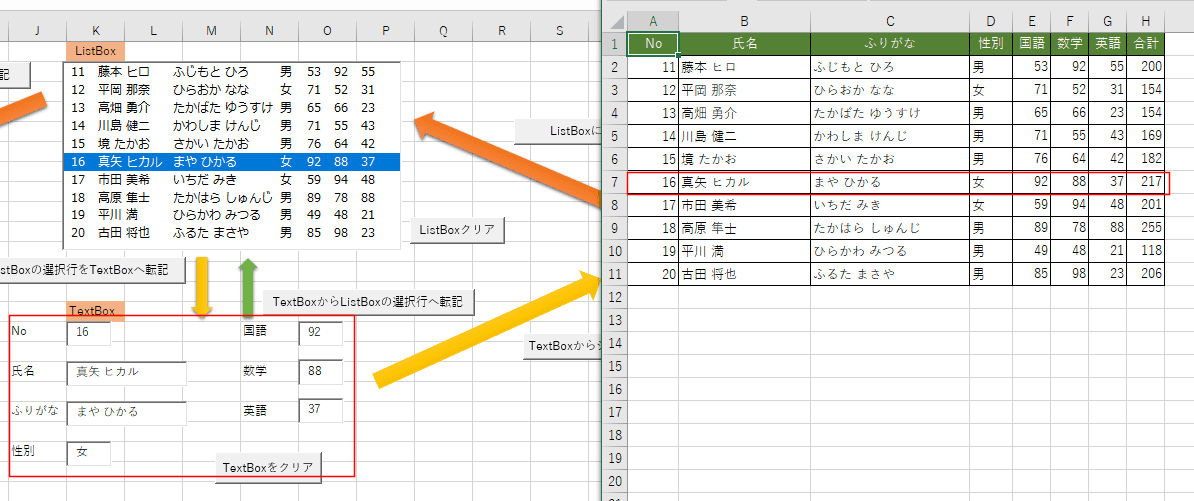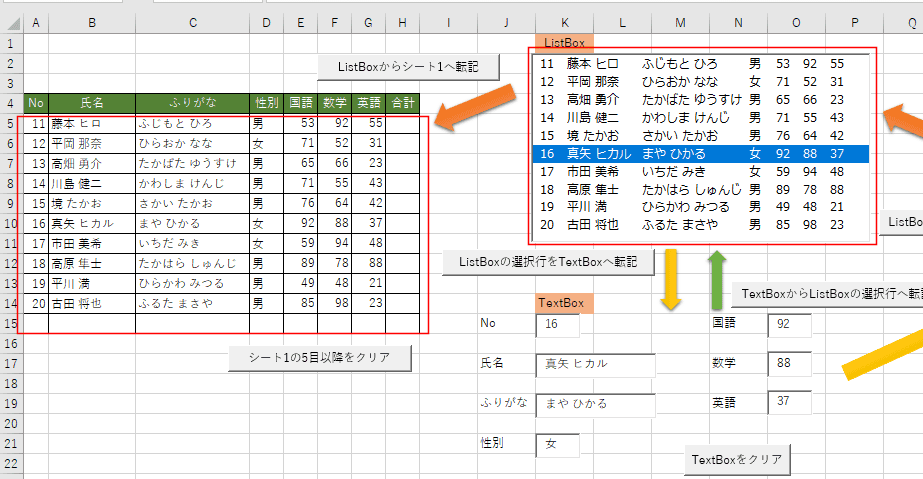- 開発タブの[コントロール]グループにある[挿入]をクリックし、ActiveXコントロールの[リストボックス]をクリックします。
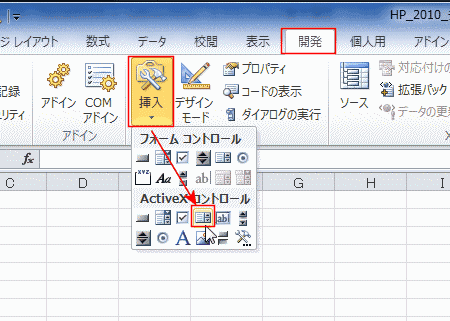
- リストボックスを配置したいところでクリックすると、リストボックスが配置されます。
- [コントロール]グループにある[デザインモード]がオンになっているのを確認してください。
プロパティなどの編集をするときには[デザインモード]をオンにして操作します。
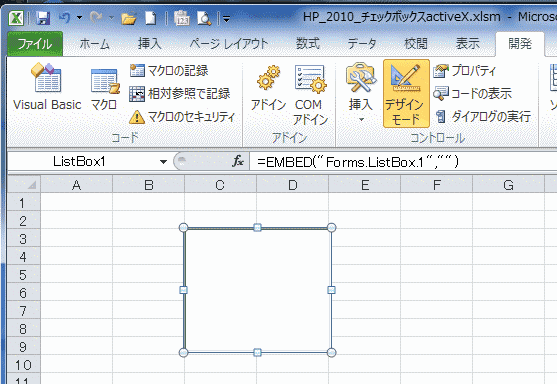
- [コントロール]グループにある[デザインモード]がオンになっているのを確認してください。
- 開発タブの[コントロール]グループにある[プロパティ]をクリックします。
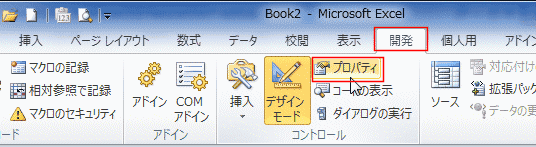
- リストに表示する内容をF2:F8に入力します。
リストボックスを選択して、プロパティでLinkedCell「A3」、ListFillRange「F2:F8」と設定しました。

- 開発タブの[デザインモード]をオフにして、リストボックスの動作を見てみます。
- リストボックスにListFillRange「F2:F8」の内容が表示され、リストから選択するとLinkedCell「A3」に選択された値が表示されました。