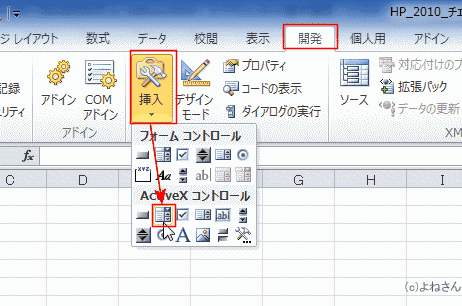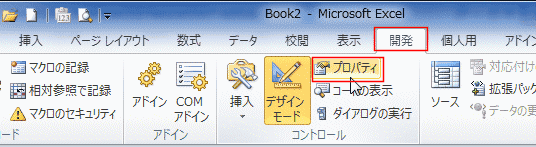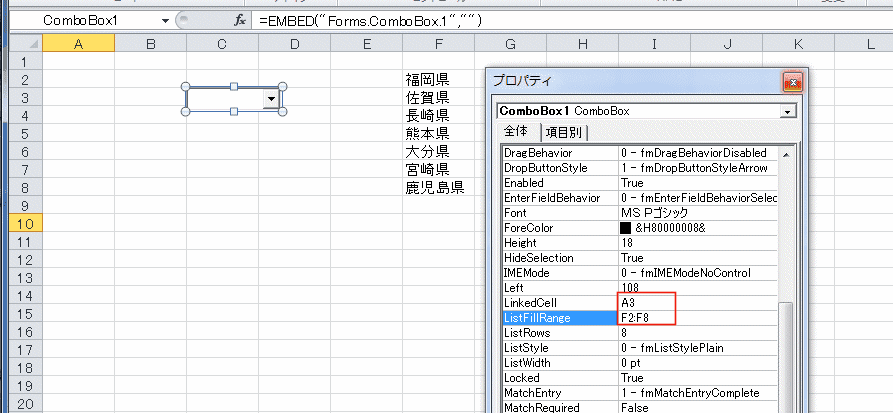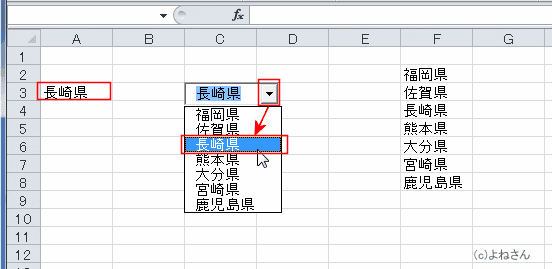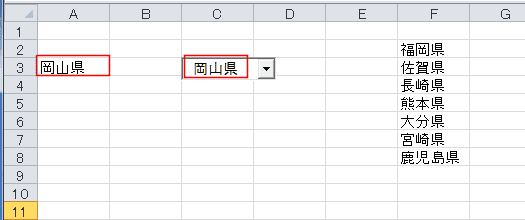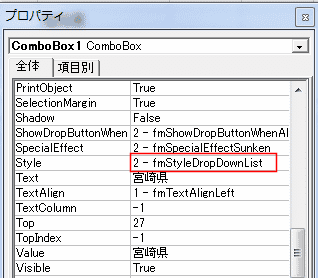-
よねさんのExcelとWordの使い方 »
-
エクセル2010基本講座:目次 »
-
フォーム・ActiveX・マクロ(VBA) »
-
コンボボックス(ActiveXコントロール)をシートに配置する
- このページではActiveXコントロールのコンボボックスをシートに配置して利用する例について書きます。
このページではVBAのコードは使わずにシートで処理する方法を書きます。
- 開発タブを使いますので、開発タブが表示されていない場合は 開発タブを表示する をご覧ください。
コンボボックスをシートに配置する topへ
- シートにコンボボックスを配置し、設定をします。
- 開発タブの[コントロール]グループにある[挿入]をクリックし、ActiveXコントロールの[コンボボックス]をクリックします。
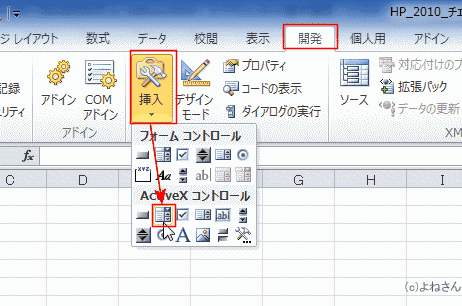
- コンボボックスを配置したいところでクリックすると、コンボボックスが配置されます。
また、コンボボックスに表示しる内容をセル範囲F2:F8へ入力しました。
- [コントロール]グループにある[デザインモード]がオンになっているのを確認してください。
プロパティなどの編集をするときには[デザインモード]をオンにして操作します。

- 開発タブの[コントロール]グループにある[プロパティ]をクリックします。
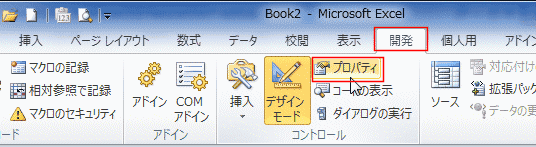
- コンボボックスを選択して、プロパティでLinkedCell「A3」、ListFillRange「F2:F8」と設定しました。
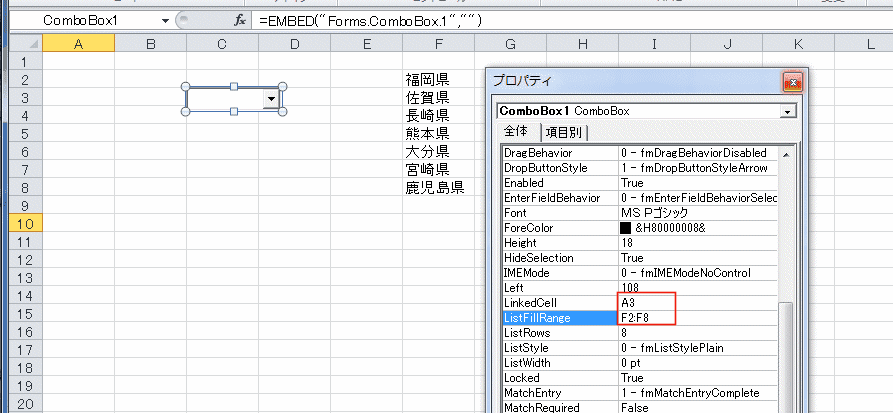
- 開発タブの[デザインモード]をオフにして、コンボボックスの動作を見てみます。
- コンボボックスの[▼]ボタンをクリックするとドロップダウンリストが表示されます。
ドロップダウンリストにはListFillRange「F2:F8」の内容が表示され、リストから選択するとLinkedCell「A3」に選択された値が表示されました。
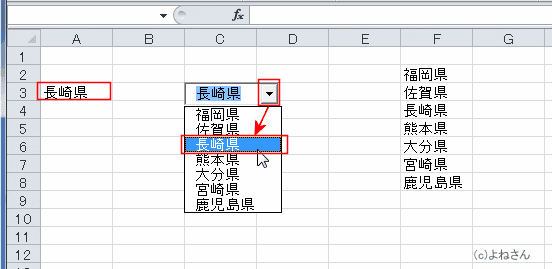
- ActiveXコントロールのコンボボックスは入力することもできます。
テキストボックス部分をクリックするとカーソルが表示され入力することができます。
下図はリストに無い「岡山県」と入力した様子です。
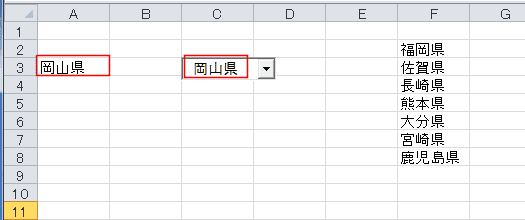
- なお、プロパティのStyleを「2-fmStyleDropDownList」に設定すると、クリックしてキーボードからの入力はできなくなります。
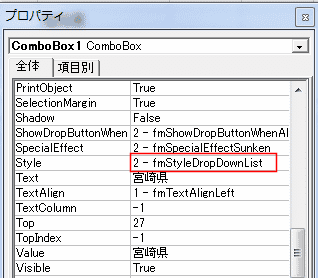
よねさんのExcelとWordの使い方|エクセル2010基本講座:目次|フォーム・ActiveX・マクロ(VBA)|コンボボックス(ActiveXコントロール)をシートに配置する