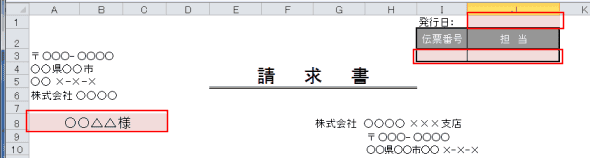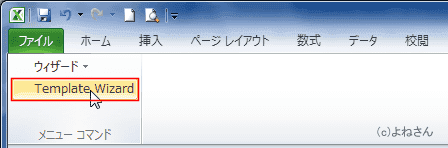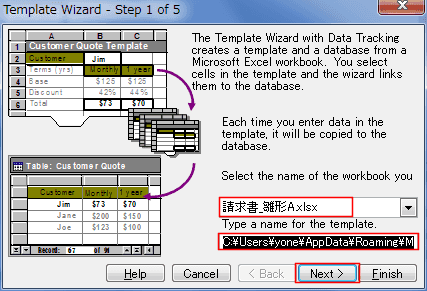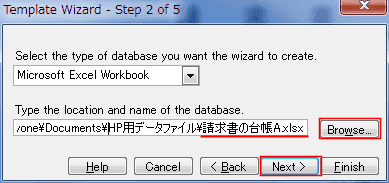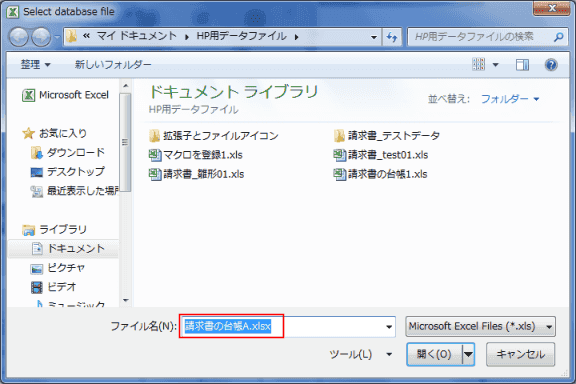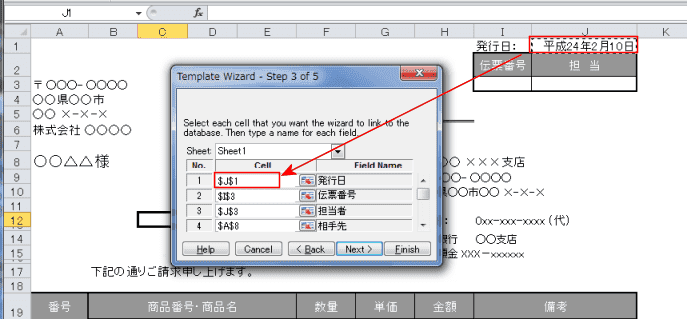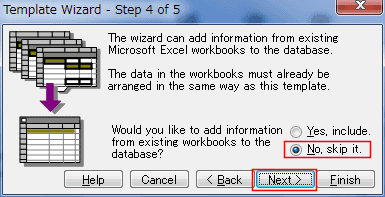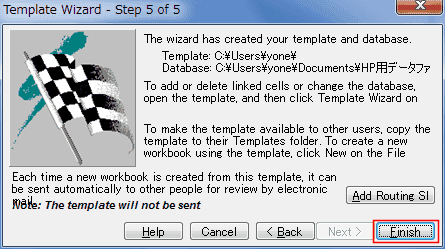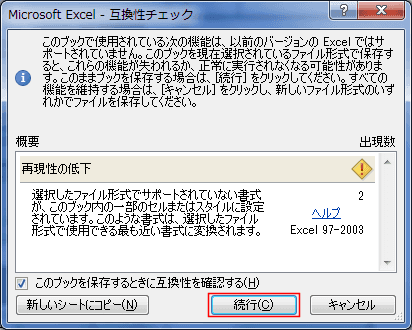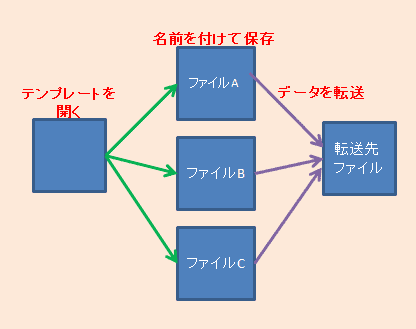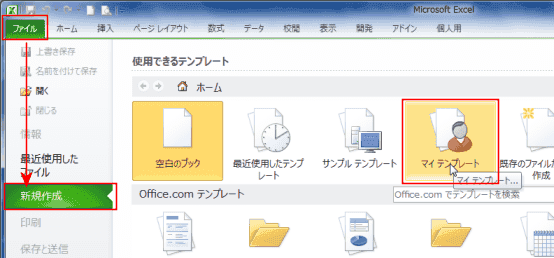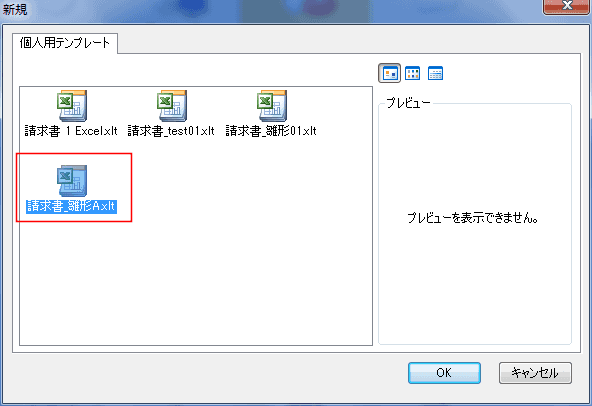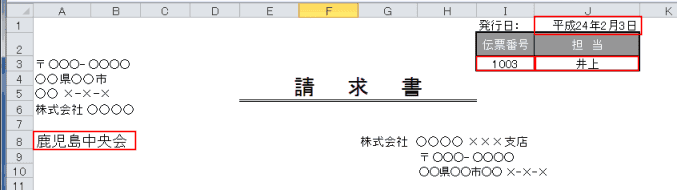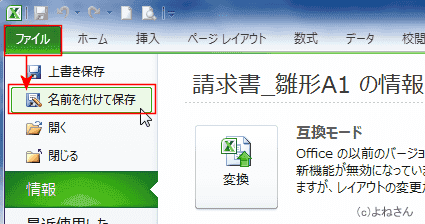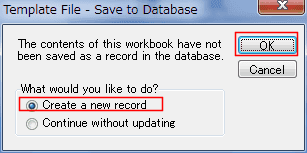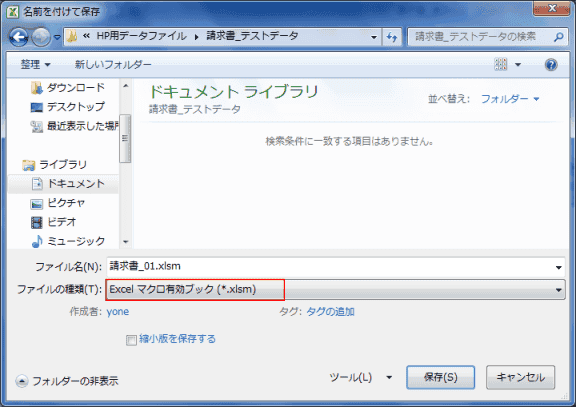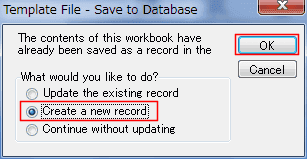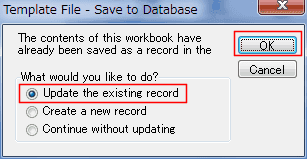-
よねさんのExcelとWordの使い方 »
-
エクセル2010基本講座:目次 »
-
テンプレート・アドイン »
-
データ追跡機能付きテンプレート ウィザードを使う
- Excel2002では「データ追跡機能付きテンプレート ウィザード」というアドインがあります。
これがExcel2010で使用できるか確認してみました。
- アドインのインストールが可能であったMSのサイトが削除されたようで、新たにインストールができなくなったようです。
よって、下記ページの方法は利用できなくなったようですのでリンクを削除しました。
(2012/11/23 修正しました)
- アドインをExcel2010にインストールしたときの状況は
データ追跡機能付きテンプレート ウィザード をご覧ください。
- 以下のサイトのページを参考にして実行してみました。
- こちらで試した環境は、OS:Windows7(64bit)、 Office2010(32bit)です。
入力用のファイルと出力用のファイルを作成します。
- ファイル形式が落とし穴になるのか?と思いましたが、Excel2010のファイル形式でも使用できそうな感じでした。
ただし、作成されるテンプレートがExcel2003以前のファイル形式ですので、使用時には互換モードでの使用となります。
- 作成されたテンプレートファイルをExcel2010のファイル形式(マクロ有効テンプレート)とした場合でもデータの転送ができました。
この辺はご使用になる際にいろいろ試したうえで実行してください。
- 入力用のファイルは「請求書_雛形A.xlsx」としました。Excel2010の標準のファイル形式です。
Office.comテンプレートにちょっと修正を加えたものを使用しました。
- 出力用ファイルに書き出すセルは説明用に薄い赤色で塗りつぶしています。
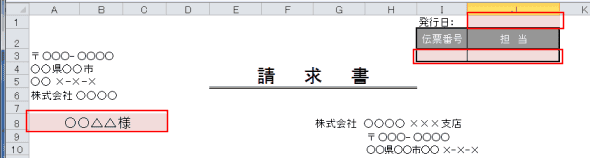
- 出力用のファイルは「請求書の台帳A.xlsx」としました。
- 入力用ファイルから書き出す項目名(フィールド)を1行目に並べています。

- Excel2010で元になるファイルを開きます。
[ファイル]タブの[開く]で「請求書_雛形A.xlsx」を開きました。
- [アドイン]タブの[メニューコマンド]グループにある「Template Wizard]を実行します。
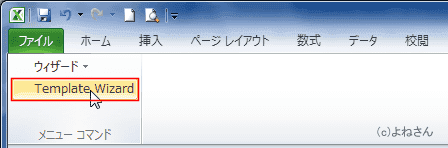
- 英文のウィンドウが開きました。
- 右下のドロップダウンリストには「請求書_雛形A.xlsx」となっています。
- Templateの保存先は「C:\Users\yone\AppData\Roaming\Microsoft\Templates\請求書_雛形A」となっています。
[Next >]ボタンをクリックします。
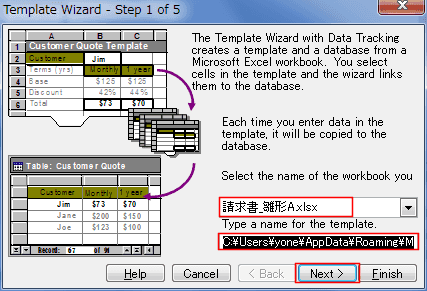
- Wizard 2/5 が表示されました。
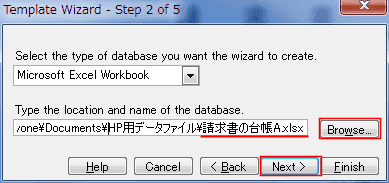
- [Browse]ボタンをクリックして、ファイル名に「請求書の台帳A.xlsx」と入力しました。
アドインがExcel2002用のためか、Excel2010形式のファイルは一覧に表示されませんので手入力としました。
下図のように拡張子が .xls のファイルは表示されますが、 .xlsx のファイル(Excel2010の標準形式のファイル)は表示されません。
[開く]ボタンをクリックします。
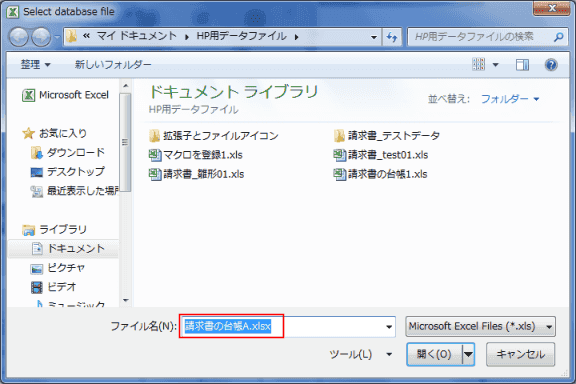
- なお、ファイル名に「請求書の台帳A」まで入力したら、右の[▼]ボタンをクリックすると、ドロップダウンメニューから「請求書の台帳A.xlsx」を選択できました。
- Wizard 3/5 が表示されます。
入力用ファイル「請求書_雛形A.xlsx」のセルと出力用ファイル「請求書の台帳A.xlsx」のフィールドを対応するように設定します。
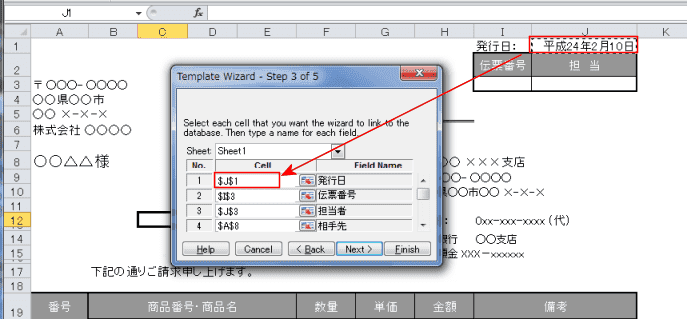
- Wizard 4/5 が表示されます。
入力用ファイル「請求書_雛形A.xlsx」に現在入力されているデータは保存する必要がありませんので、「No,skip it」にチェックを入れ、[Next
>]ボタンをクリックします。
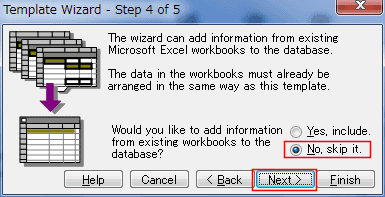
- Wizard 5/5 が表示されます。[Finish]ボタンをクリックします。
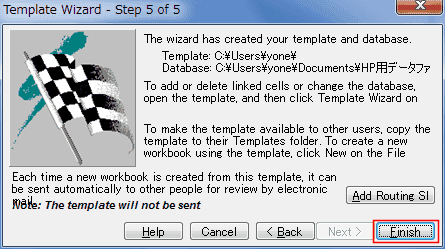
- 互換性チェック画面が表示されましたので、[続行]ボタンをクリックしました。
これで設定は終了です。
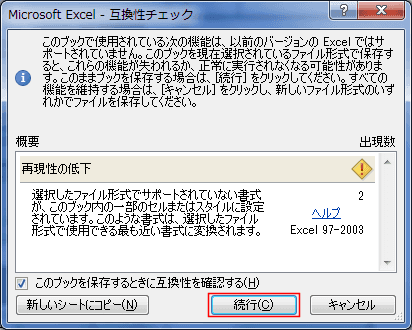
- データを転送するときの手順は下図のようなイメージになります。
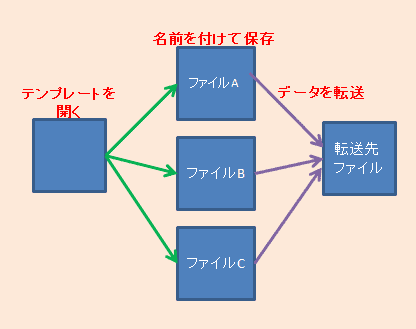
- Excel2010の[ファイル]タブで[新規作成]を選択し、「マイテンプレート」をクリックします。
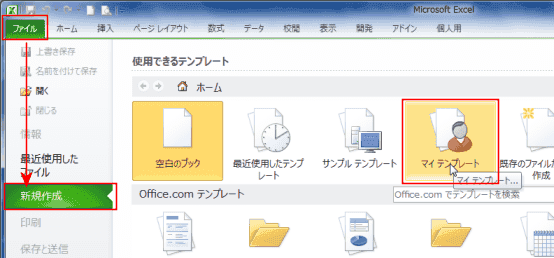
- 「請求書_雛形A.xlt」を選択して[OK]ボタンをクリックして開きます。
- テンプレートファイルはExcel2003以前と同じファイル形式で作成されているのがわかります。
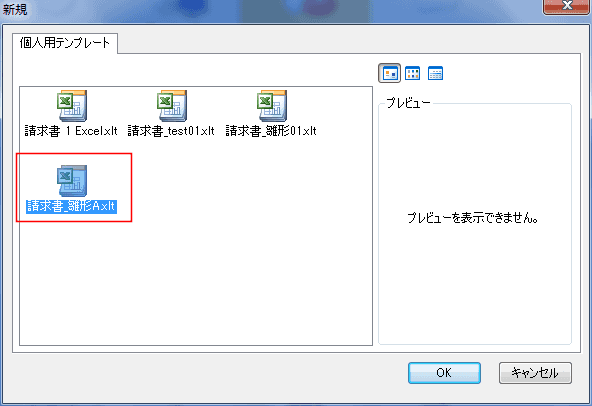
- 開いたテンプレートに入力します。
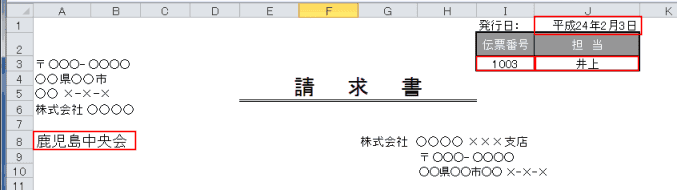
- 入力が終わったら、[ファイル]タブの[名前を付けて保存]を実行します。
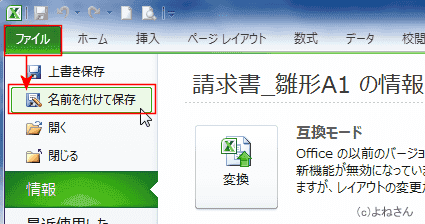
- 「Create a new record」にチェックを入れて、[OK]ボタンをクリックします。
- 出力用ファイル「請求書の台帳A.xlsx」にデータが送られました。
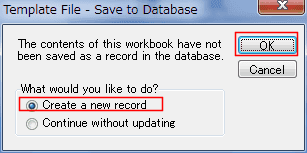
- 互換性チェック画面が表示されたら、[続行]ボタンをクリックします。
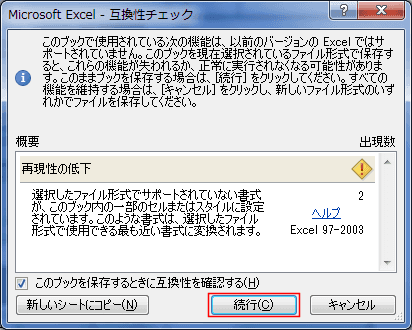
- 名前を付けて保存ではファイルの種類で「Excel マクロ有効ブック(*.xlsm)」を選択します。
ファイル名を入力して[保存]ボタンをクリックすると保存されます。
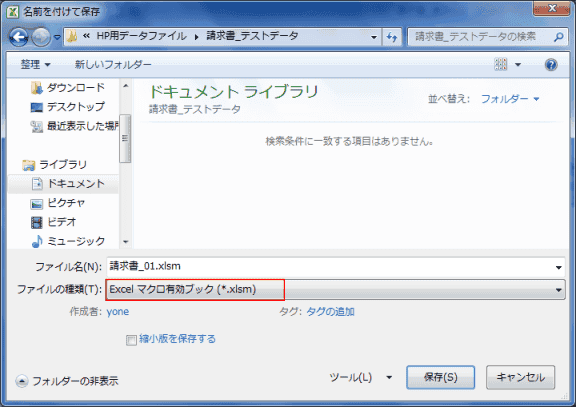
- 新しいデータを入力するときは、1〜7の操作を繰り返します。
または、新しいデータをそのまま入力して[名前を付けて保存]するときに「Create a new record」にチェックして[OK]とすることもできます。
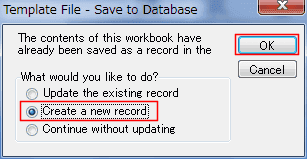
- 保存したファイルで修正したときは下図のような選択画面が出てきます。
「Update the exisiting record」にチェックを入れて[OK]ボタンを押すと、出力用ファイルのデータが修正されます。
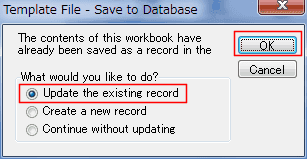
- 出力用のファイル「請求書の台帳A.xlsx」を開くと、データがちゃんと転送されているのが確認できました。

よねさんのExcelとWordの使い方|エクセル2010基本講座:目次|テンプレート・アドインなど|データ追跡機能付きテンプレート ウィザードを使う