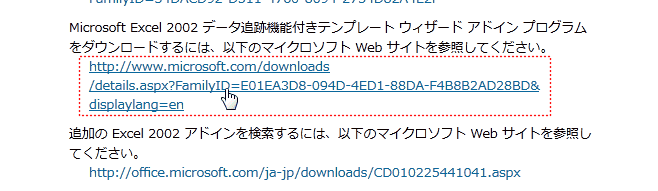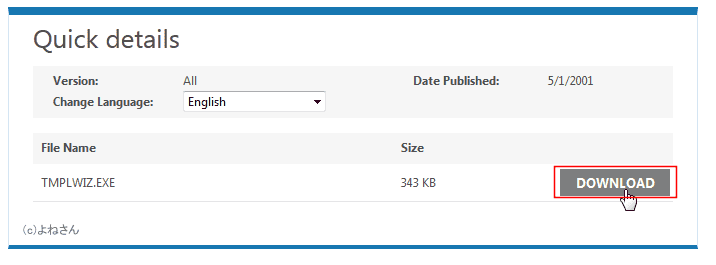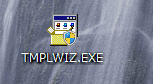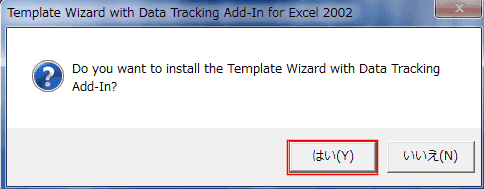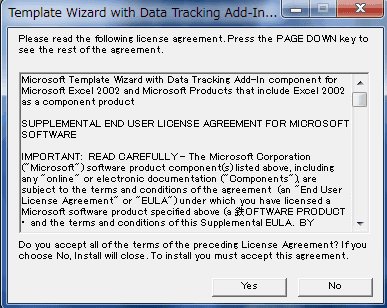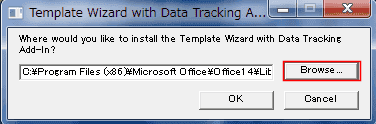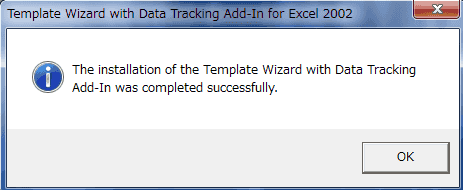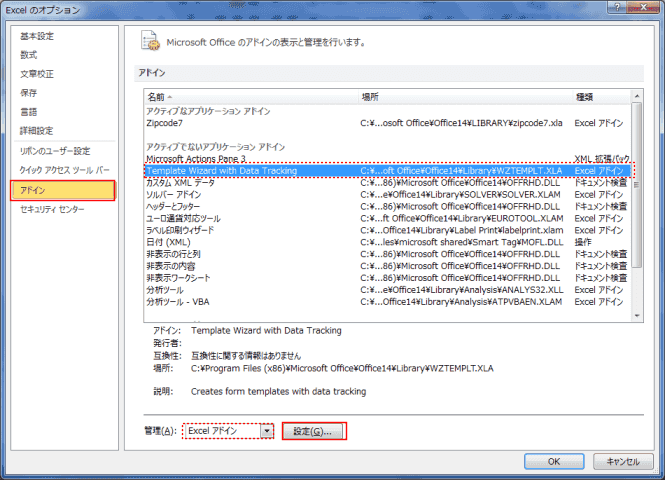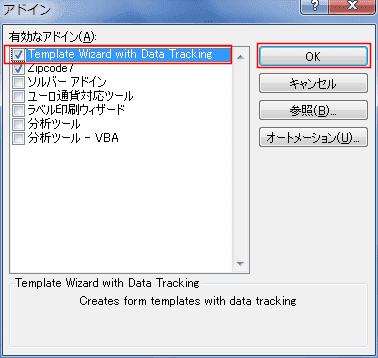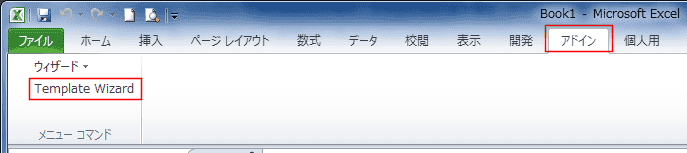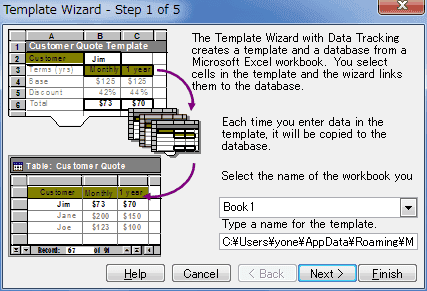-
よねさんのExcelとWordの使い方 »
-
エクセル2010基本講座:目次 »
-
テンプレート・アドイン »
-
データ追跡機能付きテンプレート ウィザード
- Excel2002では「データ追跡機能付きテンプレート ウィザード」というアドインがあります。
これがExcel2010で使用できるか確認してみました。
- 以下のサイトのページを参考にして実行してみました。
- 下記MSのサイトが削除されたようです。残念ながら、このページに記載の方法は利用できなくなったようです。
(2012/11/23 修正しました)
Excel 2003 および Excel 2007 に Excel 2002 のレポート アドインおよびテンプレート ウィザード アドインをインストールする方法
http://support.microsoft.com/kb/873209/ja
- 【転記編】伝票から台帳へ、操作不要の自動転記!
http://pc.nikkeibp.co.jp/article/knowhow/20100308/1023445/
- こちらで試した環境は、OS:Windows7(64bit)、 Office2010(32bit)です。
インストール手順 topへ
- 上記、Microsoftのページからダウンロード先へ移動しました。
- リンク先をクリックして、ダウンロードページへ移動しました。
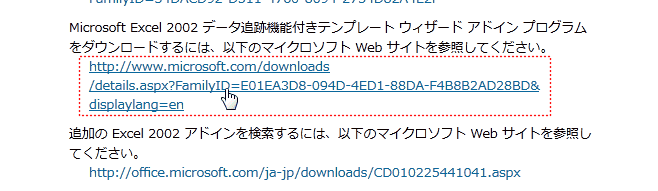
- ファイル名は「TMPLWIZ.EXE」となっていますので、実行ファイルになっています。
[DOWNLOAD]ボタンをクリックし、デスクトップへ保存しました。
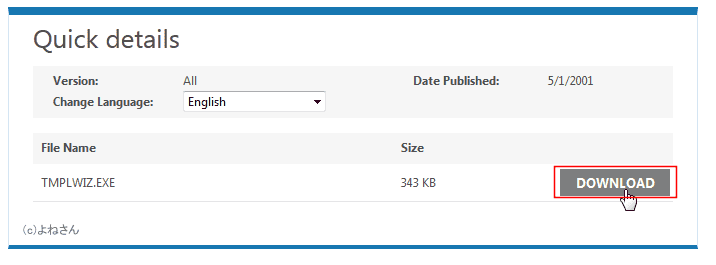
- デスクトップに保存したファイルをダブルクリックして実行しました。
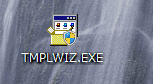
- インストールするか否かの画面が出ましたので[はい]をクリックしました。
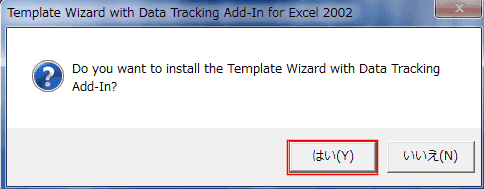
- 使用許諾画面?が出ましたので[Yes]をクリックしました。
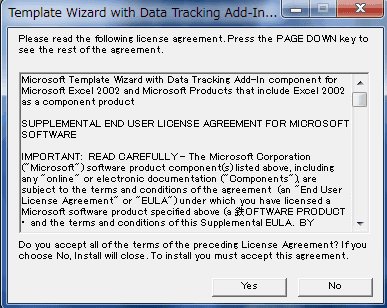
- [Browse]ボタンをクリックして、C:\Program Files(x86)\Microsoft Office\Office14\Library を指定しました。
[OK]ボタンをクリックしました。
- ここでのインストール先はOffice2010ですので、「Office14」としています。
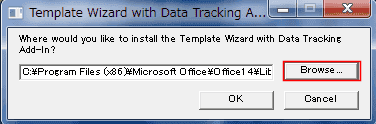
- インストールが成功したとの画面が表示されました。[OK]ボタンをクリックしました。
- ここで使用している画面は2回目の状態です。1回目の時は画面キャプチャを忘れていたのでやり直しました。
1回目には何かインストールを失敗した・・・といった画面が出たのですが、今回は出ませんでした。
その時は、下の「インストールは正常に終わりました」といったような文章を選択しました。
その時も正常に?インストールできていたようでした。
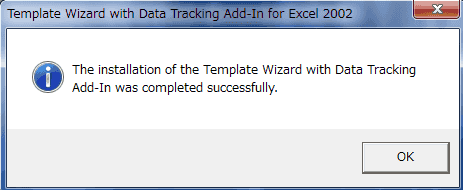
- Excel2010を起動し、[ファイル]タブの[オプション]を実行しました。
[アドイン]を選択すると、アクティブでないアプリケーション アドインに「Template Wizard with Data Tracking」が見つかりました。
下の管理に「Excelアドイン」となっているのを確認し、[設定]ボタンをクリックしました。
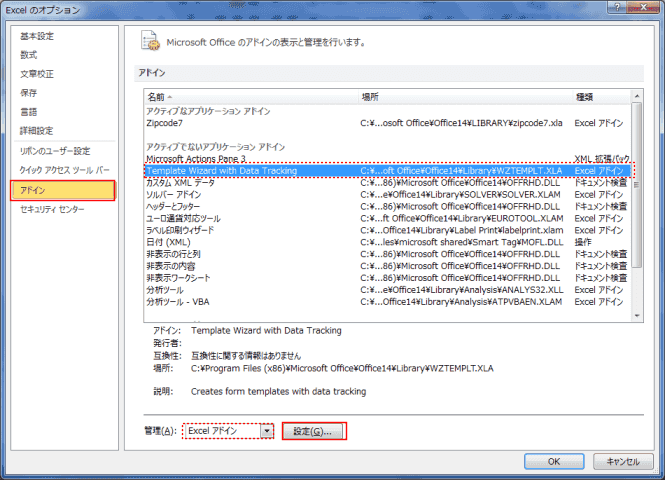
- アドイン画面が表示されましたので、「Template Wizard with Data Tracking」にチェックを入れ[OK]ボタンをクリックしました。
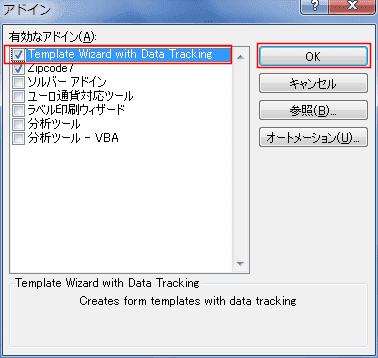
- アドイン タブを選択すると、「Template Wizard」がありましたので、クリックして実行しました。
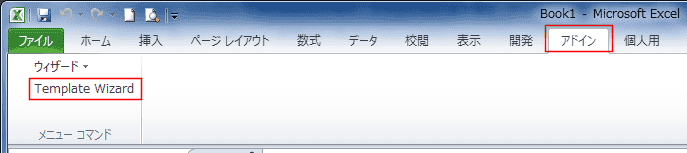
- このページではウィザードが起動するところまでとします。
実際にExcel2010で使用できるかは データ追跡機能付きテンプレート ウィザードを使う を参照してください。
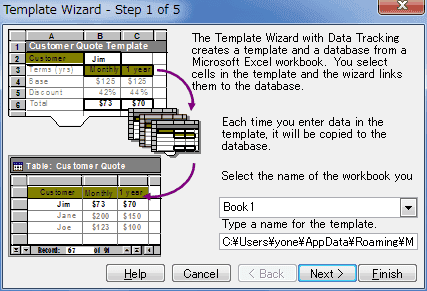
よねさんのExcelとWordの使い方|エクセル2010基本講座:目次|テンプレート・アドインなど|データ追跡機能付きテンプレート ウィザード