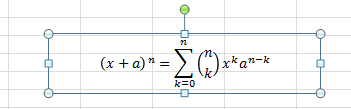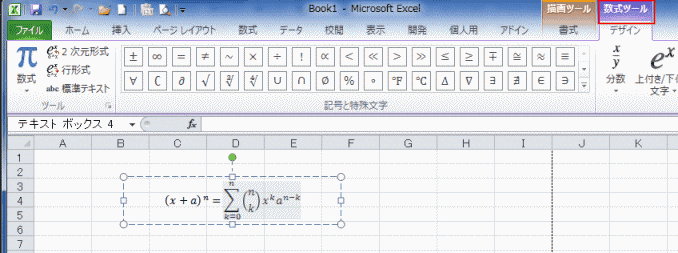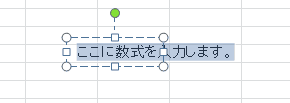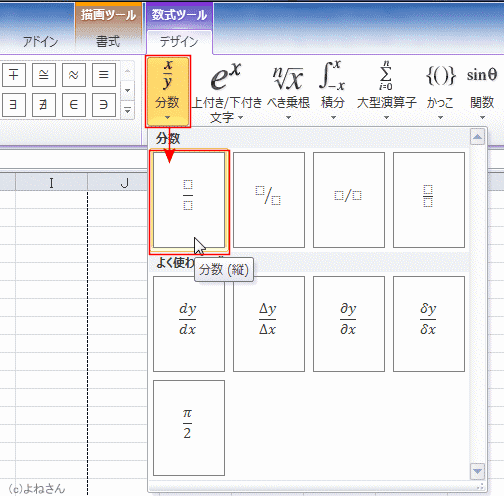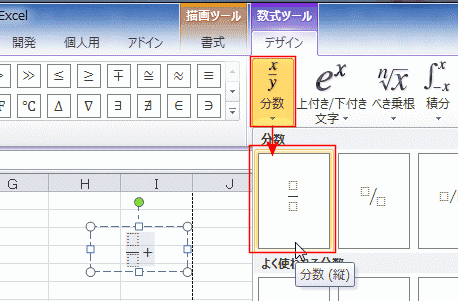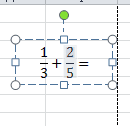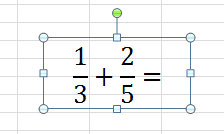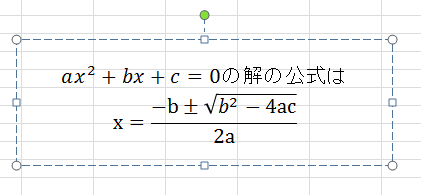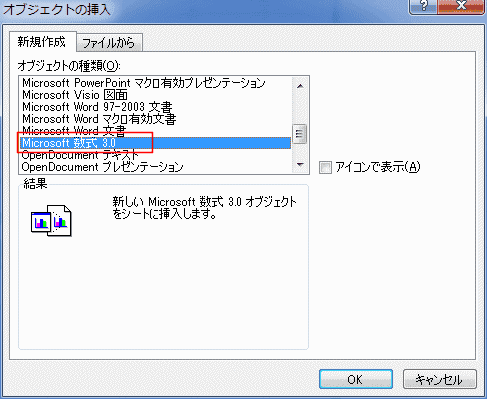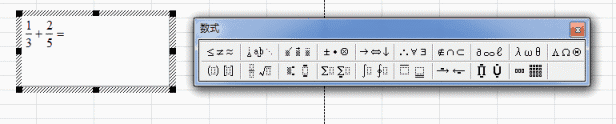-
よねさんのExcelとWordの使い方 »
-
エクセル2010基本講座:目次 »
-
データを入力する・連続データを入力する »
-
数式を入力する(数式エディタ)
数式を入力する(数式エディタ) topへ
- このページでは計算をする数式ではなく、表示するための数式を入力する方法です。
- Excel2010では挿入タブに[数式]というコマンドが表示されています。
- 操作手順例
- [挿入]タブの[数式▼]部分をクリックすると、いくつかの数式のサンプルを入力することができます。

- 二項定理 を選択して入力した例です。
枠が表示され、描画ツール リボンが表示されますので、図形としての扱いになっているのが分かります。
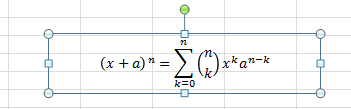
- 内部の数式部分をクリックすると、「数式ツール」リボンが表示されます。
内部は数式ツールを使って編集できるのが分かります。
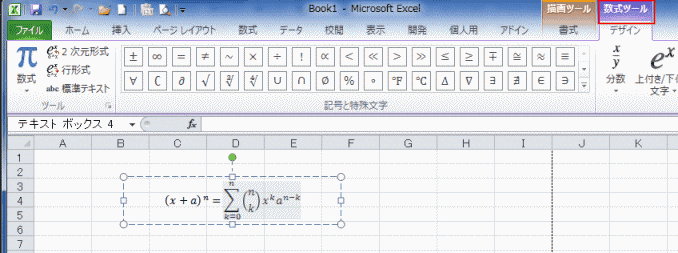
数式を入力してみる topへ
- 簡単な数式を作成してみたいと思います。
- [挿入]タブの[数式]コマンドの上部をクリックします。

- 「ここに数式を入力します」と表示されました。
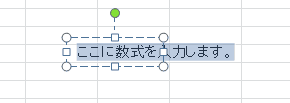
- 数式ツール リボンの[分数]→[分数(縦)]を選択しました。
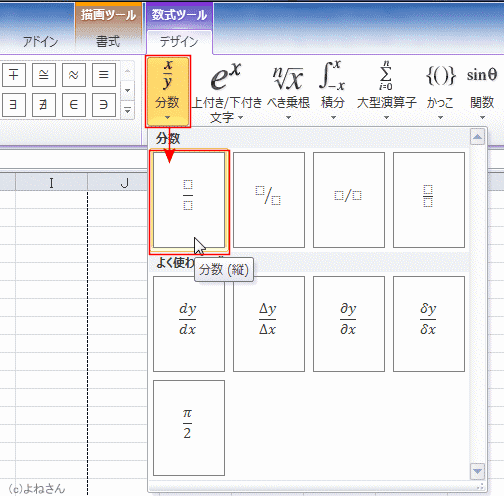
- 分数の形が入力されました。カーソルが右に表示されています。

- この状態で「+」を入力し、数式ツール リボンの[分数]→[分数(縦)]を選択します。
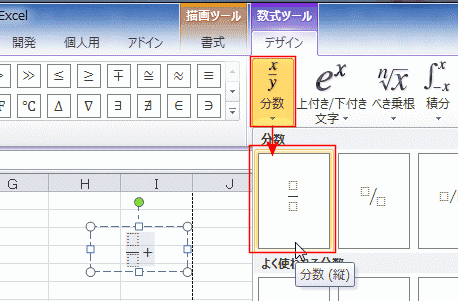
- 分数の各部分に数字を入力しました。
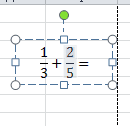
- 枠線部分をクリックして全体を選択してから、[ホーム]タブの[フォントサイズ]で文字を大きくしました。
これで完成・・・ということにします。
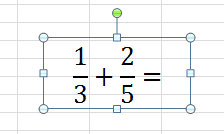
- 下記のような数式を入力したりして、ちょっと慣れる必要はあると思われました。
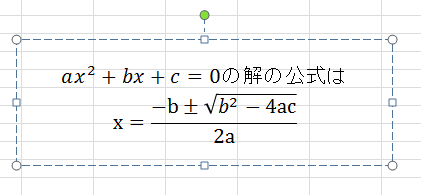
- なお、以前のバージョンではMicrosoft数式3.0 といったものがありました。
これを使うことも可能なようです。
- [挿入]タブの[オブジェクト]を選択します。
- 「Microsoft数式3.0」を選択して、[OK]ボタンをクリックします。
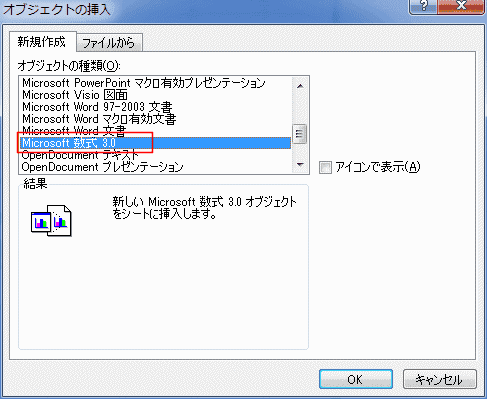
- 数式 バーが表示されます。数式バーのボタンを使って数式を作成することができます。
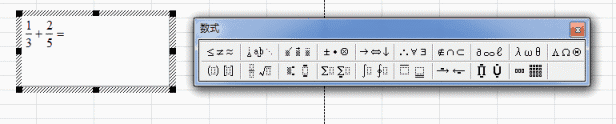
- こちらは全体が画像扱いとなり、文字サイズを大きくしたいときは、図全体を拡大することになりそうです。

よねさんのExcelとWordの使い方|エクセル2010基本講座:目次|データ/数式/関数の入力|数式を入力する(数式エディタ)