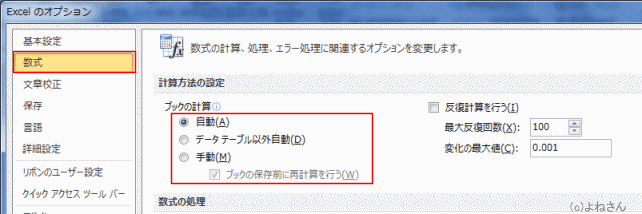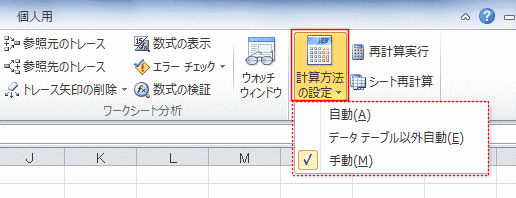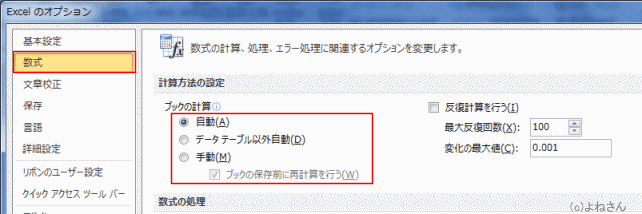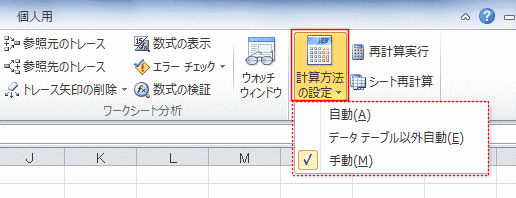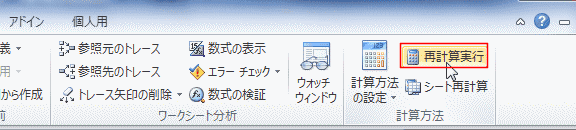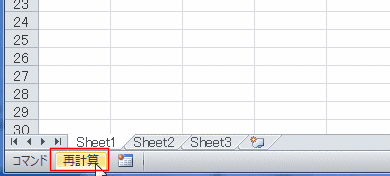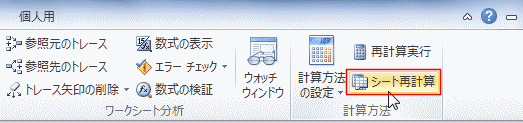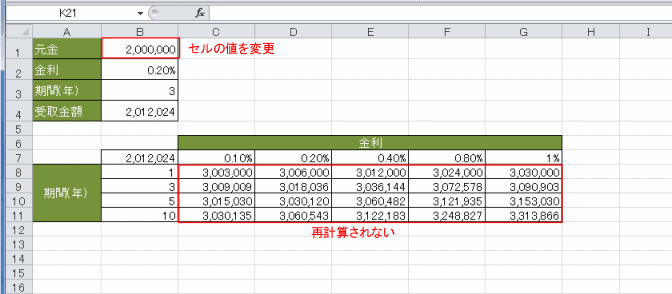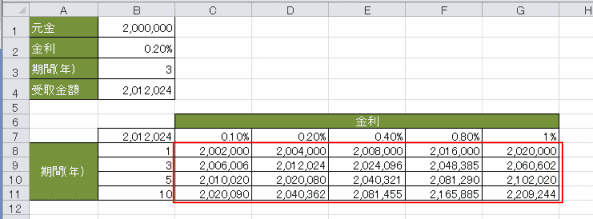-
よねさんのExcelとWordの使い方 »
-
エクセル2010基本講座:目次 »
-
関数・数式を入力する方法 »
-
計算方法(自動再計算/手動)の使い方
- 通常、セルの値を修正したら、関係する数式(計算式)が自動で再計算され結果が表示されます。
瞬時にして結果が修正されるので非常に便利なのですが、意図せずに計算方法が手動になることがあったようです。
- 複雑な計算式を多用したファイルなどで、いちいち再計算していたら作業が進まない・・・といった理由で手動に設定されていることもあるかもしれません。
- このページでは計算方法の自動再計算や手動にするなどの使い方について書いてみます。
- 計算方法を自動/手動に設定する方法です。
- Excelのオプションで設定する方法
- [ファイル]タブの[オプション]を実行します。
- [数式]を選択します。
ブックの計算で「自動」にチェックを入れると自動再計算に設定されます。
「手動」にチェックを入れると自動再計算はオフになり、セル値を変更しても再計算はされません。
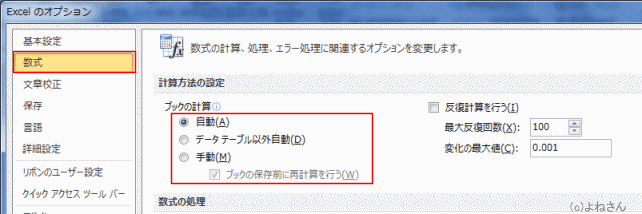
- 数式タブで設定する
- [数式]タブの計算方法グループにある[計算方法の設定]を選択します。
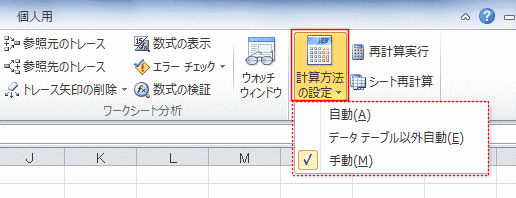
- ここでの方法は計算方法は「手動」のままで、一時的に再計算をする方法です。
- 「手動」に設定されているときにブック全体を再計算したい・・・といった時には?
- [数式]タブの計算方法グループにある[計算方法の設定]を実行します。
もしくは、[F9]キーを押します。
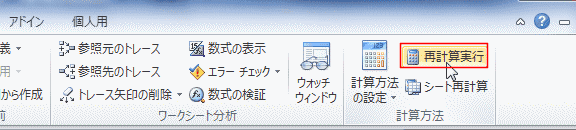
- ステータスバーに表示されている[再計算]ボタンをクリックします。
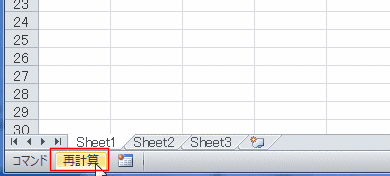
- 「手動」に設定されているときにアクティブなシートだけを再計算したい・・・といった時には?
- [数式]タブの計算方法グループにある[シート再計算]を実行します。
もしくは、[Shift]+[F9]キーを押します。
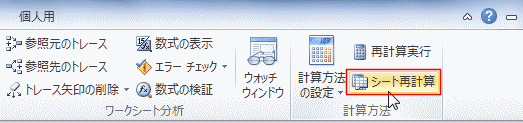
- データテーブルについては What-If分析:データテーブル に作成例を書いています。
- 以下のようなデータテーブルを作成していて、計算方法の設定を「データテーブル以外自動」としていると・・・・
- B1セルの値を変更したが、データテーブル内は元の値のままで再計算されません。
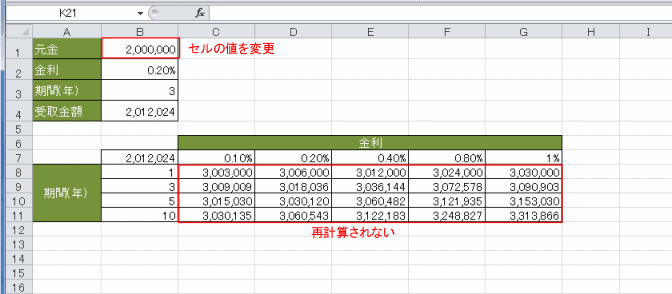
- 一時的に再計算するには「再計算実行」を実行するか、[F9]キーを押して再計算します。
再計算されました。
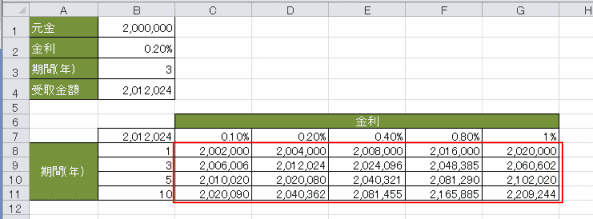
よねさんのExcelとWordの使い方|エクセル2010基本講座:目次|データ/数式/関数の入力|エクセル2010基本講座:計算方法(自動再計算/手動)の使い方