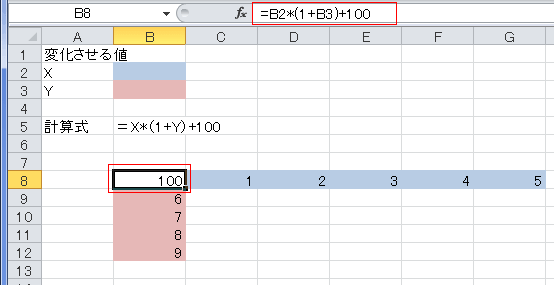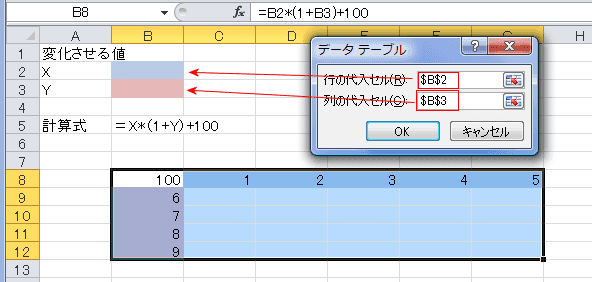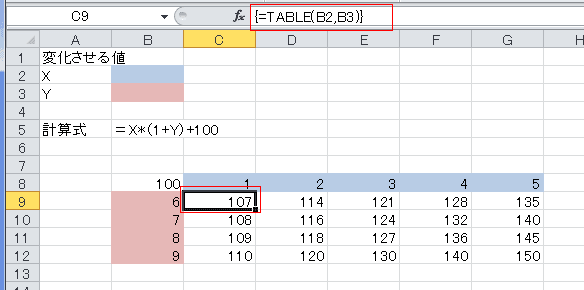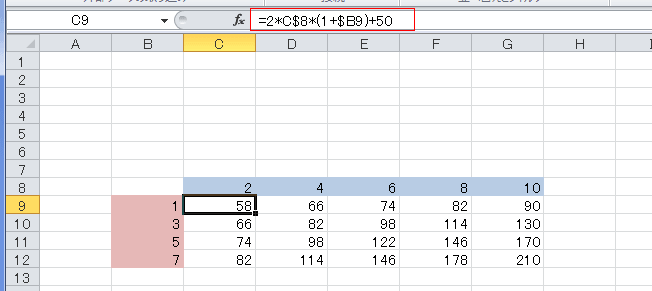以下では2つの値を変化させて計算する例を示します。
- 預貯金の金利計算をしてみたいと思います。
- 計算式は元金×(1+年利×複利期間)^(預金年数/複利期間) をもとにしています。
1年複利として、元金×(1+年利)^預金年数 を使って計算します。
(現実の計算方法とは異なることがありますことをお断りしておきます)- 元金は定数、金利と期間が変数になります。金利と期間の2つを変えたときの計算を行っています。
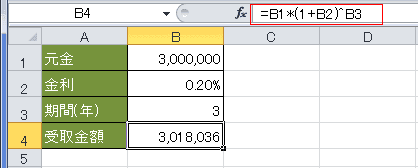
- 計算したい期間と金利の表を作成します。
- B7セルではB4セルに入力した計算式を参照するため「=B4」としています。
B7セルに計算式を入力してもOKです。 - B7セルには計算式の結果が表示されますので、目障りな場合はフォントの色を白にするなどして対処します。
ここでは、説明上、見えていないと困りますのでそのままにしています。
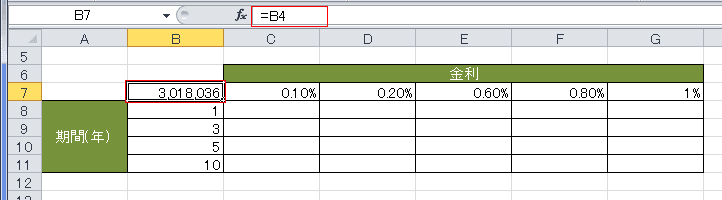
- B7セルではB4セルに入力した計算式を参照するため「=B4」としています。
- 計算式は元金×(1+年利×複利期間)^(預金年数/複利期間) をもとにしています。
- データテーブルの使用手順
- データテーブルで計算結果を表示する範囲を選択します。
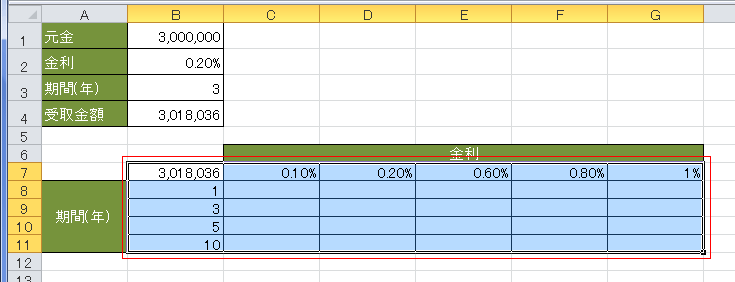
- [データ]タブの[データツール]グループにある[What-If分析]→[データテーブル]を実行します。
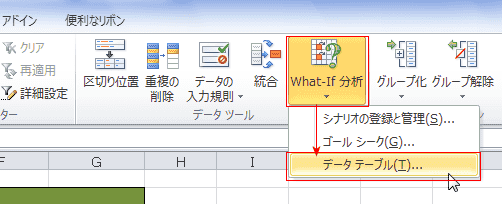
- Excelの表示幅が狭いと下図のような表示になります。
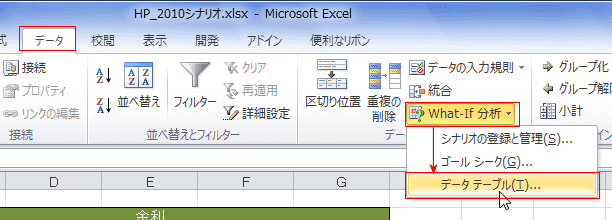
- Excelの表示幅が狭いと下図のような表示になります。
- 「データテーブル」ダイアログボックスで下図のように設定します。
- 行の代入セル:行には金利に対する計算結果を求めるので元の金利のセル「$B$2」
- 列の代入セル:列には期間に対する計算結果を求めるので元の期間のセル「$B$3」

- 計算結果が表示されました。
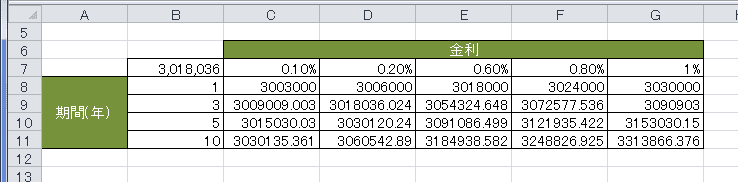
- 計算結果のセル(C8:G11)の表示を整数値とし、桁区切りを入れ見易くしました。

- データテーブルで計算結果を表示する範囲を選択します。