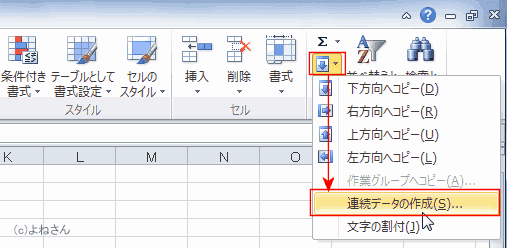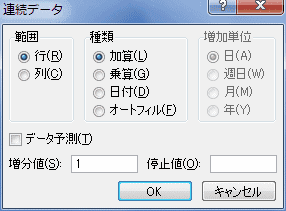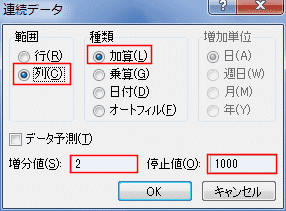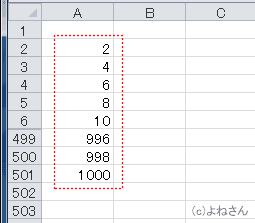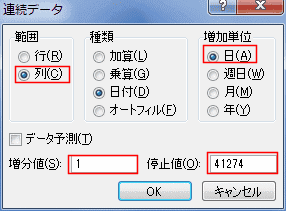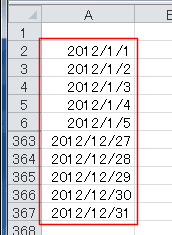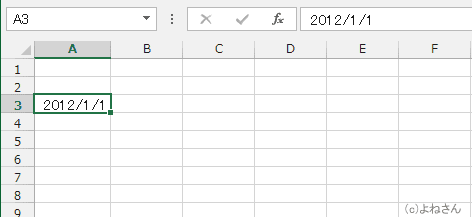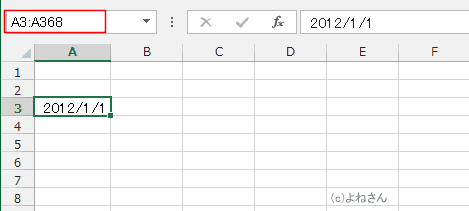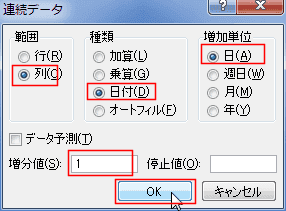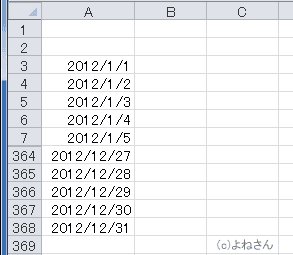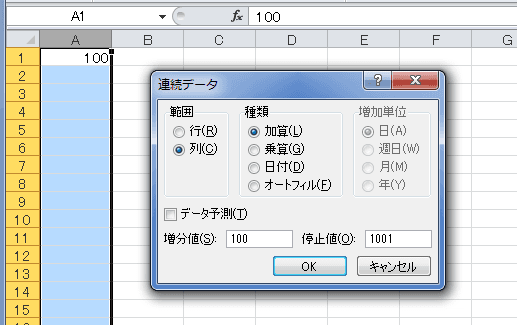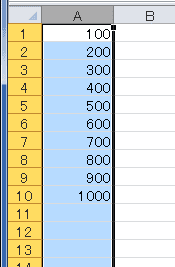-
よねさんのExcelとWordの使い方 »
-
エクセル2010基本講座:目次 »
-
データを入力する・連続データを入力する »
-
連続データの作成
- Excelで連続データを作成する方法にはオートフィル機能があります。
フィルハンドルを使ってドラッグすなどの操作で連続データが作成できます。
オートフィルに関しては以下のページで説明していますので参照してください。
- また数式を使って作成することもできます。
行方向へならROW関数、列方向へならCOLUMN関数を利用することができます。
- ここでは、大量の連続データを一気に作成するときに便利な「フィル」→「連続データの作成」の使い方について書いてみます。
- 基準となるセルに開始値を入力して、[ホーム]タブの[編集]グループにある[フィル]→[連続データの作成]を実行します。
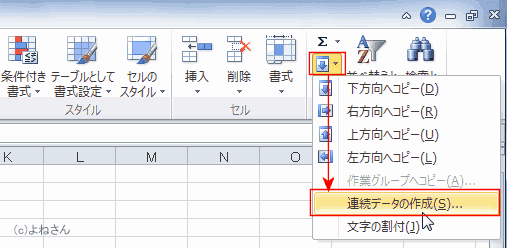
- 「連続データ」ダイアログボックスが表示されます。
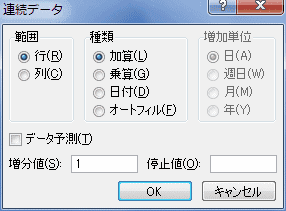
- 行方向へ2,4,6,8・・・・1000までの連続データを作成する例です。
- セルに開始値「2」を入力します。
- 開始値「2」を入力したセルを選択します。(アクティブにします)
- [ホーム]タブの[編集]グループにある[フィル]→[数値の連続データ]を実行します。
- 範囲は「列」を選択します。種類は「加算」、増分値は「2」、停止値は「1000」として[OK]ボタンをクリックします。
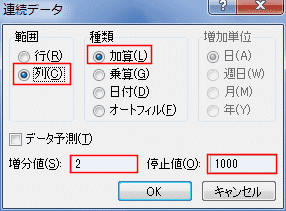
- 2,4,6,8・・・・1000までの連続データが行方向へ作成されました。
下図は説明のため、途中の7〜498行を非表示としています。
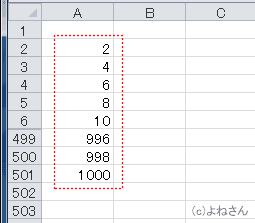
- 行方向へ2012年の1年分の日付を入力してみます。
- セルに開始値「2012/1/1」を入力します。
- 開始値「2012/1/1」を入力したセルを選択します。(アクティブにします)
- [ホーム]タブの[編集]グループにある[フィル]→[数値の連続データ]を実行します。
- 範囲は「列」を選択します。種類は「加算」、増分値は「1」、停止値は「41274」として[OK]ボタンをクリックします。
- 停止値は2012/12/31のシリアル値「41274」とします。
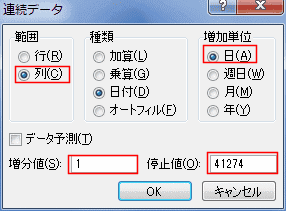
- 2012/1/1〜2012/12/31までの連続データが行方向へ作成されました。
下図は説明のため、途中の7〜362行を非表示としています。
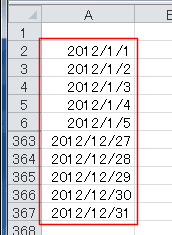
- 入力する範囲をあらかじめ指定してから、「連続データの作成」を使うときは停止値を指定する必要がありません。
- 日付データの連続データを作成するときに、停止値をシリアル値で指定するのは面倒です。
あらかじめセル範囲を指定してから連続データを作成してみます。
- 開始値をセルに入力します。
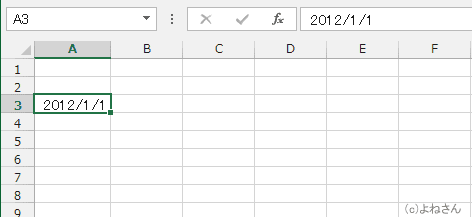
- 約1年分を入力するということで、名前ボックスに +365 したセル範囲を指定します。
かずでは「A3:A368」と入力しています。入力後、[Enter]キーを押すと範囲が選択されます。
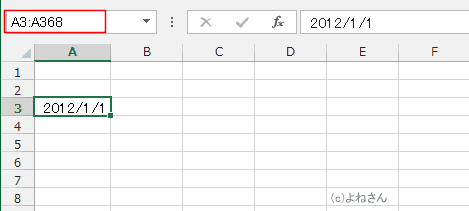
- [ホーム]タブの[編集]グループにある[フィル]→[連続データの作成]を実行します。
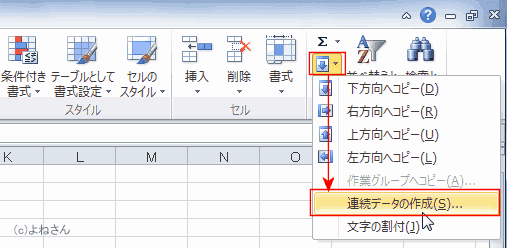
- 「連続データ」ダイアログボックスが表示されます。
- 範囲で「列」、種類で「日付」、増加単位で「日」を選択しています。
- 範囲の「列」や「行」は選択している範囲に応じて、自動でチェックが入ります。
修正の必要がないときはそのままでOKです。
- 増分値に「1」と入力しています。
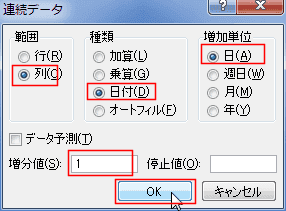
- 2012/1/1〜2012/12/31までの連続データが行方向へ作成されました。
下図は説明のため、途中の8〜363行を非表示としています。
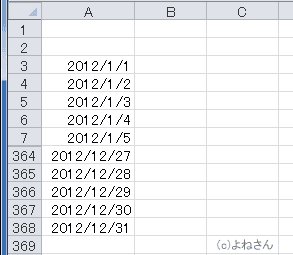
- 選択するセル範囲はやや広めに設定して、停止値を指定することも可能です。
そのようなケースでは、停止値に達したセル以降は空欄のままになります。
- 簡単な例を示してみます。
- A1セルに100と入力します。
- A列を選択して、[フィル]→[連続データの作成]を実行します。
- 加算にチェックを入れ、増分値「100」、停止値「1001」としました。
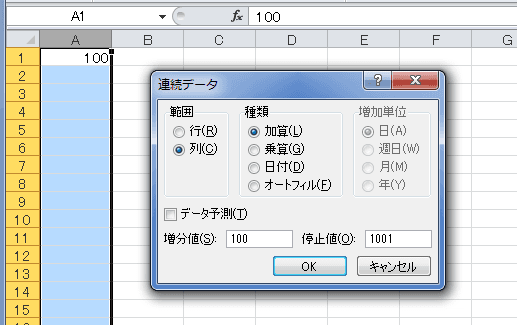
- A10セルまでは値が入力されましたが、A11セル以降は空欄のままです。
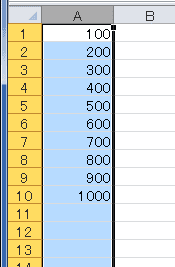
よねさんのExcelとWordの使い方|エクセル2010基本講座:目次|データ/数式/関数の入力|連続データの作成