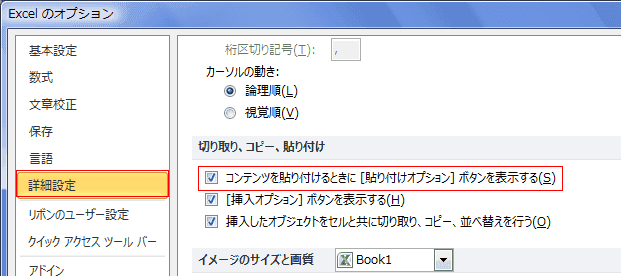オートフィル topへ
オートフィル ハンドル「+」が表示されない場合
- 選択したセルの右下に「フィルハンドル」が表示されているか否かを確認します。
フィルハンドルが表示されていない フィルハンドルが表示されている 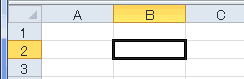
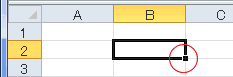
- フィルハンドルが表示されていないときは、設定を変更します。
- [ファイル]タブ→[オプション]を実行します。
- [詳細設定]で「フィルハンドルおよびセルのドラッグ アンド ドロップを使用する」のチェックを入れます。
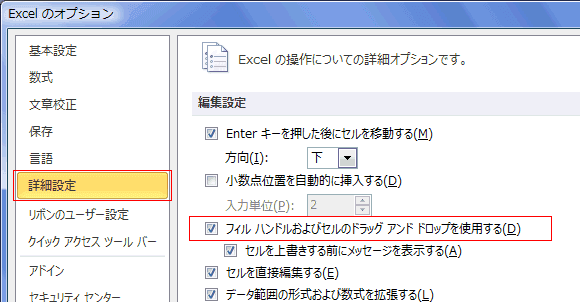
連続した文字列の入力(オートフィルの使い方)
- 画面に表示されている範囲など、ある程度狭い範囲はマウスのドラッグ操作で簡単にできます。
逆に広い範囲の場合はメニュー操作[ホーム]タブの[編集]グループにある[フィル]→[連続データ]の方が便利です。 - オートフィルの操作手順
- A2セルに「月」と入力します。
- 「月」(A2セル)をクリックして選択します。
右下隅(フィルハンドル)にマウスポインタを重ねると、黒十字に変わります。
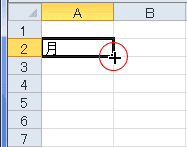
- 黒十字の状態で、下へドラッグします。
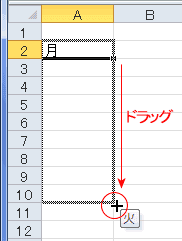
- 連続した文字列が入力されます。
- 右下に表示される[オートフィルオプション]をクリックすると単なるコピーや書式なしのコピーなどもできます。
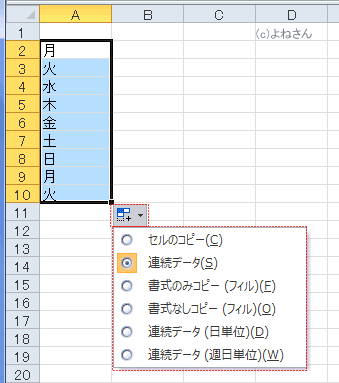
- 上図の例では列方向(下方向)ですが、行方向(横方向)でも同様です。
- 基準のセルから上方向や左方向にドラッグすると、連続したマイナスの値になります。
- 文字列に数字が含まれるものは連続した値が入力できます。(注:漢数字の場合は連続になりません)
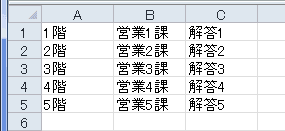
登録されている連続データ(ユーザー設定リスト)
- オートフィルで連続データとなる文字列はあらかじめ登録されています。
これらのリストは「並べ替え」でも利用できます。 - 登録されているリストの確認方法
- [ファイル]タブの[オプション]を実行します。
- [詳細設定]で[ユーザー設定リストの編集]を実行します。
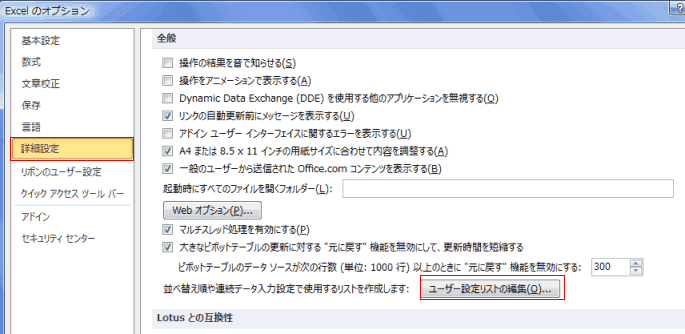
- 表示されたリストが初期状態で登録されているリストです。
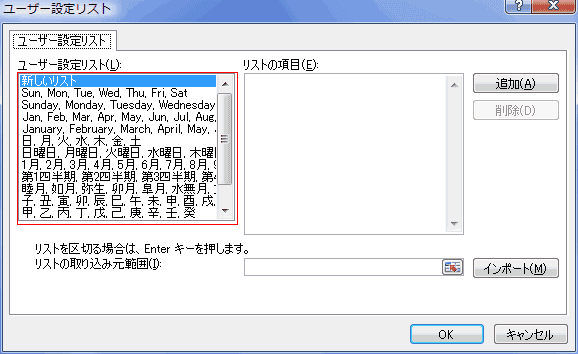
よく使う連続した文字列の登録方法 topへ
- 自分で連続データを登録することもできます。
- 名簿など名前を入力する場合、1度登録しておけばオートフィルで簡単に入力できます。
- 名前を入力し、入力したセル範囲を選択します。
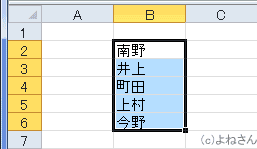
- [ファイル]タブの[オプション]を実行します。
- [基本設定]で[ユーザー設定リストの編集]を実行します。
「リストの取り込み元範囲」に選択したセル範囲が表示されます。
[インポート]ボタンをクリックすると、「リストの項目」に選択していたセルの値が表示されます。
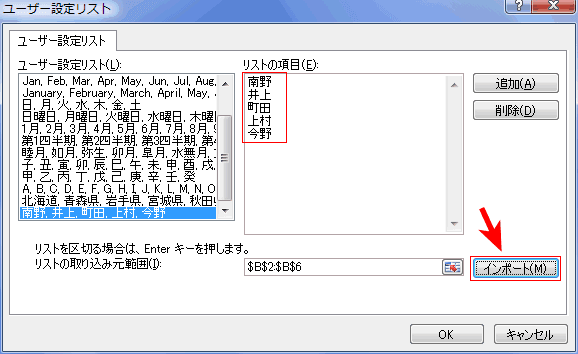
- [OK]ボタンをクリックし、開いているダイアログを閉じます。
- B2セルに「南野」と入力し、フィルハンドルをドラッグすると、登録した連続データが入力されます。。
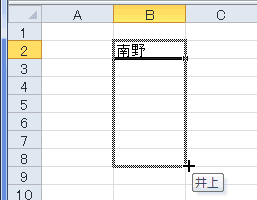
↓
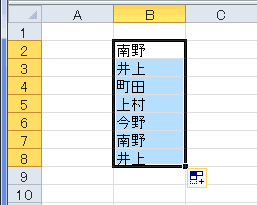
- 名前を入力し、入力したセル範囲を選択します。
連続した数値の入力(オートフィル) topへ
オートフィルオプションを使う方法(Excel2002以降の場合)
- 最初の数字を入力して、フィルハンドルをドラッグします。
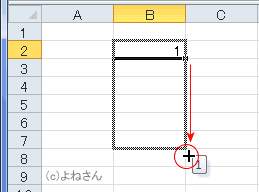
- 右下に表示される「オートフィルオプション」をクリックし、[連続データ]を選択します。
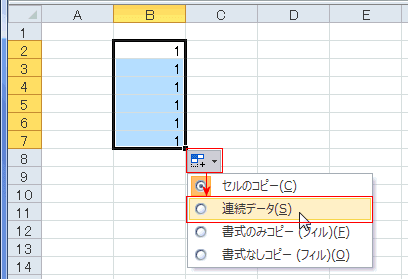
- 連続した数値「1,2,3・・・6」に変換されます。
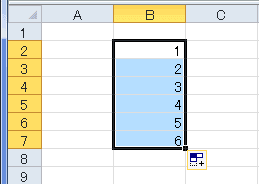
[Ctrl]キーを押しながらドラッグする
- 1と入力して、[Ctrl]キーを押しながらドラッグします。
(マウスポインタ+に+が付いています。)
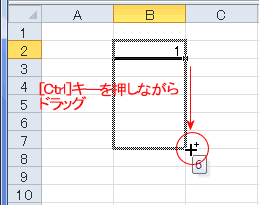
- 1,2,3,4・・・と増分1で入力されます。
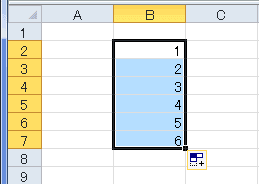
数値データを2個入力する方法(Excel 2000 & 2002 共通)
- (注)2つのセルの規則性によって値がコピーされます。
- 10と20なら 30,40・・・・100となります(+10の規則性)。
- 2と4なら 6,8,10・・・・20となります(+2の規則性)。
- ドラッグする方向が右および下方向ならプラス、左および上方向ならマイナスされます。
- B2セルに2、B3セルに4を入力します。
B3-B2=2が増分になります。 - 2と4のセルを選択し、フィルハンドルをポイントします。
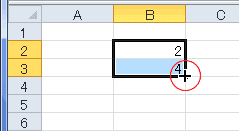
- フィルハンドルをドラッグします。(右下に値が表示されます)
連続データが入力されます。
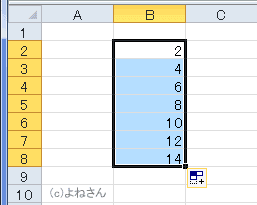
フィル を利用する
- セルに最初の値を入力します。(例ではB2セルに2を入力しています)
- [ホーム]タブの[編集]グループで[フィル]→[連続データの作成]を実行します。
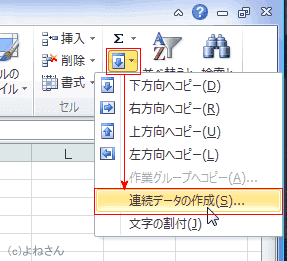
- [連続データ]ダイアログで設定します。
- 入力する範囲:列
- 種類:加算
- 増分値:3
- 停止値:20
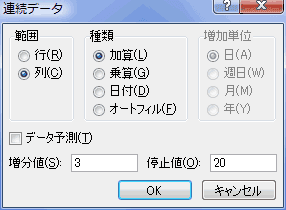
- 2から増分3で、20までの数値が入力されました。
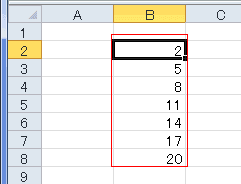
数式のコピー(オートフィル) topへ
- 数式のコピーもオートフィルを使うと便利です。
- E2セルをアクティブにして、右下のフィルハンドルをドラッグします。
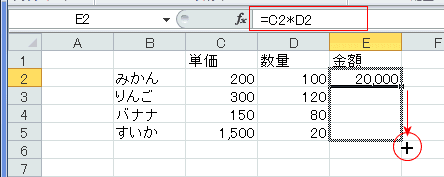
↓
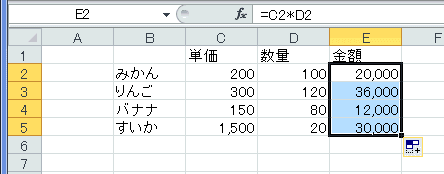
- 左列のデータが入力されているセルと、同じ行まで下側にコピーしたいときは、フィルハンドルをダブルクリックしても同じ結果が得られます。
右側でも同じです。
Excelがリスト範囲と判別できる範囲内ではフィルハンドルのダブルクリックが使えます。
- E2セルをアクティブにして、右下のフィルハンドルをドラッグします。
オートフィルオプションの表示/非表示 topへ
- オートフィルを実行したとき右下に表示されるオートフィルオプションの表示/非表示の設定です。
- [ファイル]タブの[オプション]を実行します。
- [詳細設定]を選択し、「切り取り、コピー、貼り付け」の「コンテンツを貼り付けるときに、[貼り付けオプション]ボタンを表示する」のチェックを入れると表示されます。
チェックを外すと表示されなくなります。