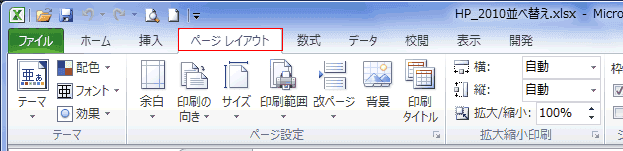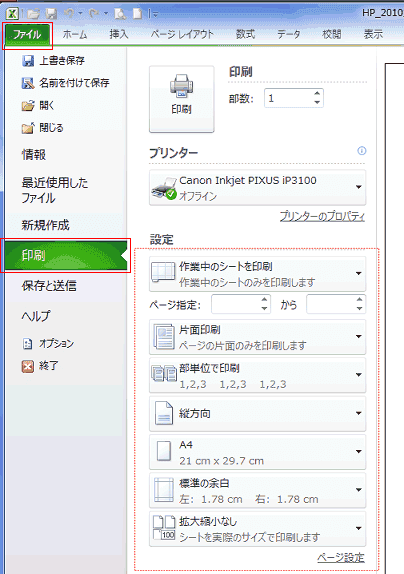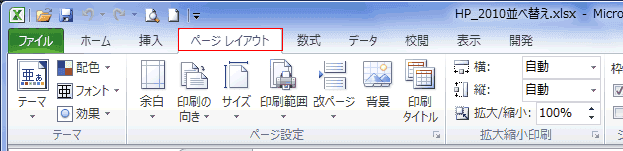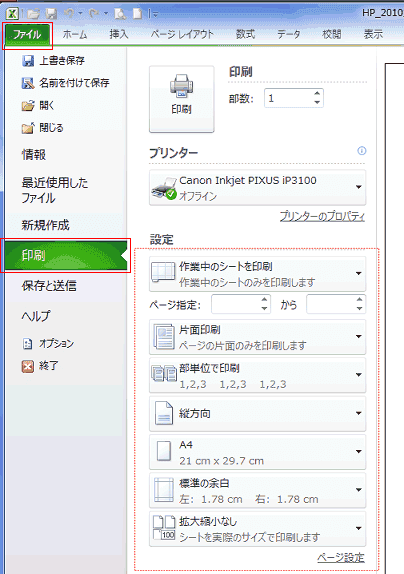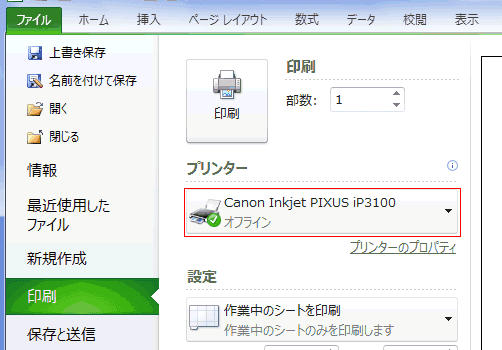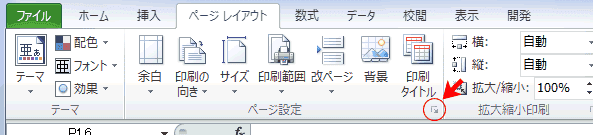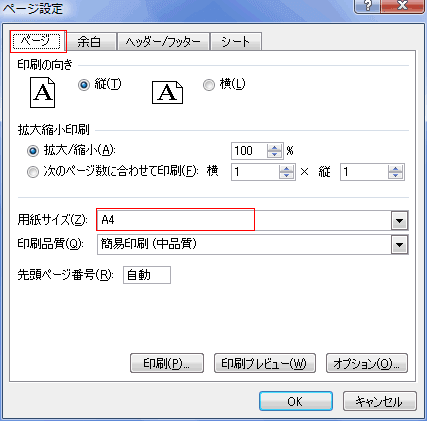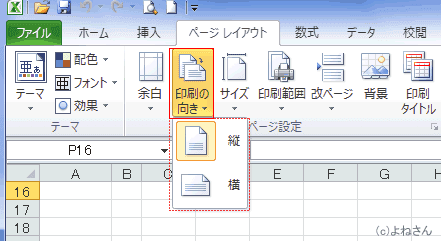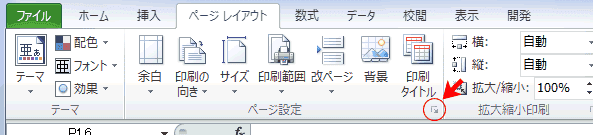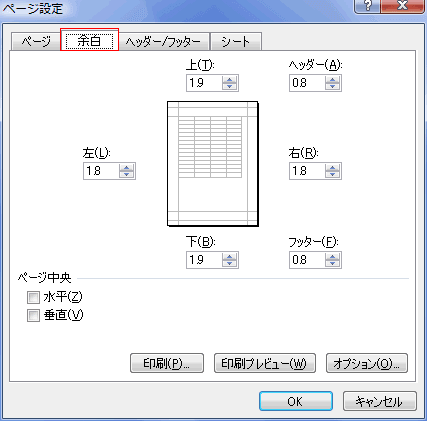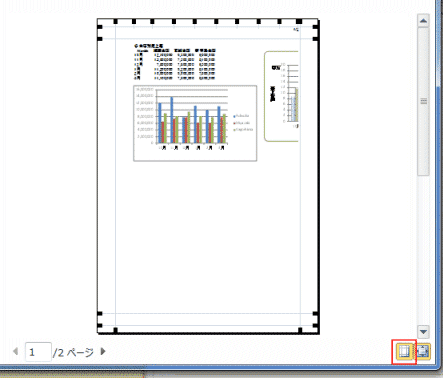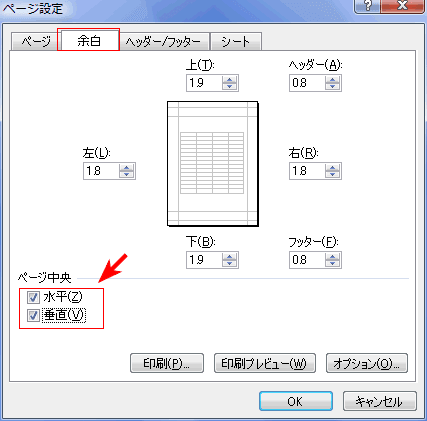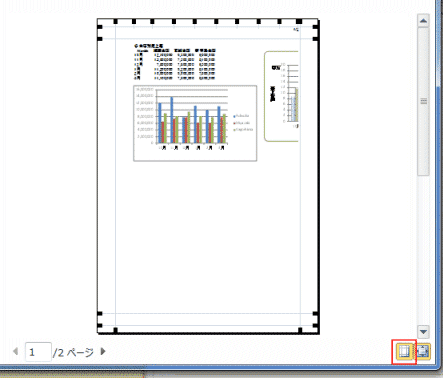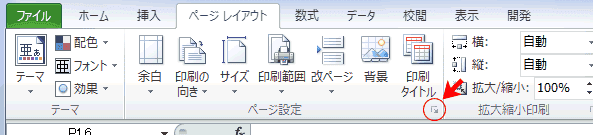-
よねさんのExcelとWordの使い方 »
-
エクセル2010基本講座:目次 »
-
印刷 »
-
印刷の設定
- Excel2010では印刷の設定を行う画面へのアクセス方法がいくつかあります。それらの方法を紹介しています。
また、用紙の中央に印刷する方法や、複数のシートのページ設定をまとめて行う方法などを紹介しています。
- Excel2010では印刷の設定ができる個所がいくつかあります。
- [ページレイアウト]タブ
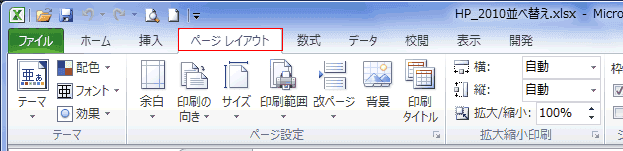
- [ページ設定]ダイアログボックス
- [ページレイアウト]タブの[ページ設定]の右端にあるダイアログボックス起動ボタンをクリックすると表示されます。

- [ファイル]タブの[印刷]を選択する。
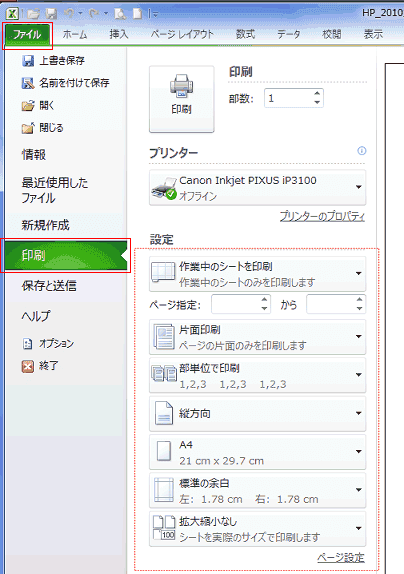
用紙サイズを設定する
- [ページレイアウト]タブの[ページ設定]グループにある[サイズ]から用紙サイズを選択します。
- なお、ここに表示されるサイズは使用するプリンタに設定しているプリンタによって異なります。(使用するプリンタドライバで異なります)

- 使用するプリンタは[ファイル]タブ→[印刷]→印刷のプリンタで設定されています。
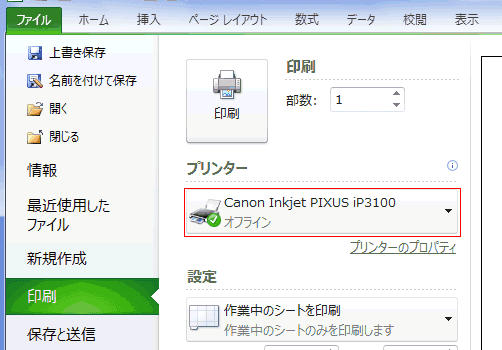
- ページ設定ダイアログボックスを表示するには[ページ設定]グループのダイアログボックスランチャーをクリックします。
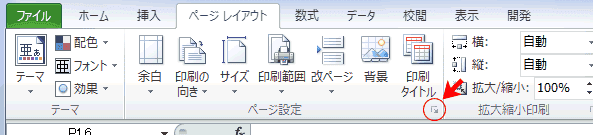
- [ページ設定]ダイアログボックスの[ページ]タブを選択して設定を行います。
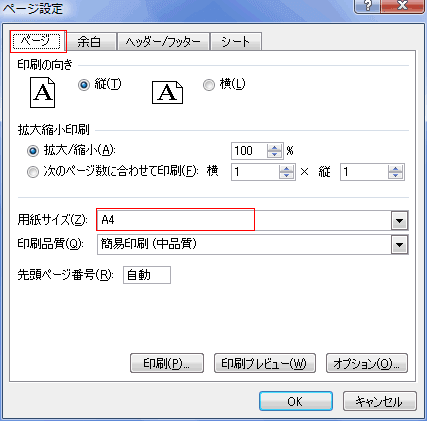
印刷の向きの設定 topへ
- [ページレイアウト]タブの[ページ設定]グループにある[印刷の向き]を実行します。
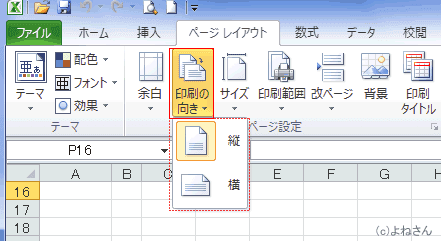
- [ページ設定]ダイアログボックスで印刷の向きを設定する

- [ページレイアウト]タブから余白を設定する。
- [ページレイアウト]タブの[ページ設定]グループにある[余白]を実行します。

- [ページ設定]ダイアログボックスから余白を設定する
- [ユーザー設定の余白]を実行するとダイアログが表示されます。
または[ページ設定]グループのダイアログボックスランチャーをクリックします。
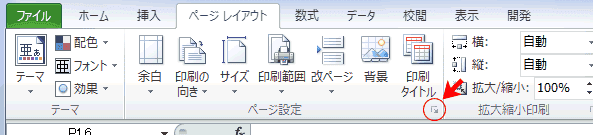
- [ページ設定]ダイアログの[余白]タブで余白を設定します。
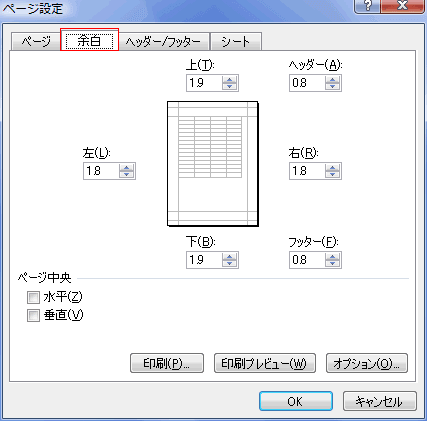
- バックステージビューで余白を設定する
- [ファイル]→[印刷]を選択します。
[標準の余白]をクリックすると、広い、狭いなどが選択できます。

- 右側に表示される印刷プレビューで[余白の表示]ボタンをクリックしてオンにすると、余白の位置が表示されマウスで変更ができます。
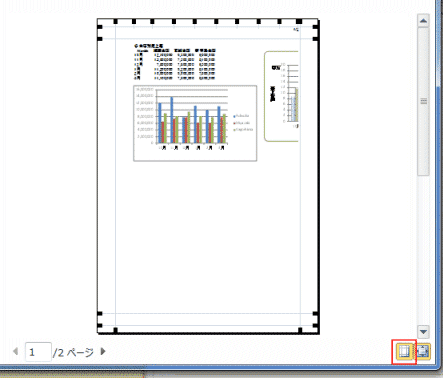
- [ページ設定]ダイアログの[余白]タブでページ中央の[水平][垂直]にチェックを入れることで用紙の中央に印刷ができます。
なお、中央とは左右と上下の余白間での中央です。つまり、印刷範囲の中央となります。
※ 余白が左と右で異なっていると正確な中央とはなりません。
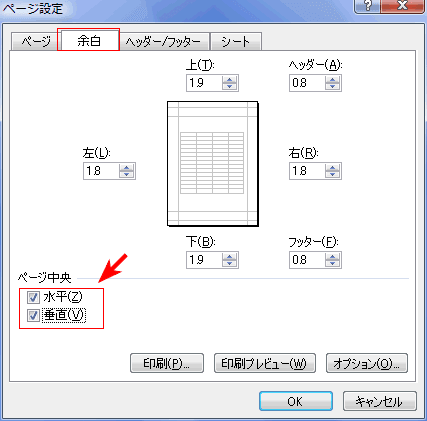
- [印刷プレビュー]ボタンをクリックすると、バックステージビューで印刷プレビューを確認できます。
下図は[余白の表示]をクリックして、ONにしています。
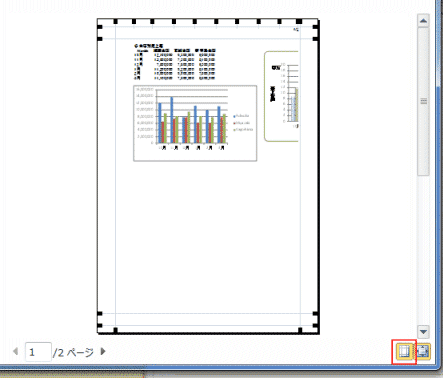
- ページ設定は各シート毎に設定できますが、逆に複数のシートのページ設定を同じ設定にしたい時などはちょっと面倒に感じるかもしれません。
- なお、複数のシートで同じ設定にできるものは「ページ設定」ダイアログに表示されるものに限ります。
両面印刷などの設定は使用するプリンターの機能によります。つまり、プリンタードライバーで設定する必要がありますので、ここで説明している範疇を超えるものです。
-
まとめて同じ設定にする場合
- 同じ設定にするシートをグループ化します。
最初のシートをアクティブにし、2つ目からは[Ctrl]キーを押しながら、シート見出しをクリックして選択します。
- [ページレイアウト]タブや[ページ設定]ダイアログを使って設定します。
-
あるシートと同じ設定にする場合
- 元になるページ設定のシートを選択します(アクティブにします)。
- 同じ設定にしたいシート見出しを[Ctrl]キーを押しながら選択し、作業グループにします。

- [ページレイアウト]タブの[ページ設定]グループのダイアログボックスランチャーをクリックし、[ページ設定]ダイアログを開きます。
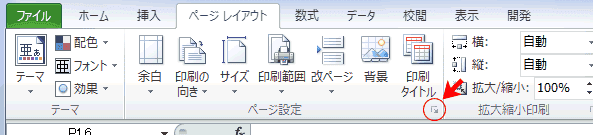
- アクティブシートのページ設定が表示されるので、そのまま[OK]ボタンをクリックします。
よねさんのExcelとWordの使い方|エクセル2010基本講座:目次|印刷|印刷の設定