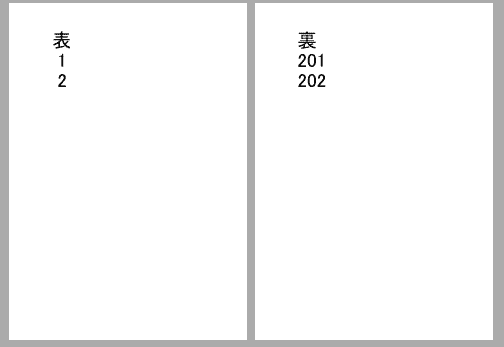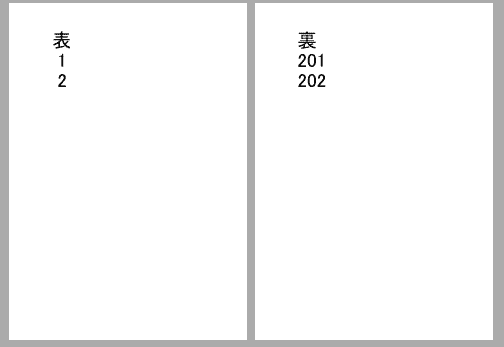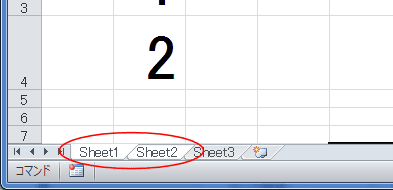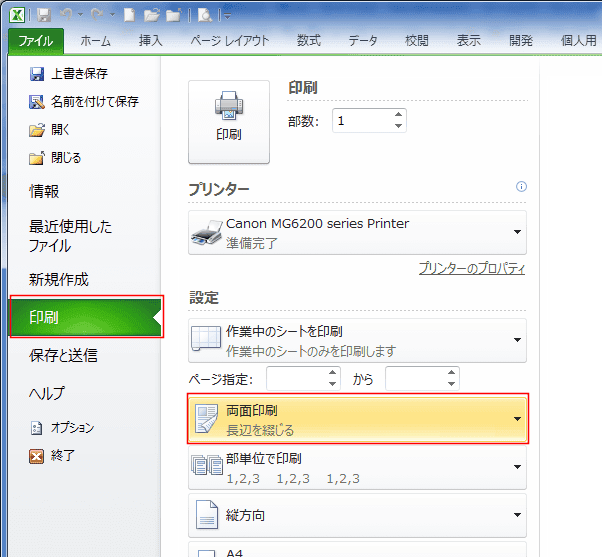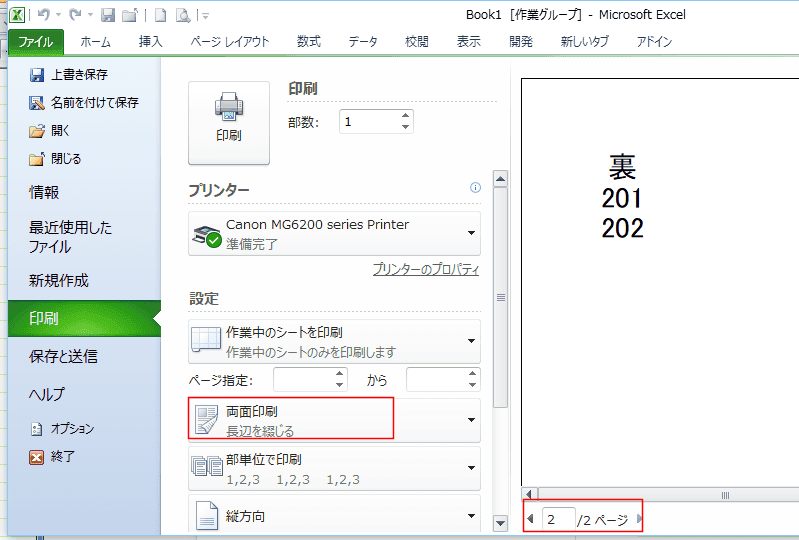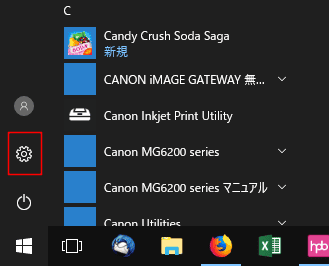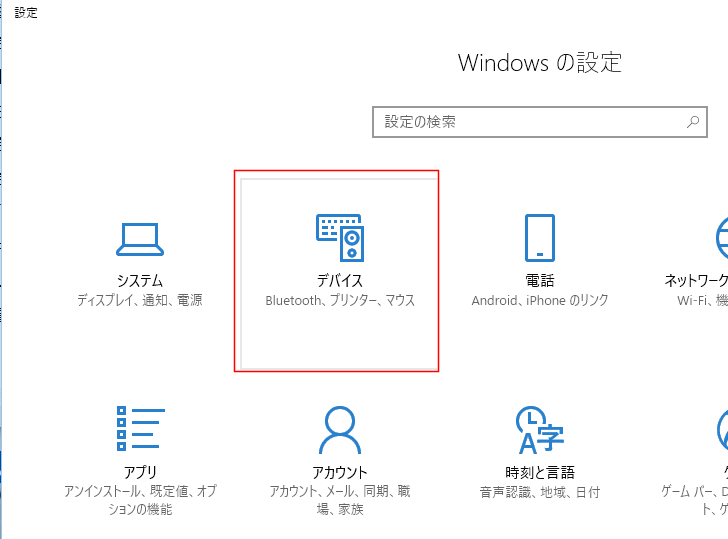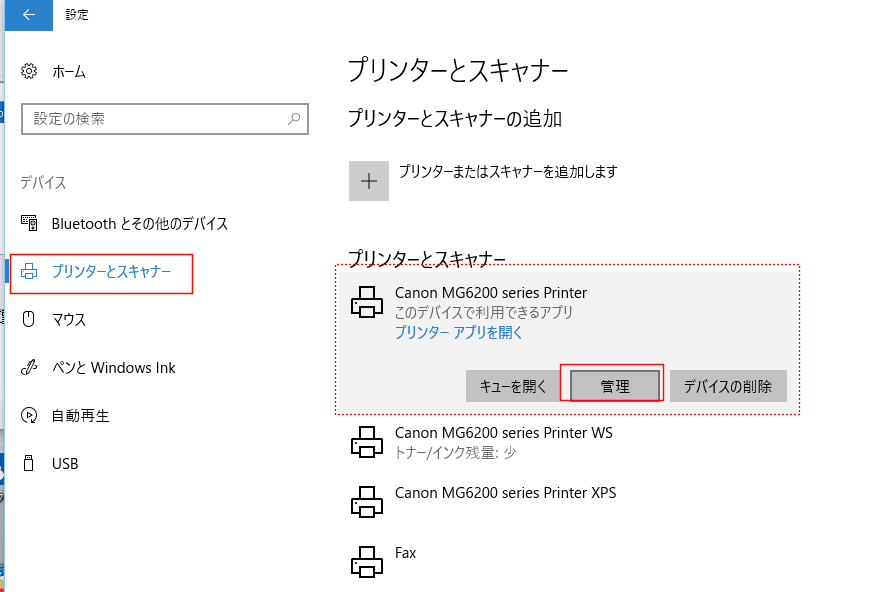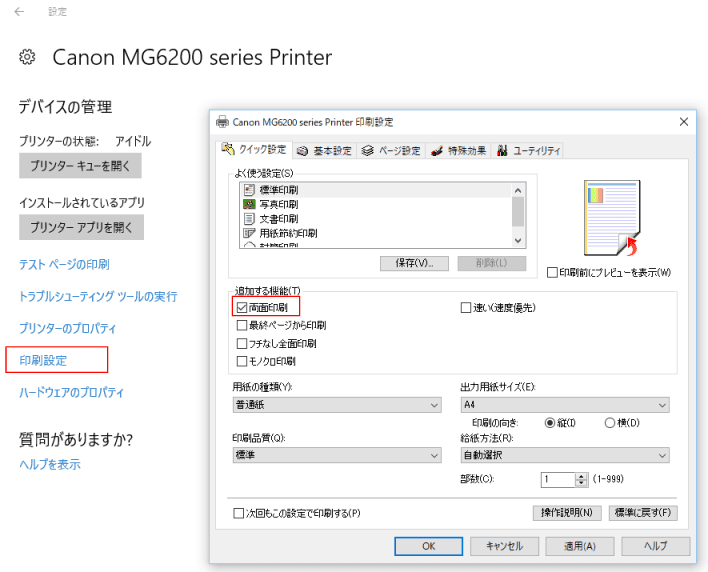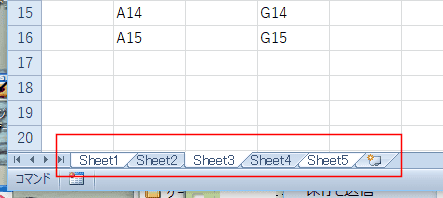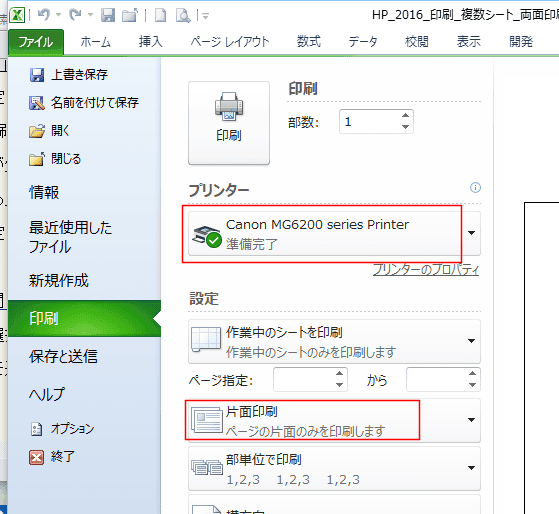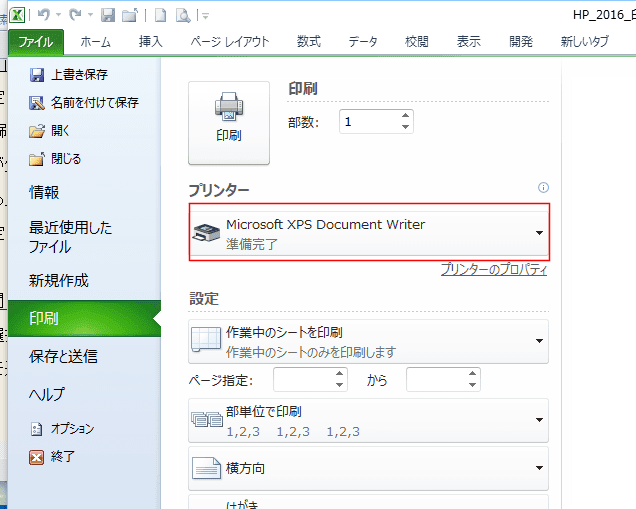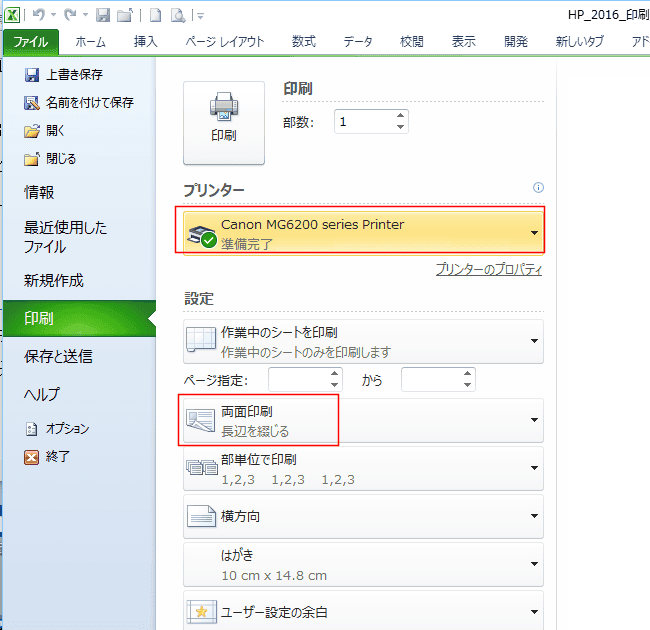-
よねさんのExcelとWordの使い方 »
-
エクセル2010基本講座:目次 »
-
印刷 »
-
複数シートを連続して両面印刷する
- ここではSheet1とSheet2はそれぞれ1ページ分のデータのもので、Sheet1を1枚目の表に印刷し、Sheet2を裏に印刷する例で説明します。
下図のように1枚の紙の表と裏に印刷する方法です。
- 結論を先に書くと、印刷の設定画面で両面印刷をするシートすべてを「両面印刷」に設定します。
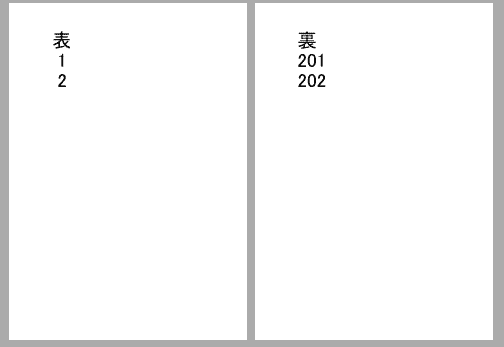
- 印刷したいシート見出しを[Ctrl]キーまたは[Shift]キーを押した状態でクリックして、複数シートを作業グループにします。
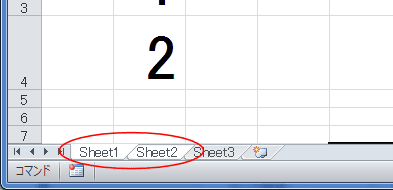
- Sheet1を選択して、[ファイル]タブをクリックして、バックステージビューで[印刷]を選択します。
「両面印刷(長辺を綴じる)」を選択します。
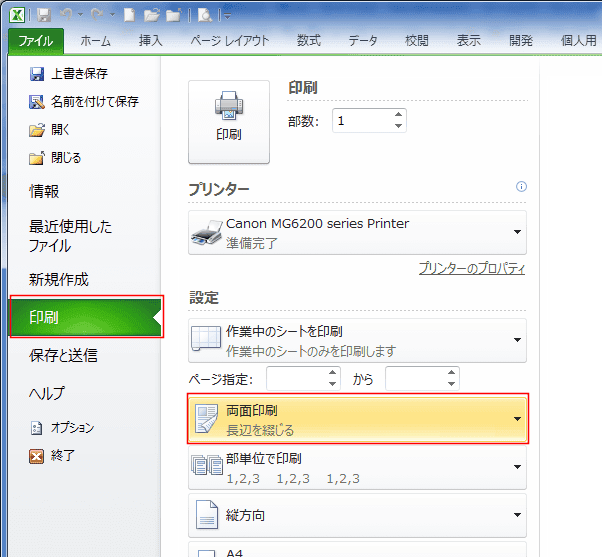
- 連続して両面印刷したいSheet2をプレビューに表示して(このケースでは2ページ目を表示して)、同様に「両面印刷(長辺を綴じる)」を選択します。
連続して両面印刷したい場合はすべてのシートで「両面印刷」の設定を行っておく必要があります。
Sheet2が片面印刷の設定になっていると、以下の操作を行っても2枚目に印刷されてしまいます。
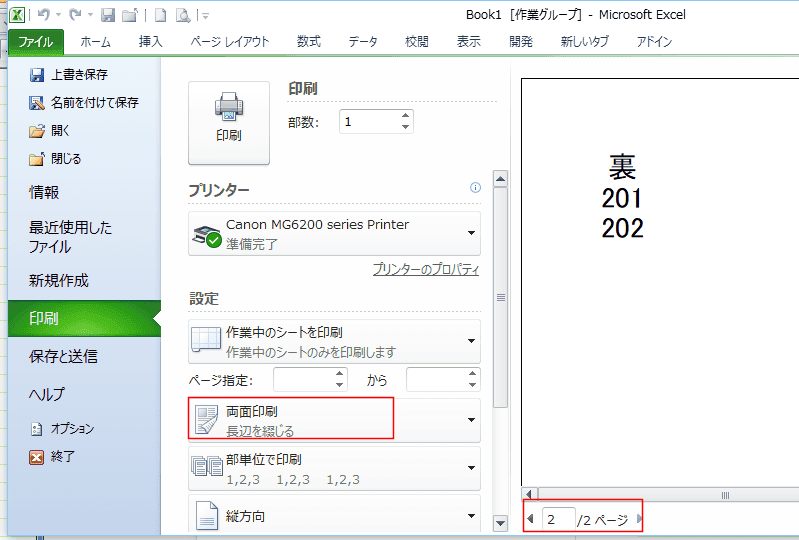
- [ファイル]タブをクリックして、バックステージビューで[印刷]を選択します。
[印刷]を実行します。

- ここでは印刷するプリンターの設定を両面印刷にしておき、この設定でExcelの複数シートを印刷する方法です。
数多くのシートを印刷したいときなど、ページ設定をシートごとに変更するのが面倒なときに使用できる方法です。
- 使用しているPCのWindows で設定画面を表示します。
下図はWindows10です。
Windowsボタンをクリックして、スタートメニューを開き、[設定]をクリックします。
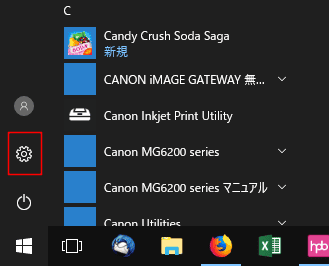
- Windowsの設定で「デバイス(プリンター)」をクリックします。
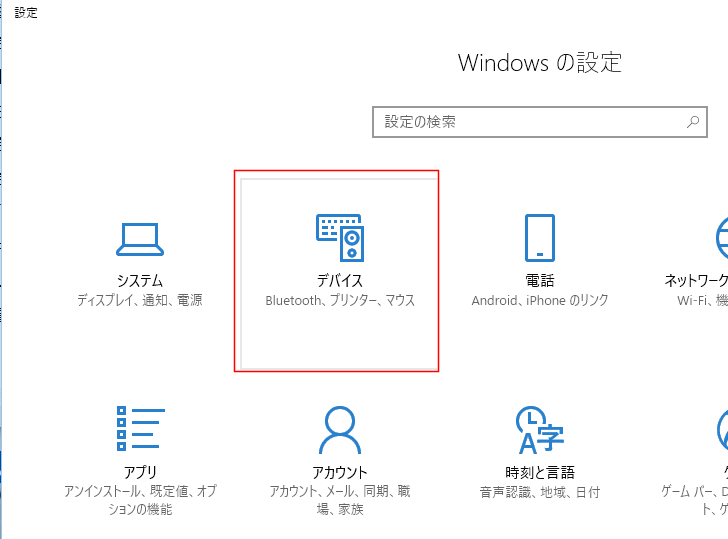
- [プリンターとスキャナー]を選択して、印刷に使用するプリンタをクリックして[管理]ボタンをクリックします。
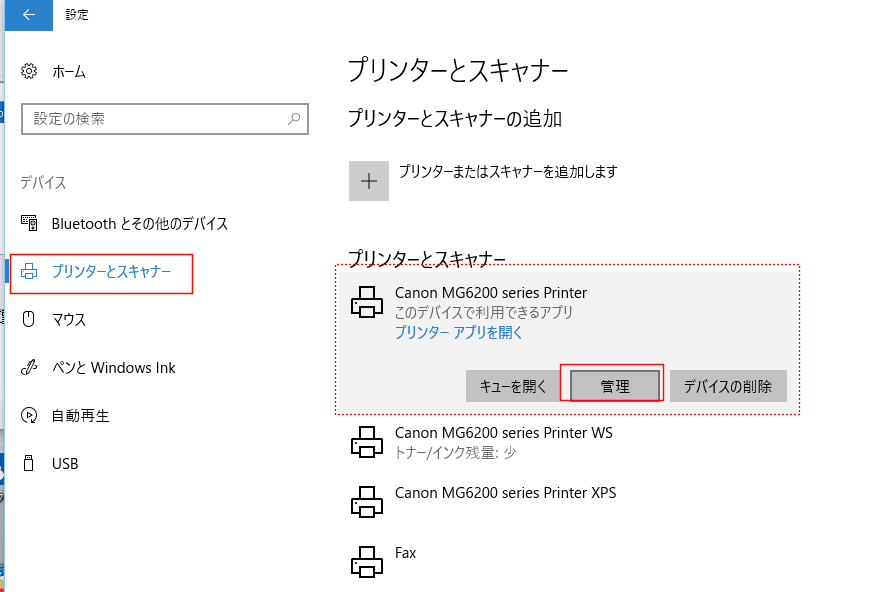
- [印刷設定]をクリックして、印刷設定のダイアログボックスを表示します。
プリンターのダイアログボックスで、「両面印刷」にチェックを入れます。
[OK]ボタンをクリックして閉じます。
この辺の画面は使用するプリンターによって変わりますのでご了承ください。
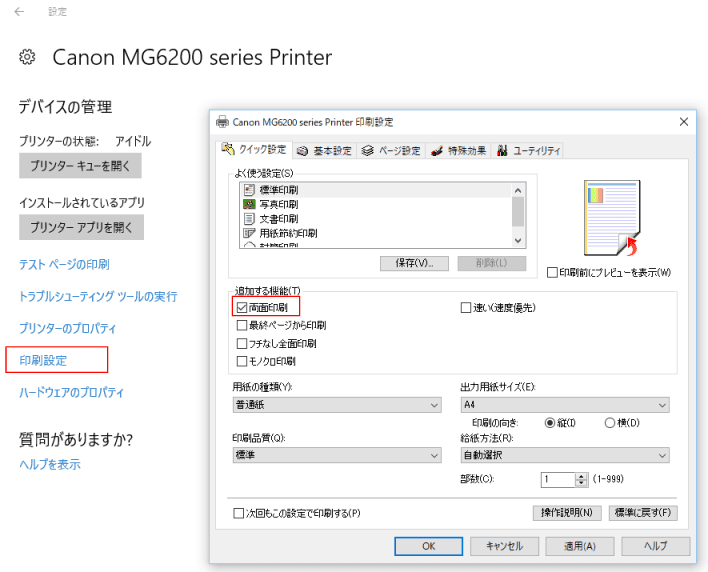
- Excelで両面印刷をしたいシートを選択します。
下図ではSheet1,3,5を選択しています。(Ctrlキーを押しながらシート見出しをクリックして選択します)
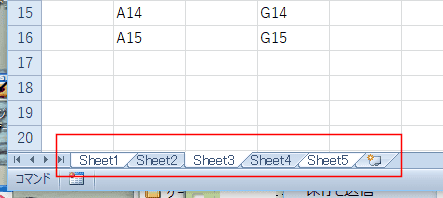
- [ファイル]タブをクリックし、[印刷]を選択します。
印刷するプリンターが表示されていると思います。どうでもよいのですが、たぶん「片面印刷」になっていると思います。
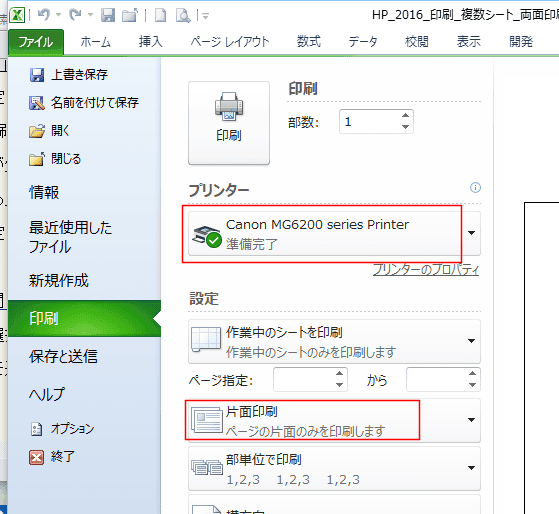
- ここで、一度異なるプリンターに変更します。Officeでは XPS Document Writer というのがありますので、これを選択します。
この一度異なるプリンターに変更するのがポイントになります。
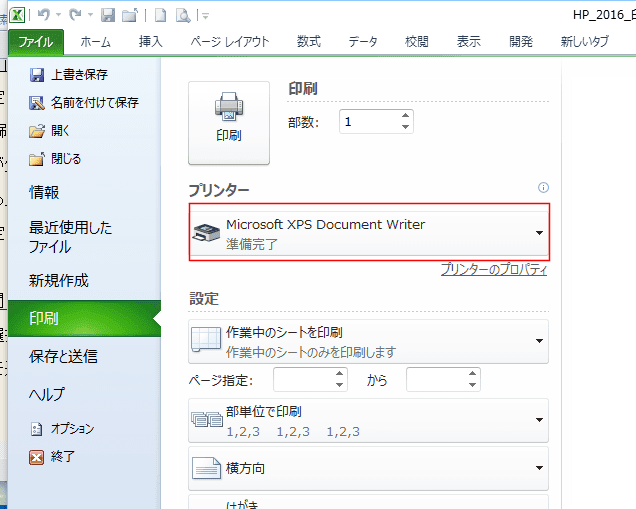
- こんどは、印刷に使用するプリンターに変更します。(両面印刷に設定したプリンターです)
「両面印刷」になっているのを確認します。
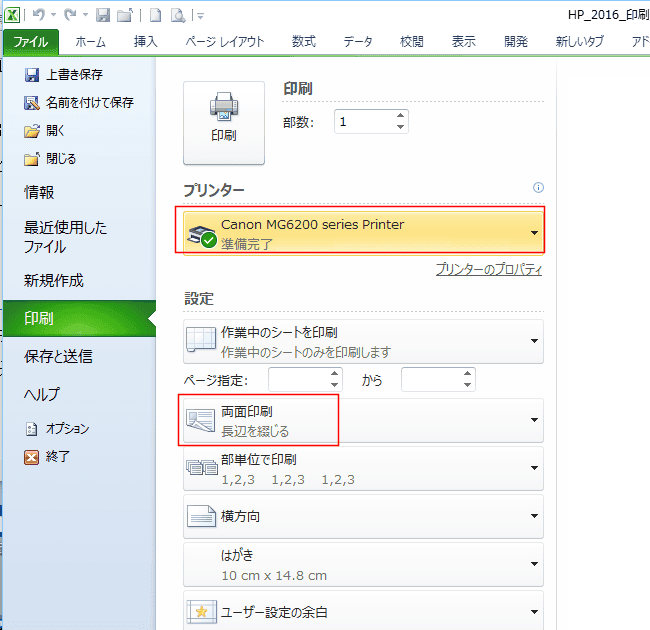
- 念のために、ページを送って他のシートでも「両面印刷」の設定になっているのを確認します。

- [印刷]ボタンをクリックすると、両面印刷が実行されます。
なお、この印刷に使用したプリンターの設定は「両面印刷」になっていますので、両面印刷が終わったら、元の設定に戻しておく方がよいと思います。

よねさんのExcelとWordの使い方|エクセル2010基本講座:目次|印刷|複数シートを連続して両面印刷する