メーカーや機種が異なるケースでは画面が異なりますことご了承ください。
- なお、透かしを図として入れる方法もあります。
透かしを印刷したい をご覧ください。
- [ファイル]タブの[印刷]を選択し[プリンターのプロパティ]を実行します。

- [ページ設定]タブを選択し、下部にある「スタンプ/背景」ボタンをクリックします。
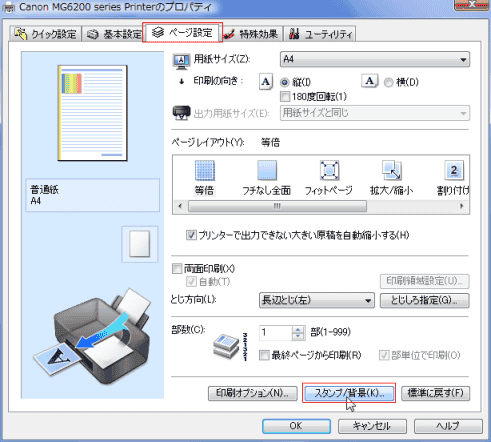
- [スタンプ設定]ボタンをクリックします。

- [スタンプ]タブで文字やスタイル、サイズ、色などを設定します。
[配置]タブでは位置や角度などの設定ができます。
[OK]ボタンをクリックすると設定終了です。

印刷状態を確認する
- Excelの印刷プレビューでは確認できません。プリンターの印刷プレビューで確認します。
なお、これ以降の操作はプリンターの電源が入っていて、プリンターと通信ができる状態になっている必要があります。- [ファイル]タブの[印刷]を選択し[プリンターのプロパティ]を実行します。
[クイック設定]タブで「印刷前にプレビューを表示」にチェックを入れます。
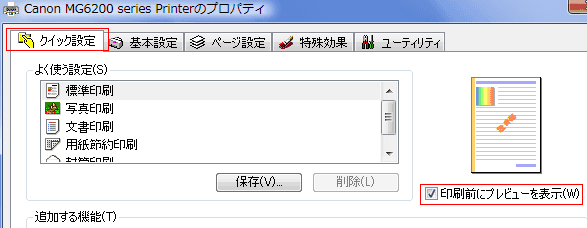
- [ファイル]タブの[印刷]を選択し[印刷]を実行します。
- 印刷プレビューが表示されました。
透かしが印刷されるのが確認できました。- 印刷をするのなら[印刷開始]ボタンをクリックします。
確認だけで印刷が不要なら[印刷中止]ボタンをクリックします。

- 印刷をするのなら[印刷開始]ボタンをクリックします。
- [ファイル]タブの[印刷]を選択し[プリンターのプロパティ]を実行します。