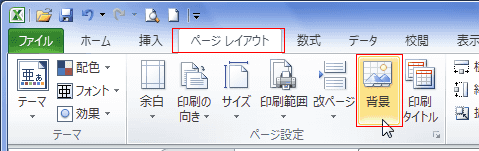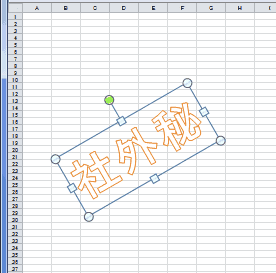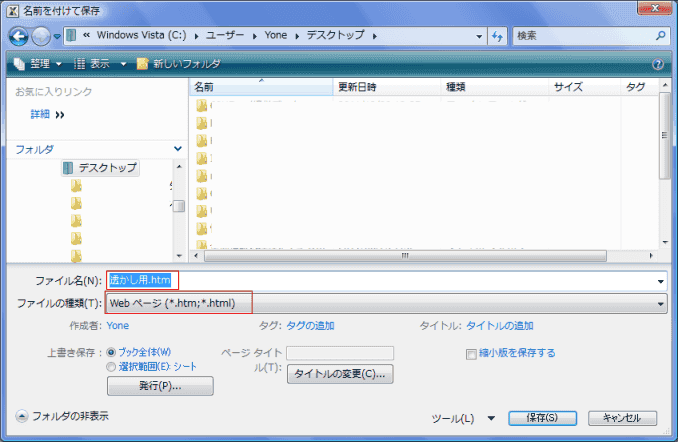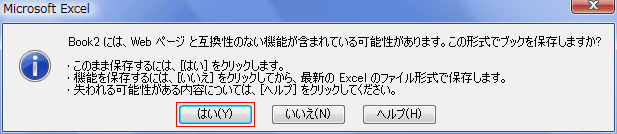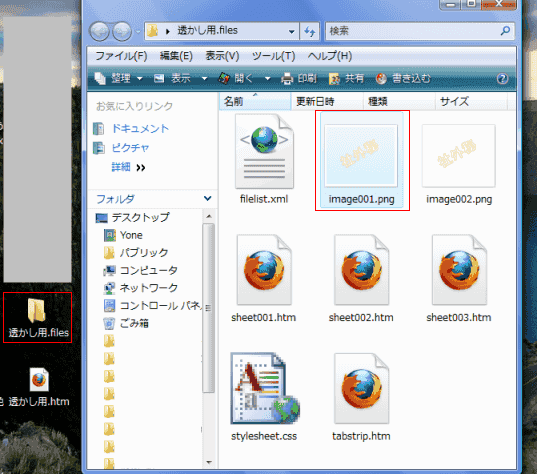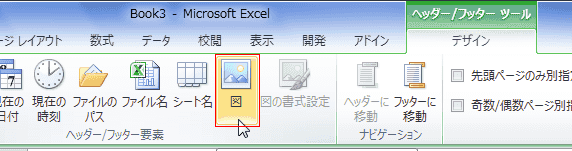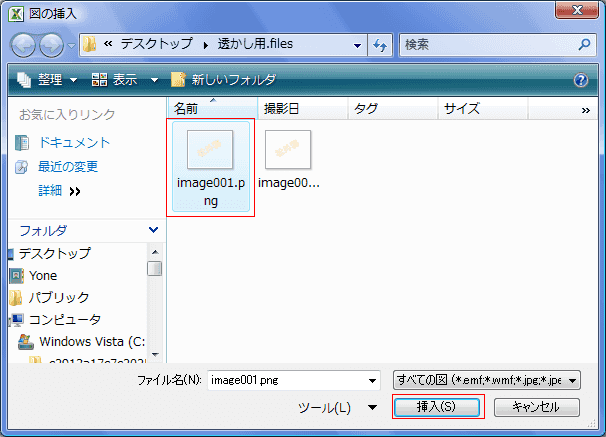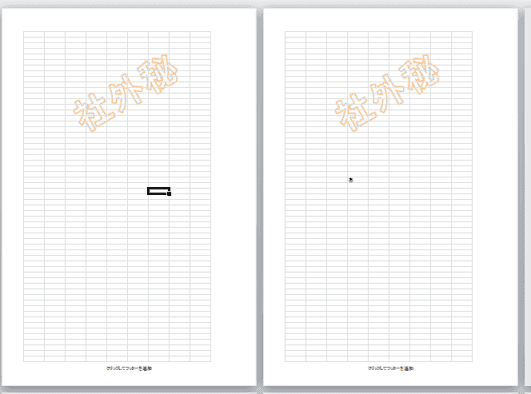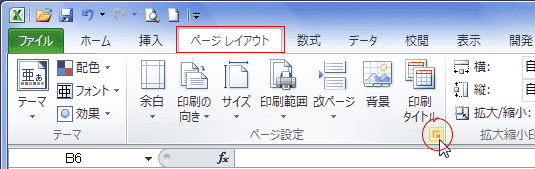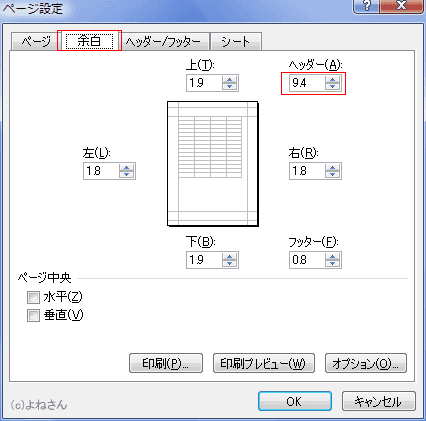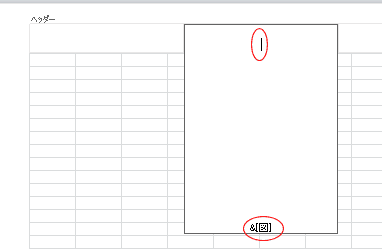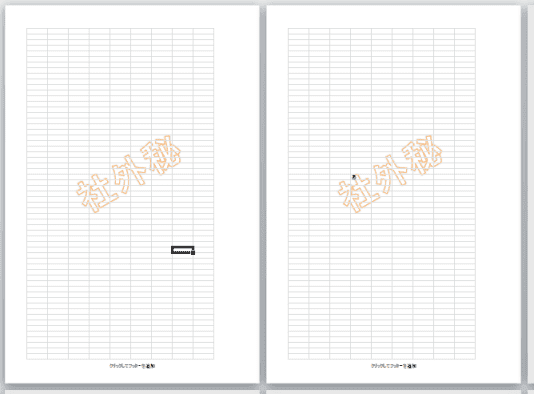-
よねさんのExcelとWordの使い方 »
-
エクセル2010基本講座:目次 »
-
印刷 »
-
透かしを印刷したい
- Excelには丸秘とか社外秘といったような透かしを入れる機能は準備されていませんが、図をヘッダーに配置して透かしにする方法を紹介しています。
なお、プリンターの機能で透かしを入れることもできます。こちらの方法は プリンターの機能で透かしを入れる をご覧ください。
透かしを印刷したい topへ
- Wordでは「透かし」機能で簡単に透かしを入れることができますが、残念なことにExcelではこの機能がありません。
Excelの「背景」機能は画面に表示するだけで印刷はできません。
- [ページレイアウト]タブの[背景]で挿入したものは印刷されません。
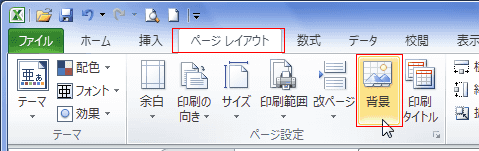
- 背景が図ならヘッダーへ図を挿入すればよいので、「背景」として図を印刷できます。
[挿入]タブの[ヘッダーとフッター]から実行します。

- Wordではヘッダーにワードアートで作成したものが入っているので、これと同様のことをExcelでできればよいのですが・・・
「ヘッダーとフッター」機能ではワードアートを入れることができません。図なら入れることができます。
ということは、「透かし」を図として作成して、ヘッダーへ入れればよいということになります。
-
ワードアートを図として取り出す
- [挿入]タブの[テキスト]グループにある[ワードアート]で「透かし」とするものを作成します。
下図では説明用に色を付けていますが、実用上は文字色と重なってもよいように薄い色やグレー系の色を使うとよいと思います。
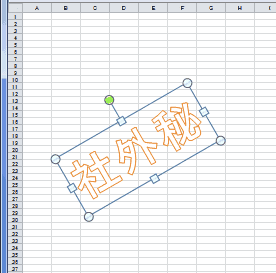
- [ファイル]タブで[名前を付けて保存]を実行します。
「ファイルの種類」を「Webページ」として「ファイル名」を「透かし用.html」として「保存」しました。
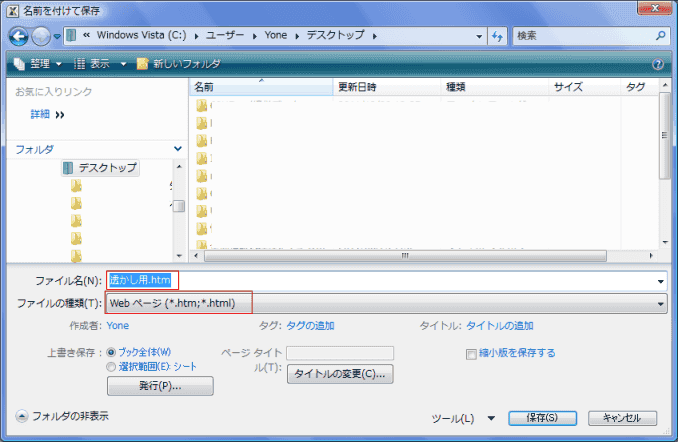
- 下図のメッセージが表示されましたので[はい]をクリックしました。
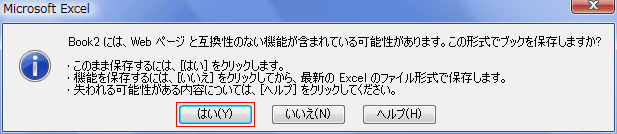
- このファイルを閉じます(終了します)。
デスクトップに保存したので、デスクトップに「透かし用.files」というフォルダが作成され、その中に「image001.png」という名前で作成した透かしが保存されています。
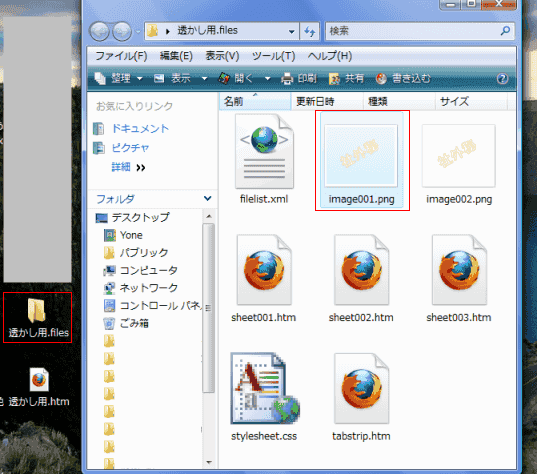
-
図として取り出した「透かし」をヘッダーに入れる
- 新たなファイルを開きます。
- [挿入]タブの[ヘッダーとフッター]を実行します。
- [ヘッダー/フッター ツール]リボンで[ヘッダー/フッター要素]グループにある[図]を実行します。
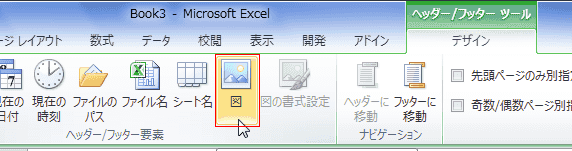
- 図として取り出した透かしを選択し、[挿入]ボタンをクリックします。
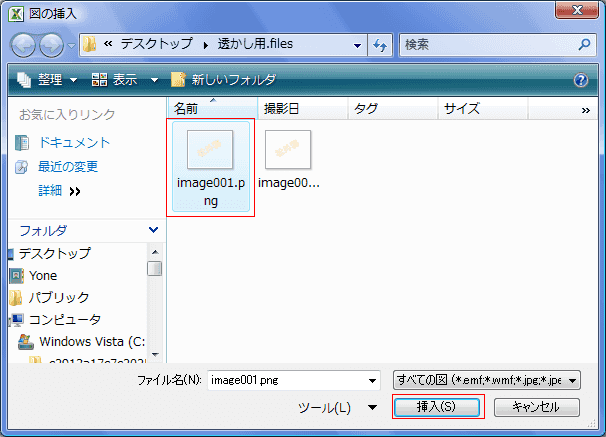
- ページレイアウト 表示にして確認します。

- 透かしが入ったのが確認できました。
ただし・・・・上の方に表示されています。
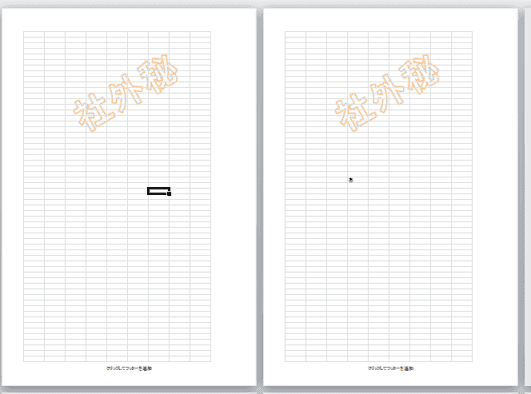
- ページ設定の[余白]タブで「ヘッダー」の位置を変更することで調整できます。
- [ページレイアウト]タブの[ページ設定]グループにあるダイアログボックス起動ツールをクリックします。
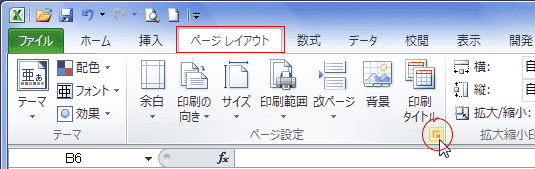
- ページ設定ダイアログの[余白]タブを選択し、ヘッダーの位置を設定します。
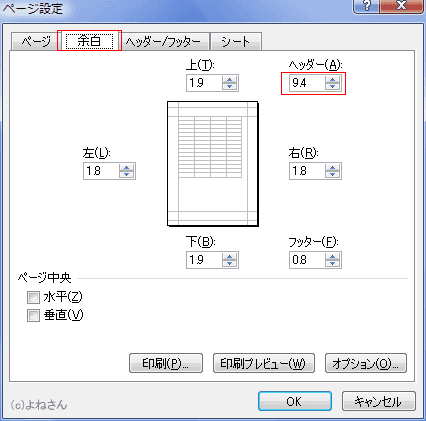
- または、 ヘッダー部分を選択して、「&[図]」 の前で[Enter]キーを何回か押して改行を入れて、縦位置を調整することもできます。
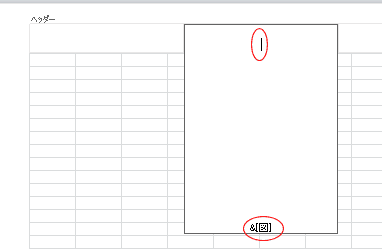
- 透かしがほぼ中央に入りました。
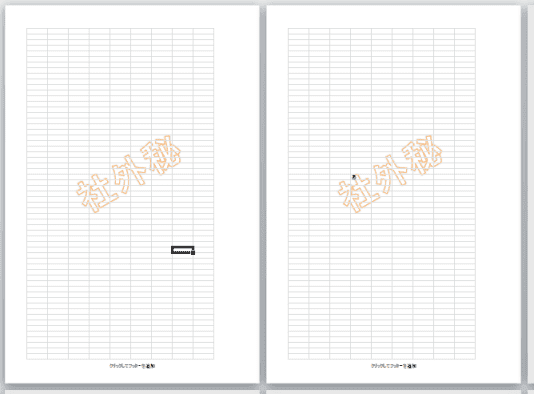
よねさんのExcelとWordの使い方|エクセル2010基本講座:目次|印刷|透かしを印刷したい