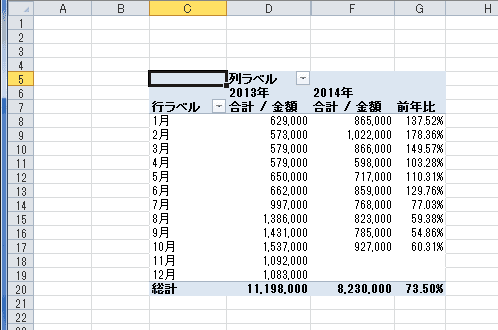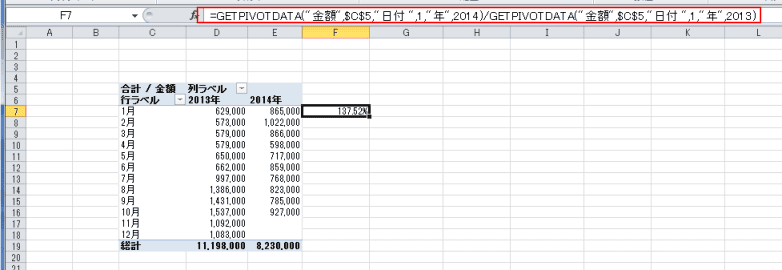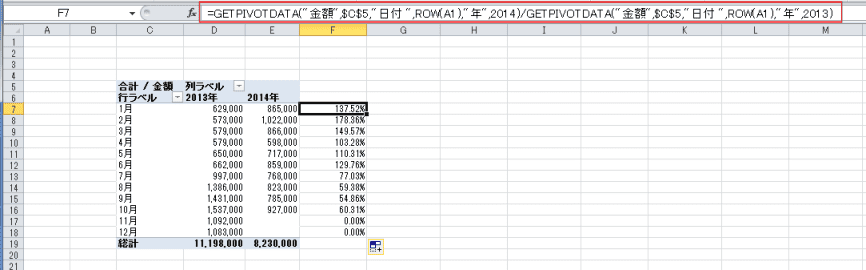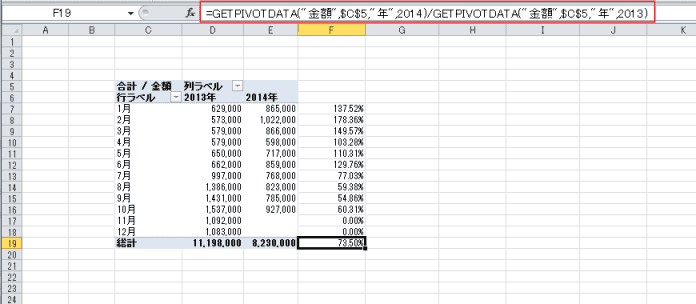ピボットテーブルで前年比を求める topへ
- 下図のようなピボットテーブルのレポートを作成しています。
- 日付のフィールドは年と月でグループ化したものを使用しています。
グループ化については ピボットテーブルのデータをグループ化する をご覧ください。
- 日付のフィールドは年と月でグループ化したものを使用しています。
- ピボットテーブルで金額を年と日付で集計されています。

- 2014年の金額の前年比を求めたいと思います。
- 行の総計は不要なので、表示しないようにします。
ピボットテーブルツールのデザインタブの[総計]→[列のみ集計を行う]を実行します。
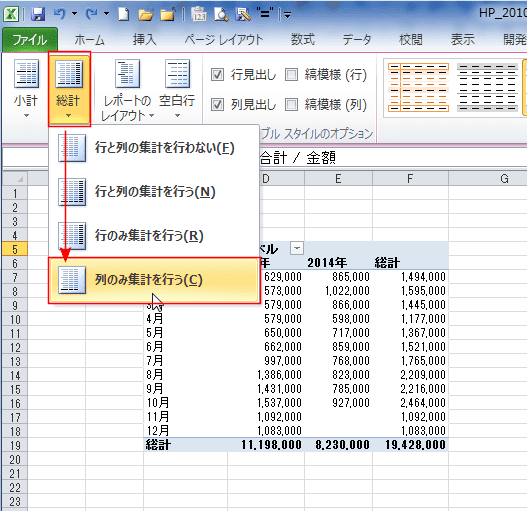
- フィールド「金額」をΣ値にドッラグして追加します。
この時点では、同じフィールドが2つ並んでいます。
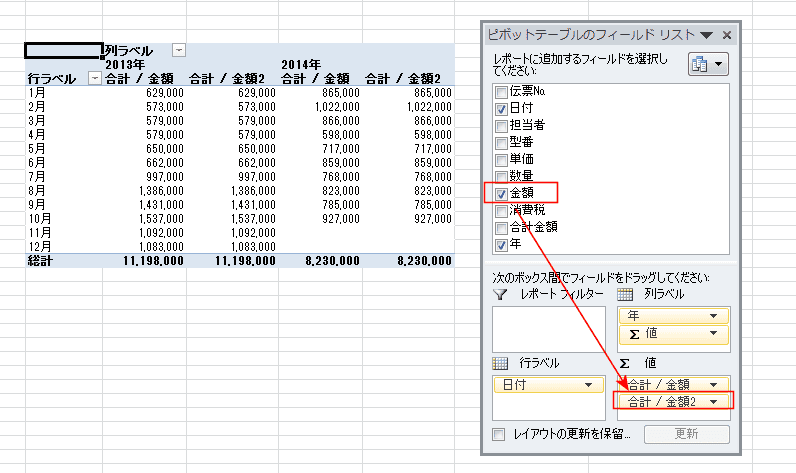
- フィールドリストの2つ目の「合計/金額2」をクリックして、「値フィールドの設定」を選択します。
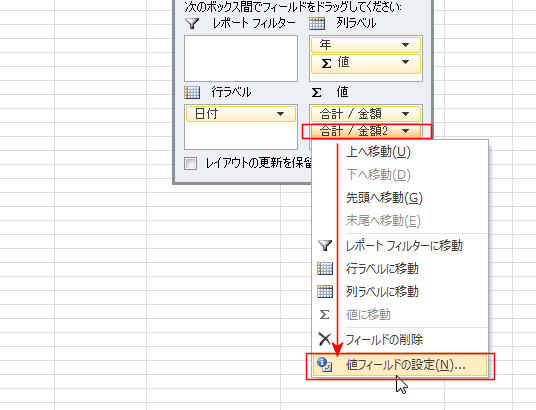
- 名前の指定に「前年比」と入力しました。
「計算の種類」タブを選択します。
計算の種類で「基準値に対する比率」を選択します。
基準フィールドで「年」、基準アイテムで「(前の値)」を選択します。

- ピボットテーブルで前年比を求めることができました。
ただし、2013年の後ろの列の前年比はすべて100% となるので不要です。

- この不要な列を選択して非表示にします。
列内のセルを選択して、[ホーム]タブの[書式]→[非表示/再表示]→[列を表示しない]を選択します。
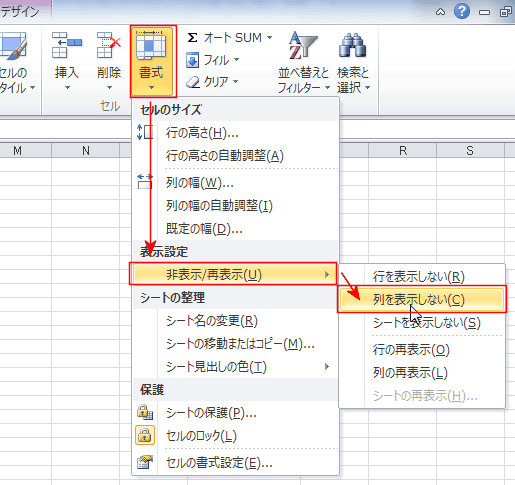
- 列を選択して、右クリックで[非表示]を実行することでも可能です。
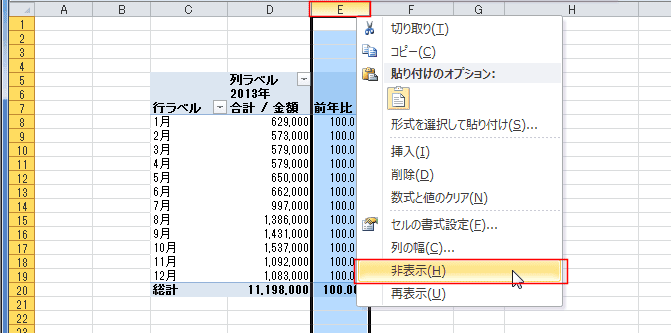
- 列を選択して、右クリックで[非表示]を実行することでも可能です。
- 前年比を求めることができました。
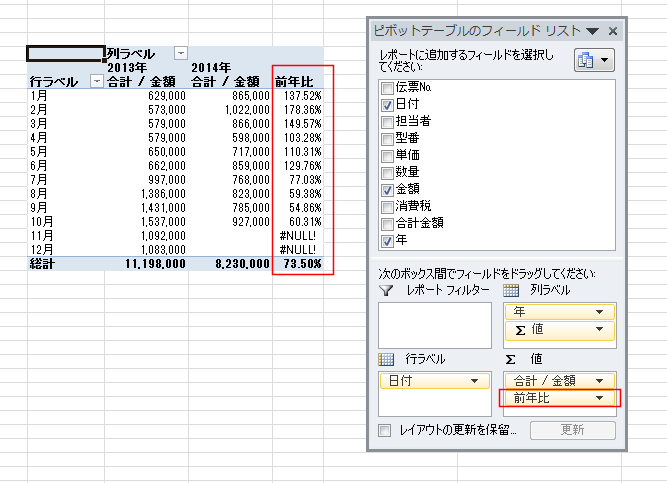
- 行の総計は不要なので、表示しないようにします。
-
ピボットテーブルのエラー値を非表示にしたい
- ピボットテーブル内のセルを選択します。
- ピボットテーブルツールのオプションタブを選択します。
[オプション]の[▼]をクリックして、[オプション]を選択します。

- レイアウトと書式タブを選択します。
「エラー値に表示する値」にチェックを入れます。 右のボックス内はそのまま何も入力していない状態のままとします。
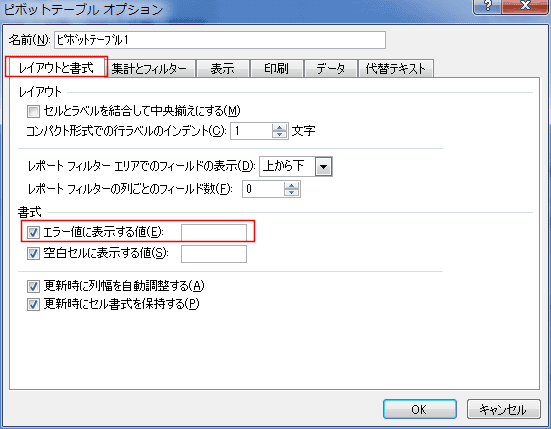
- G18,G19セルのエラー値「#NULL!」が非表示になりました。