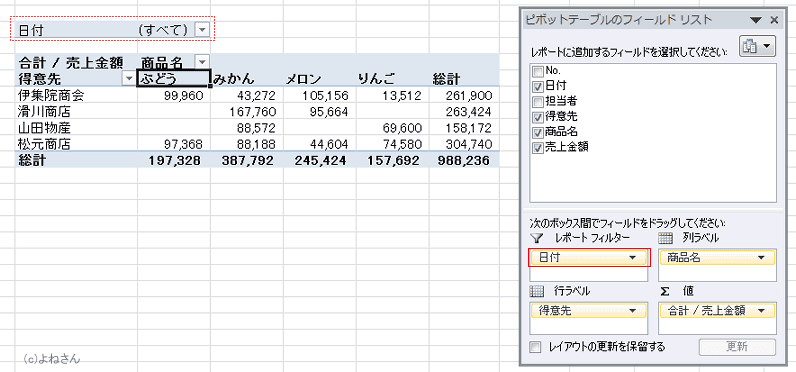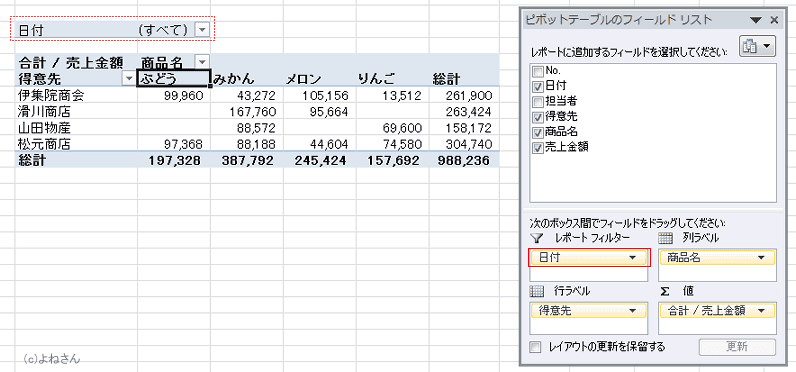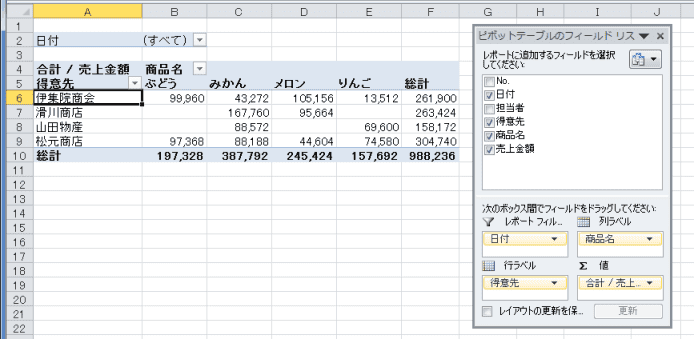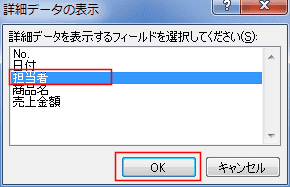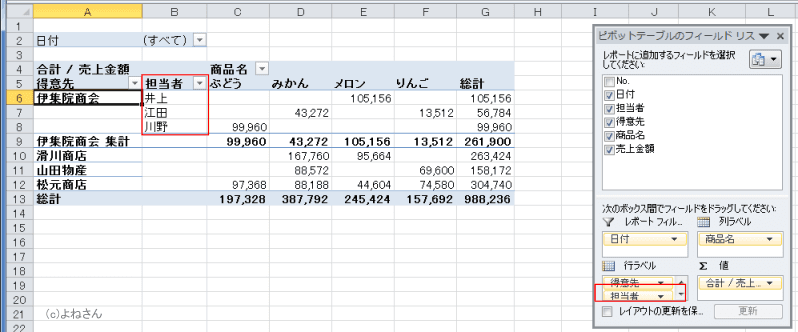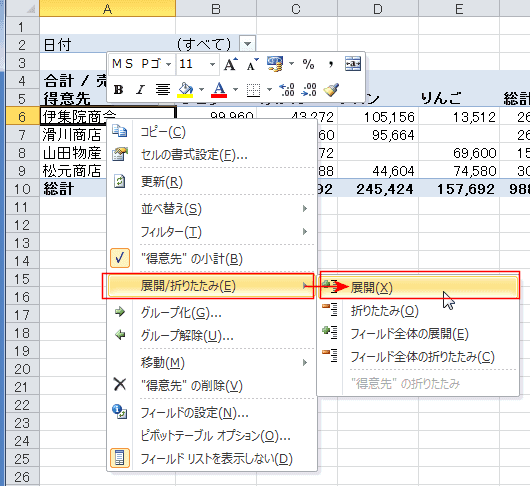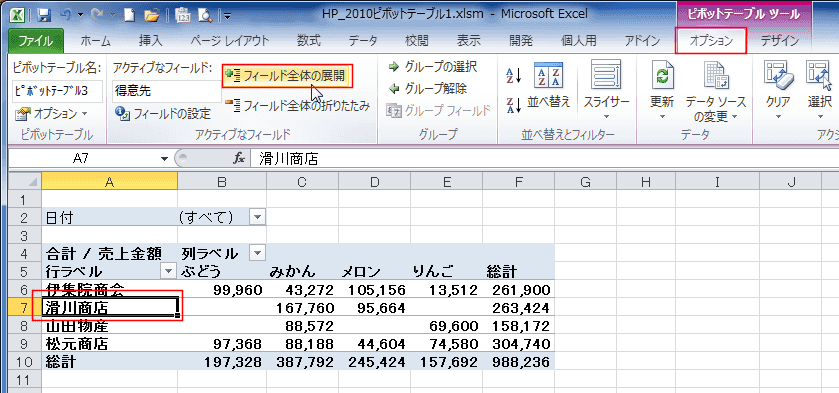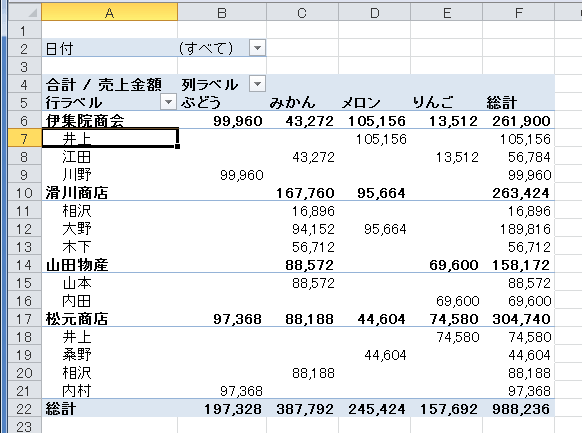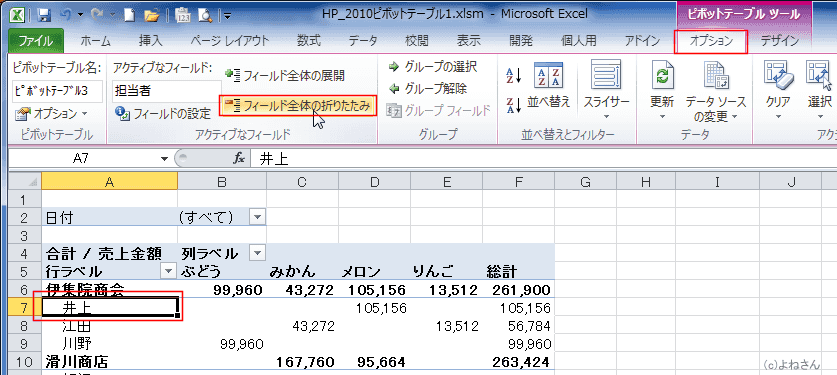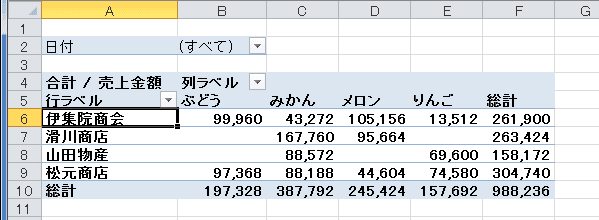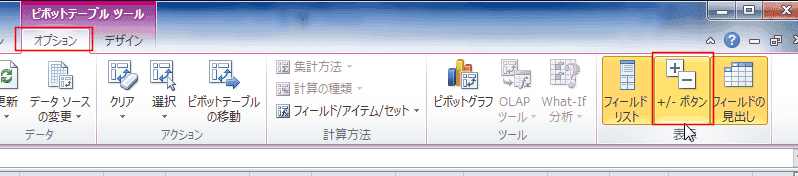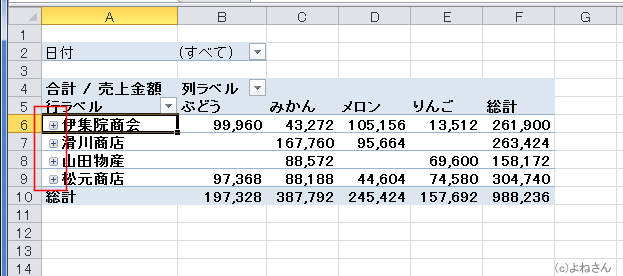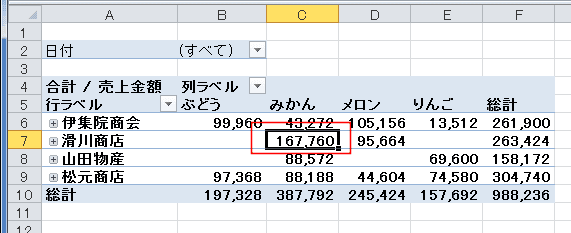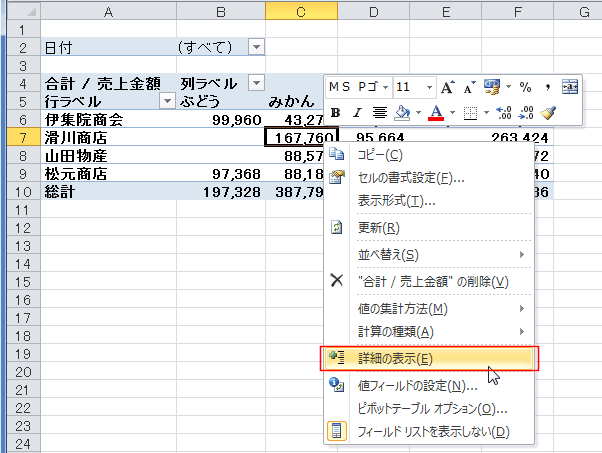-
よねさんのExcelとWordの使い方 »
-
エクセル2010基本講座:目次 »
-
ピボットテーブル »
-
詳細データの表示・詳細の表示(ピボットテーブル)
- 詳細データの表示の使い方です。
- 使用するピボットテーブルは下図の状態です。
行ラベルに配置した得意先フィールドの「伊集院商会」セルをダブルクリックします。
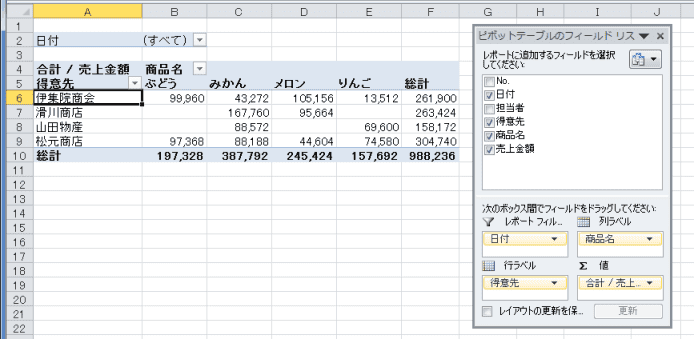
- 詳細データの表示で「担当者」を選択して、[OK]ボタンをクリックしました。
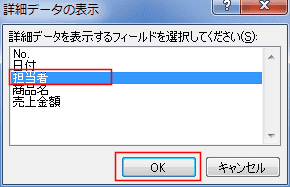
- 行ラベルに「担当者」フィールドが配置され、伊集院商会の担当者が表示されました。
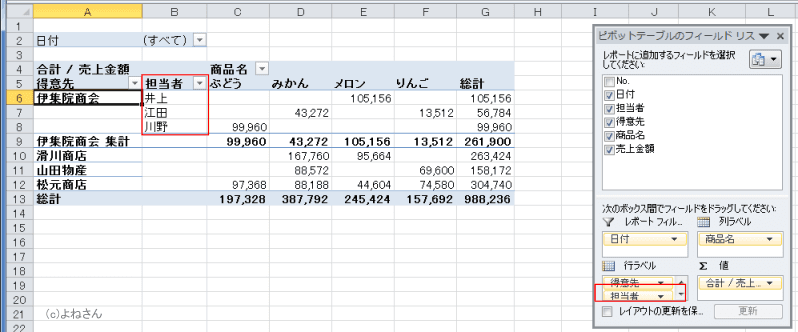
- この操作は、フィールドのアイテムを右クリックして、[展開/折りたたみ]→[展開]を実行するのと同じ動作になります。
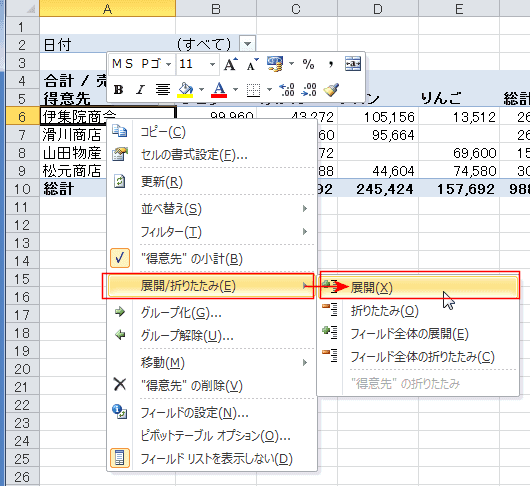
- 折りたたまれたデータを表示することができます。
- すべての詳細データを表示するには?
- 展開したいフィールドのいずれかのセルを選択します。
ピボットテーブル ツールの[オプション]タブを選択します。
[アクティブなフィールド]グループの[フィールド全体の展開]を実行します。
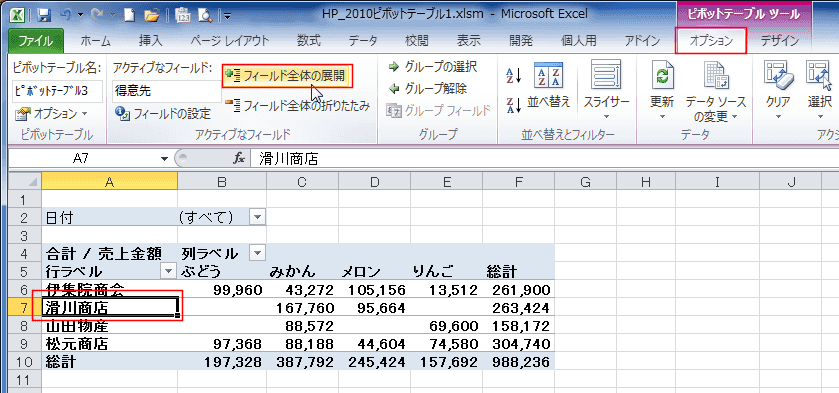
- 選択していたフィールドの全体が展開されました(表示されました)。
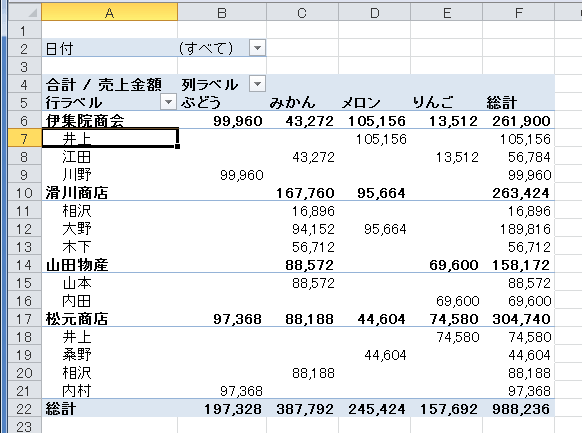
- 折りたたむには、折りたたみたいフィールドのいずれかのセルを選択します。
ピボットテーブル ツールの[オプション]タブを選択します。
[アクティブなフィールド]グループの[フィールド全体の折りたたみ]を実行します。
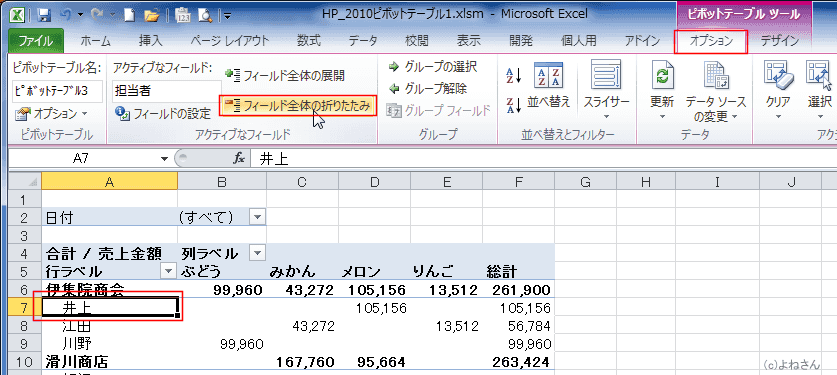
- フィールドの全体が折りたたまれました。
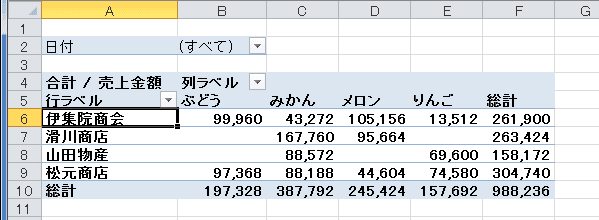
- ピボットテーブル ツールの[オプション]タブの[表示]グループの[+/-ボタン]をオンにすると、展開/折りたたみボタンが表示されます。
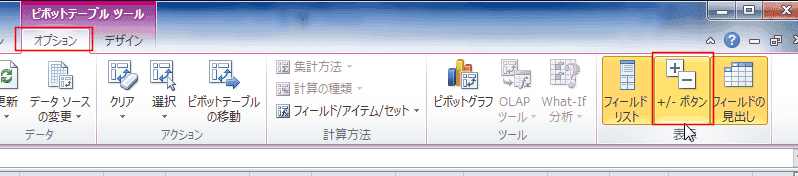
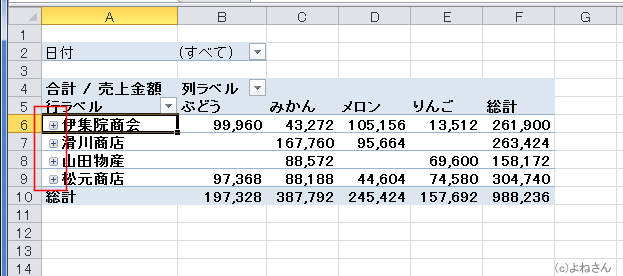
- ちょっと単語がややこしいのですが、[詳細の表示]という機能があります。
この機能は、値に配置してあるフィールドの該当データを新たなシートに表示する(書き出す)ことができます。
- 詳細を表示したいセルをダブルクリックします。
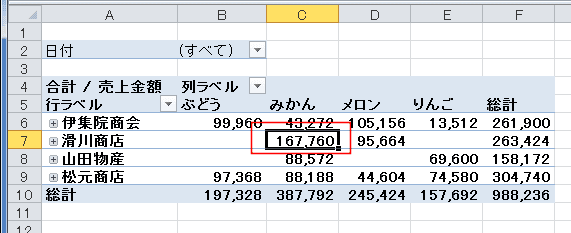
- 集計に使用されているデータが新たなシートに表示されました。(書き出されました。)

- なお、この機能はセルを右クリックして[詳細の表示]を実行するものと同じです。
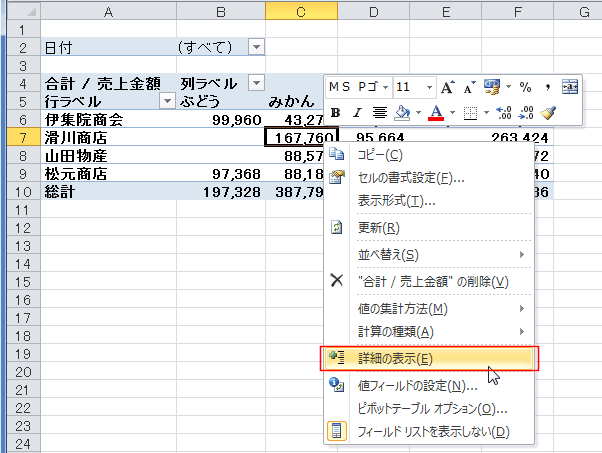
スポンサードリンク
よねさんのExcelとWordの使い方|エクセル2010基本講座:目次|ピボットテーブルとピボットグラフ|詳細データの表示・詳細の表示(ピボットテーブル)