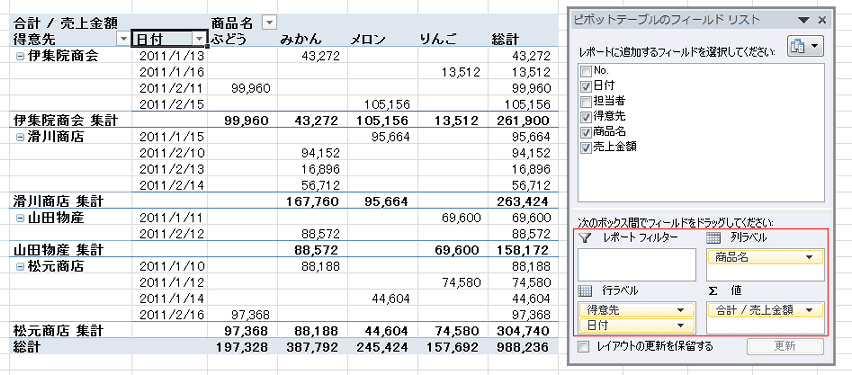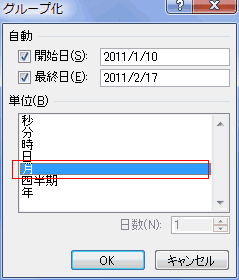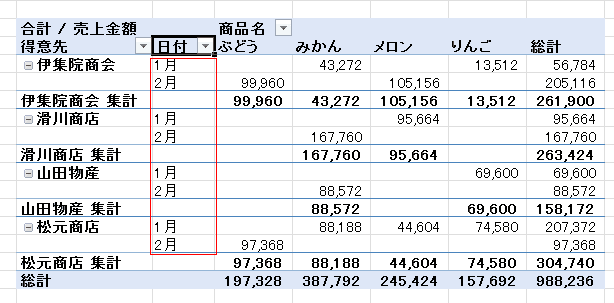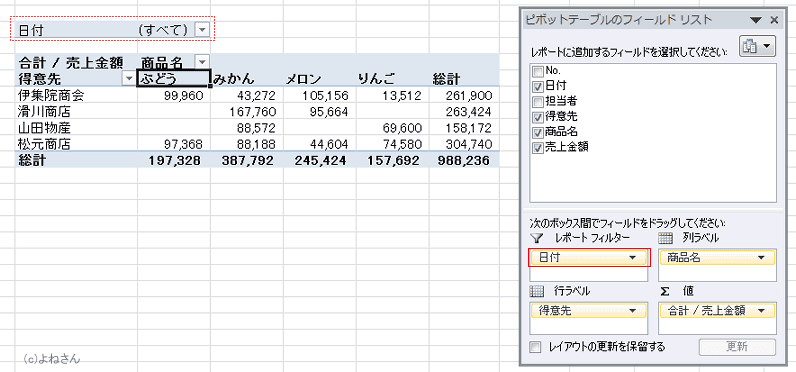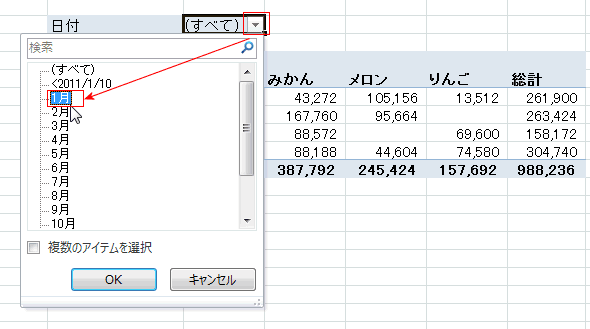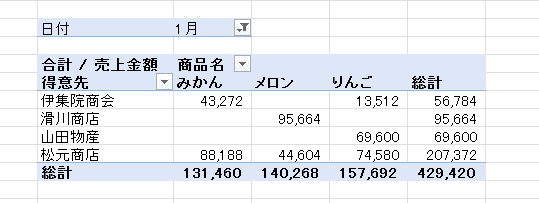-
よねさんのExcelとWordの使い方 »
-
エクセル2010基本講座:目次 »
-
ピボットテーブル »
-
ピボットテーブルのレポートフィルターの使い方
データ(リスト)表
- ここでは下表のデータ表を使って説明します。
-
| No. |
日付 |
担当者 |
得意先 |
商品名 |
売上金額 |
| 1 |
2011/01/10 |
相沢 |
松元商店 |
みかん |
88,188 |
| 2 |
2011/01/11 |
内田 |
山田物産 |
りんご |
69,600 |
| 3 |
2011/01/12 |
井上 |
松元商店 |
りんご |
74,580 |
| 4 |
2011/01/13 |
江田 |
伊集院商会 |
みかん |
43,272 |
| 5 |
2011/01/14 |
桑野 |
松元商店 |
メロン |
44,604 |
| 6 |
2011/01/15 |
大野 |
滑川商店 |
メロン |
95,664 |
| 7 |
2011/01/16 |
江田 |
伊集院商会 |
りんご |
13,512 |
| 8 |
2011/02/10 |
大野 |
滑川商店 |
みかん |
94,152 |
| 9 |
2011/02/11 |
川野 |
伊集院商会 |
ぶどう |
99,960 |
| 10 |
2011/02/12 |
山本 |
山田物産 |
みかん |
88,572 |
| 11 |
2011/02/13 |
相沢 |
滑川商店 |
みかん |
16,896 |
| 12 |
2011/02/14 |
木下 |
滑川商店 |
みかん |
56,712 |
| 13 |
2011/02/15 |
井上 |
伊集院商会 |
メロン |
105,156 |
| 14 |
2011/02/16 |
内村 |
松元商店 |
ぶどう |
97,368 |
レポートフィルターを利用する topへ
- レポートフィルターとはExcel2003まではページフィールドと呼ばれていた部分です。
- 操作手順
- 下図のようにピボットテーブルを作成します。
- 列ラベル:商品名
- 行ラベル:得意先 と 日付
- 値:売上金額(集計方法は合計としています)
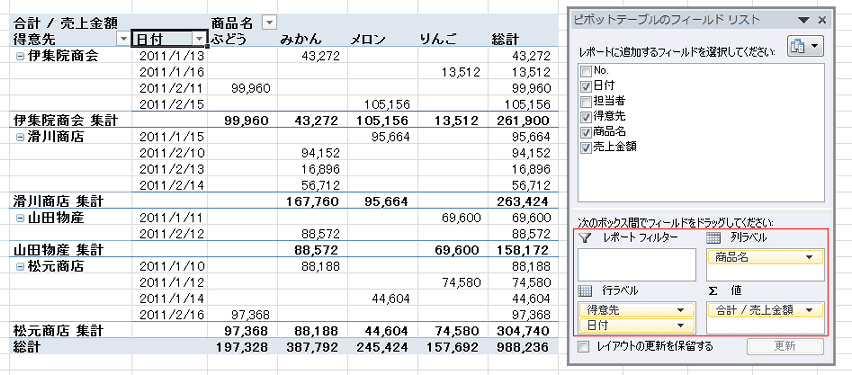
- 行ラベルの「日付」を選択し、「ピボットテーブル ツール」リボンの[オプション]タブで[グループ]グループの[グループの選択]を実行します。
単位で「月」を選択して[OK]ボタンをクリックします。
- ここの例ではデータが1年分で複数年のデータではないので「年」はあえて選んでいません。
複数年のデータでしたら「年」と「月」を選びます。
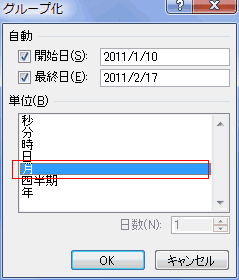
- 「日付」がグループ化できました。
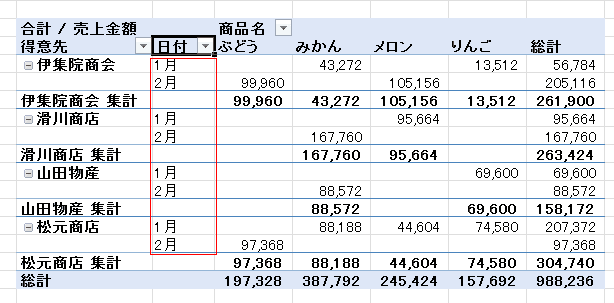
- 「ピボットテーブルのフィールド リスト」で「日付」を行ラベルから「レポートフィルター」でドラッグして移動します。
シートのピボットテーブルの上部に「日付」が表示(移動)しました。
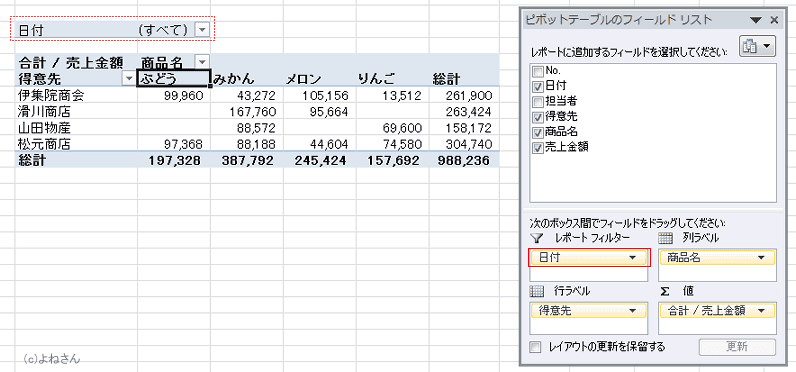
- 日付のフィルター矢印をクリックして、「1月」を選択し、[OK]ボタンをクリックします。
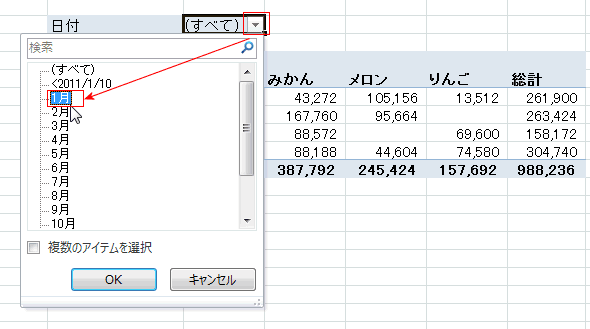
- 「1月」のレポートになりました。
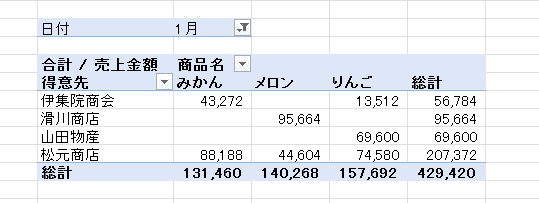
- レポートフィルターに「得意先」、行ラベルに「日付」と入れ替えると、得意先ごとのレポートが作成できます。

スポンサードリンク
よねさんのExcelとWordの使い方|エクセル2010基本講座:目次|ピボットテーブルとピボットグラフ|ピボットテーブルのレポートフィルターの使い方