はじめに
- このページでは エクセル2010基本講座:レポートフィルターの使い方 で作成したピボットテーブルを使った例で説明します。
- 説明は下図のピボットテーブルを作成したところから始めます。
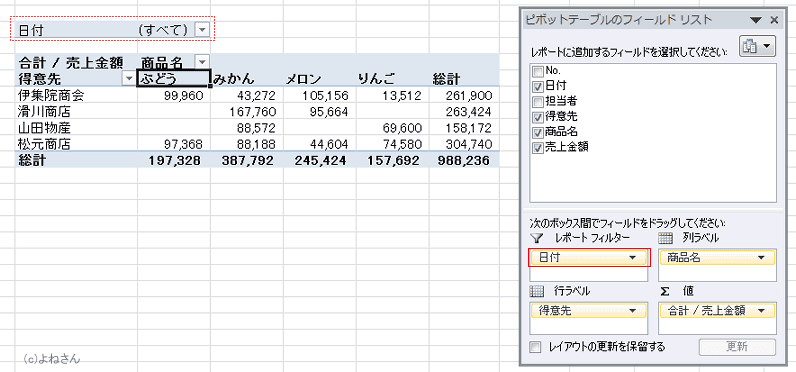
- 説明は下図のピボットテーブルを作成したところから始めます。
| レポートフィルターのページ表示 |
| レポートフィルターのページ表示で作成したシートをまとめて印刷する |
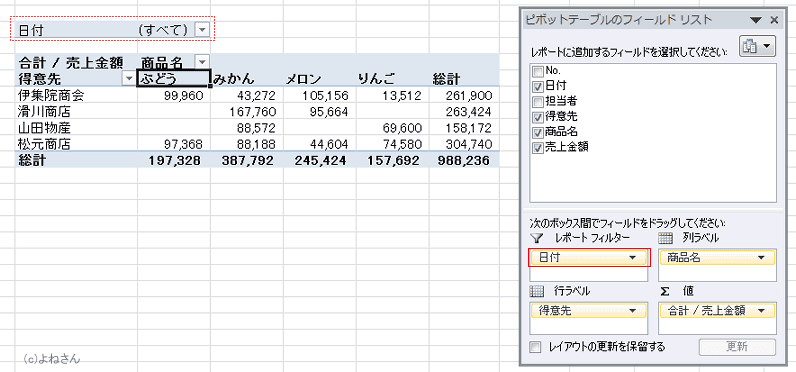
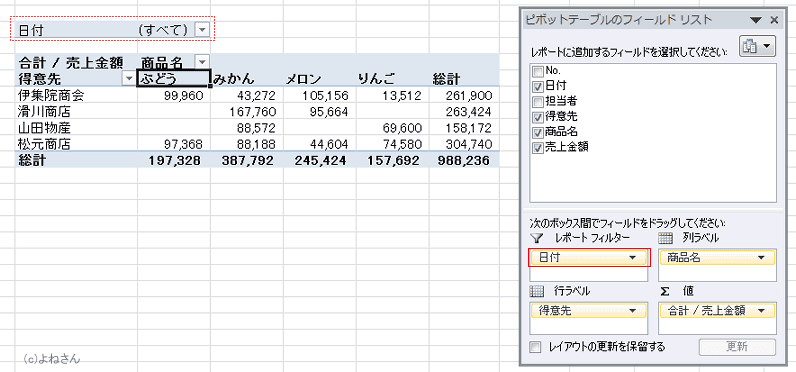
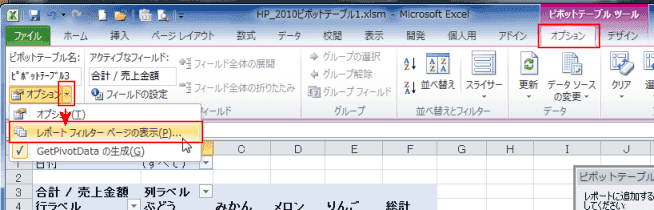
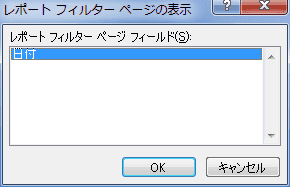
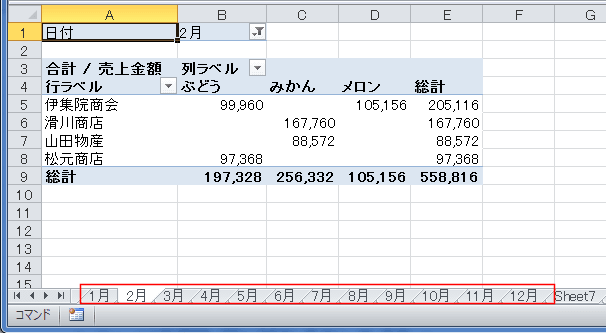
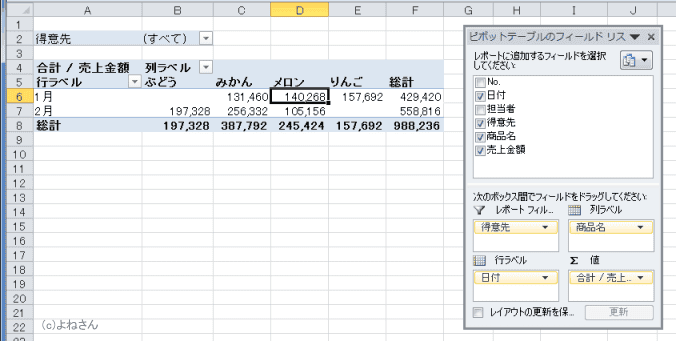
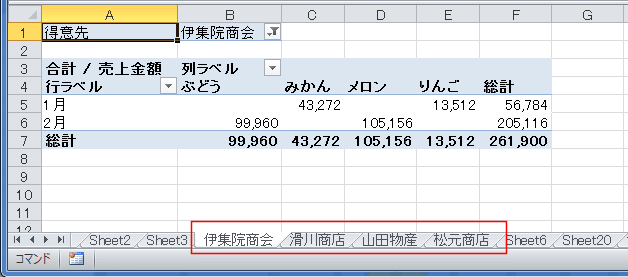
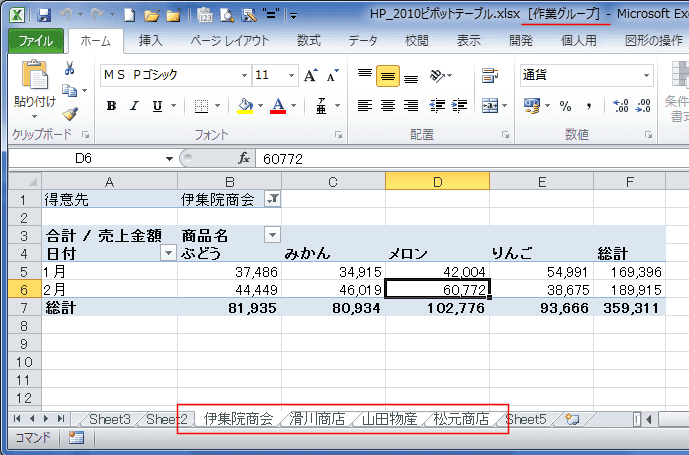
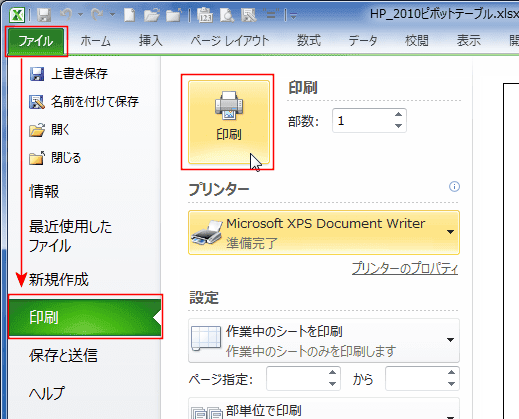

スポンサードリンク