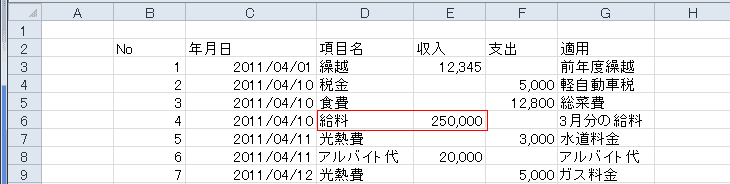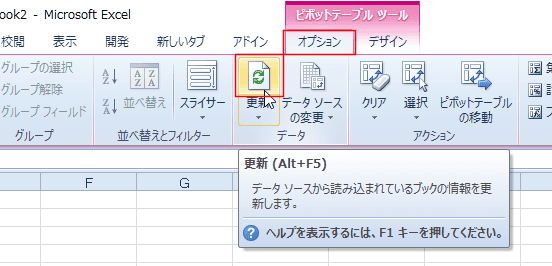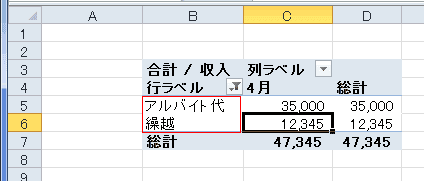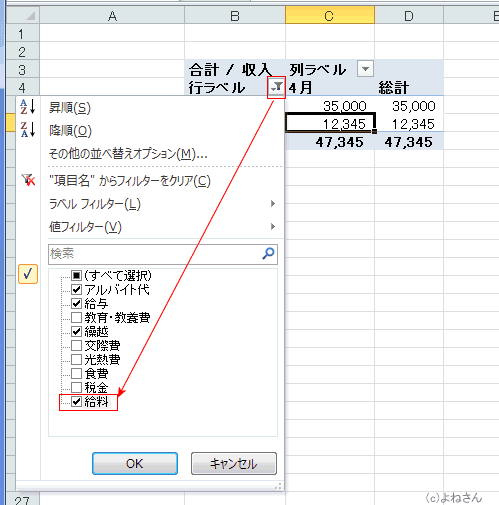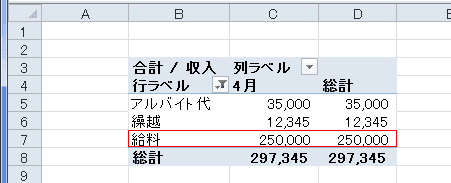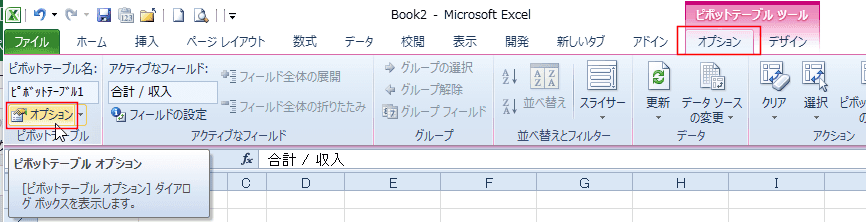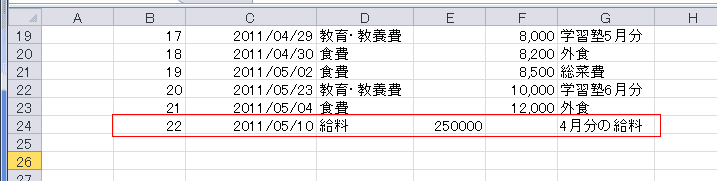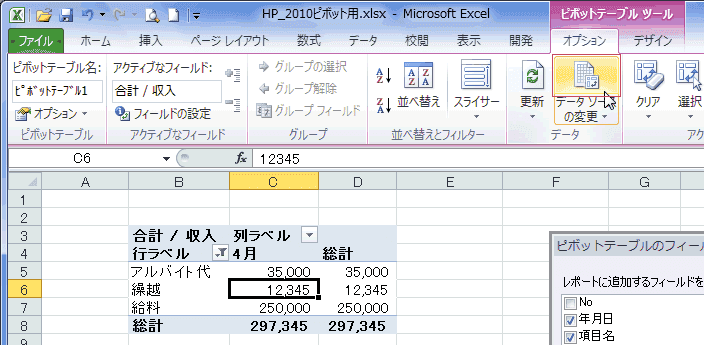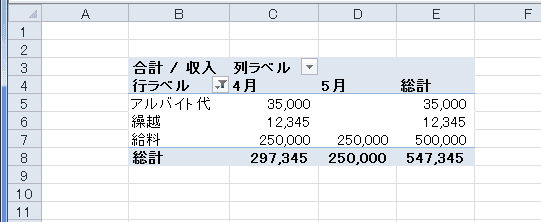-
よねさんのExcelとWordの使い方 »
-
エクセル2010基本講座:目次 »
-
ピボットテーブル »
-
ピボットテーブルの更新・データ ソースの変更
- データ表を修正してもピボットテーブルは自動で更新されません。
手動で更新するか、ブックを開いたときに自動的に更新する方法のいずれかになります。
- ここではピボットテーブルの作成方法で作成した「収入」のピボットテーブルを使って説明します。
- 操作手順
- データ表の一部を項目名と金額の両方を修正しました。
具体的には「給与」「200,000」を「給料」「250,000」に変更しました。
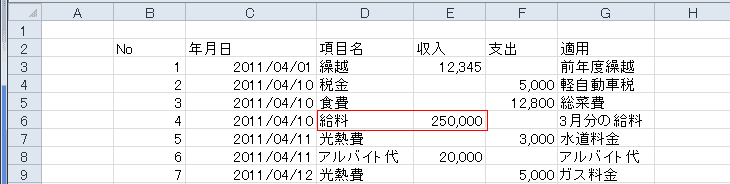
-
項目をすべて表示していた場合
- 値のない項目も表示されています。(すべて表示されています)

- ピボットテーブルツールの[オプション]タブで[更新]をクリックします。
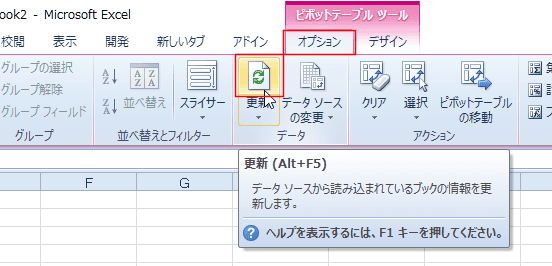
- 変更した項目名と値が表示されました。
「給料」「250,000」が表示されているのが確認できます。

-
項目にフィルターがかかっていた場合
- ピボットテーブル内のセルを選択します。 行の項目で値がないものは非表示にしています。
「ピボットテーブル ツール」リボンの[オプション]タブを選択し、[データ]グループの[更新]を実行します。

- 行ラベルはフィルターがかかった状態でしたので、新たな項目(ラベル)が非表示になっています。
「給与」を「給料」に変更したのに、「給与」は表示されなくなりましたが、新たな「給料」が表示されていません。
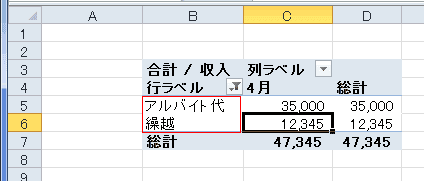
- 行ラベルの[手動フィルター]ボタンをクリックし、リスト内の表示したい[給料]にチェックを入れ、[OK]ボタンをクリックします。
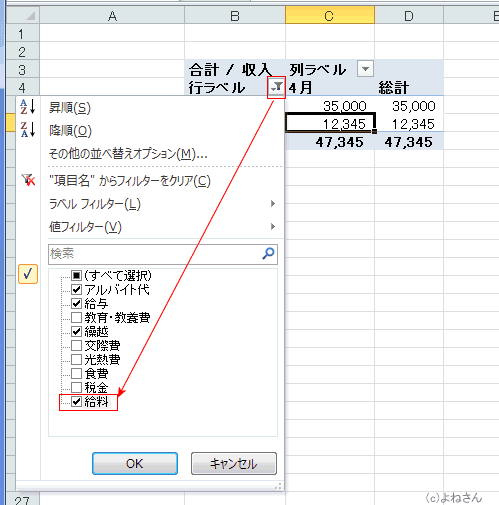
- 新たに入力した項目(ラベル)が表示され計算結果も更新されました。
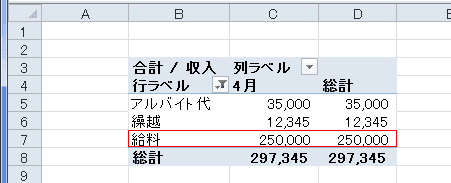
- ファイルを開いたときにデータを更新する設定は、ピボットテーブルツールの[オプション]タブの[オプション]をクリックします。
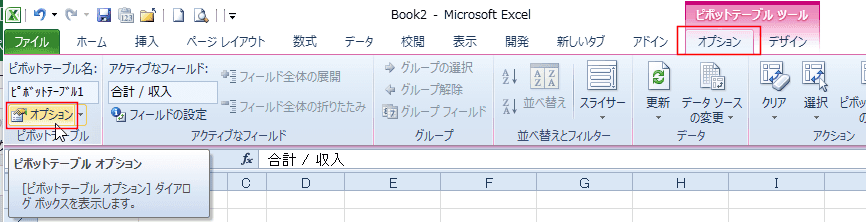
- ピボットテーブル オプションが表示されます。
[データ]タブを選択して、「ファイルを開くときにデータを更新する」にチェックを入れます。
[OK]ボタンをクリックしてダイアログボックスを閉じます。

- データ表に新たなデータを追加したとき、ピボットテーブルは変更されたデータ範囲を自動で認識してくれません。
- 元のデータ表にデータを追加した例を使って説明します。
- データ表の最下行に1行データを追加しました。
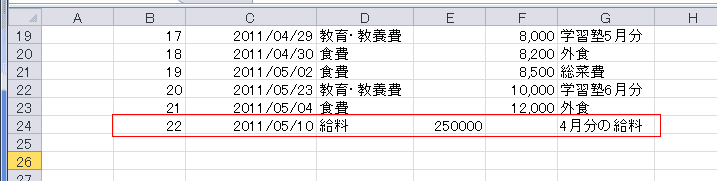
- 「ピボットテーブル ツール」リボンの[オプション]タブを選択し、[データ]グループの[データソースの変更]を実行します。
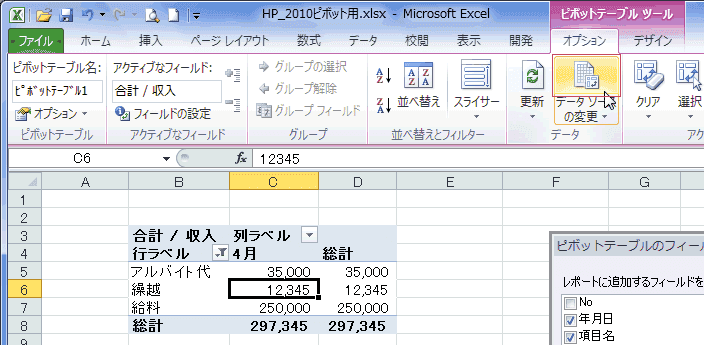
- テーブル/範囲 を適切なものに修正します。
下図は列見出しを含めたデータ範囲をドラッグして選択した状態です。

- データソースの範囲が変更され、データが更新されました。
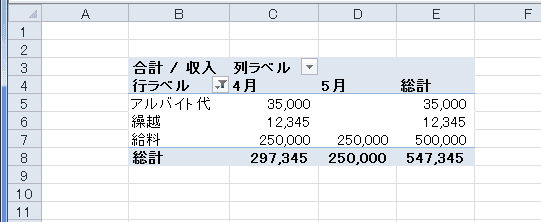
スポンサードリンク
よねさんのExcelとWordの使い方|エクセル2010基本講座:目次|ピボットテーブルとピボットグラフ|ピボットテーブルの更新・データ ソースの変更