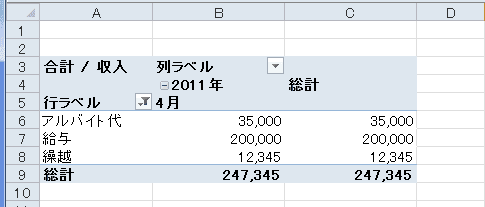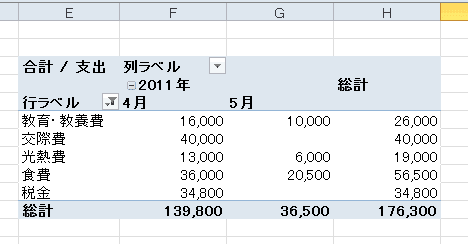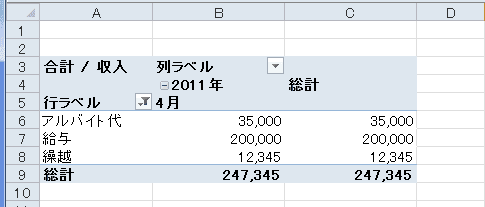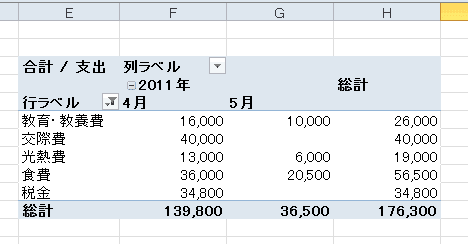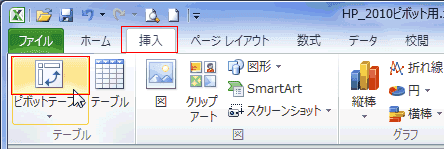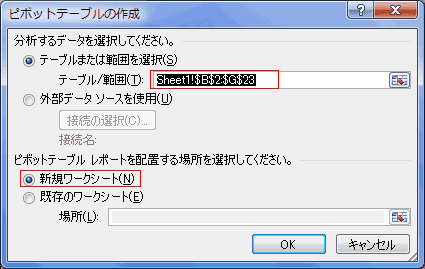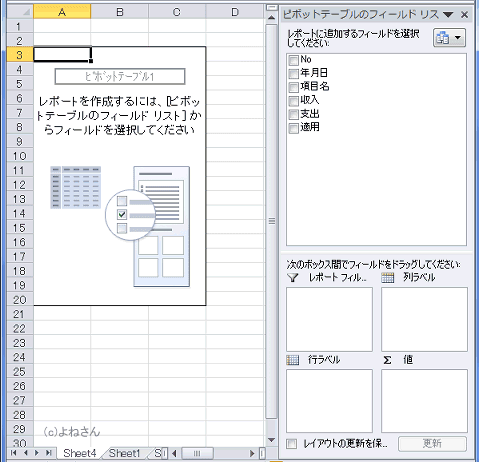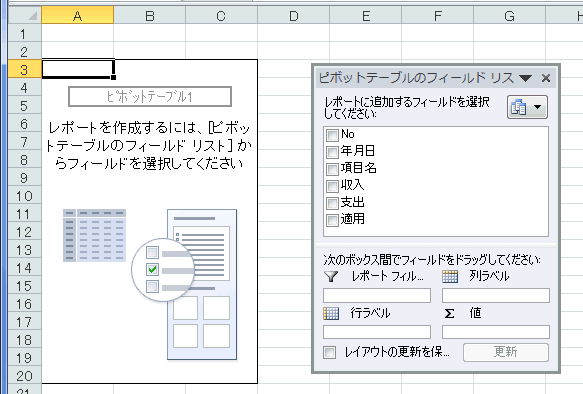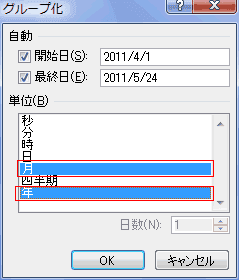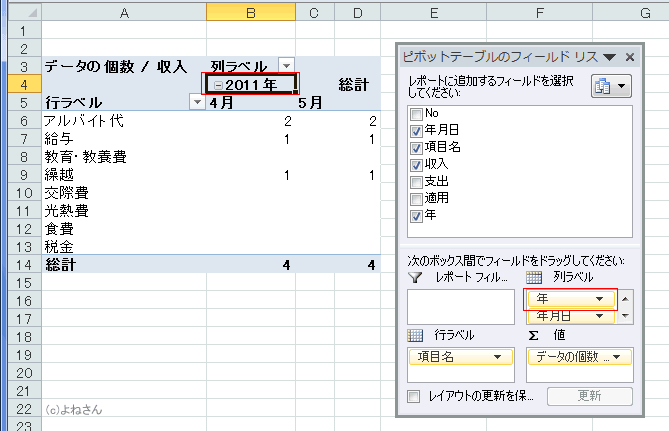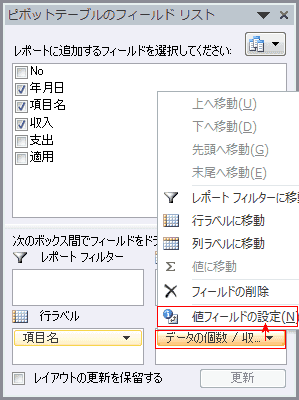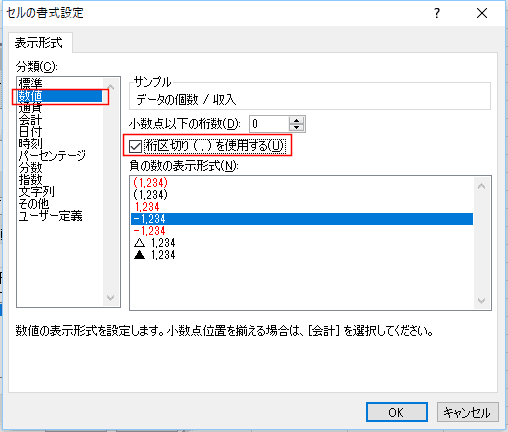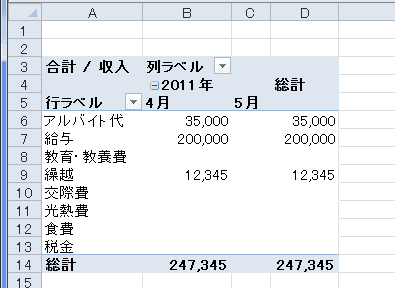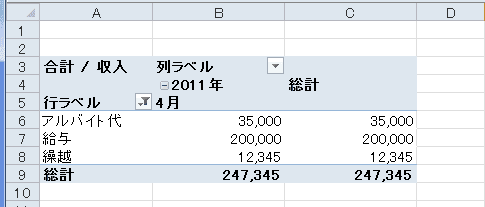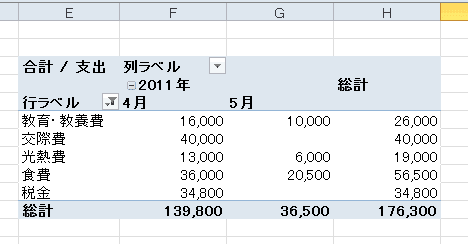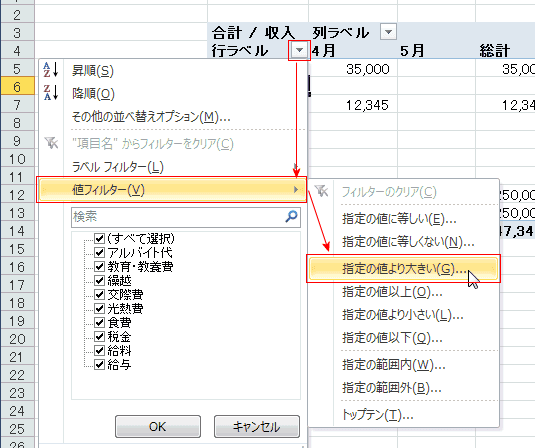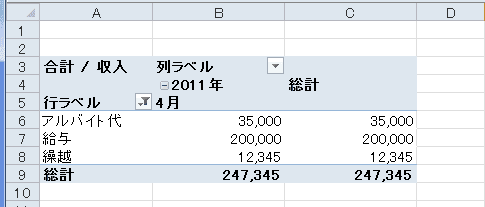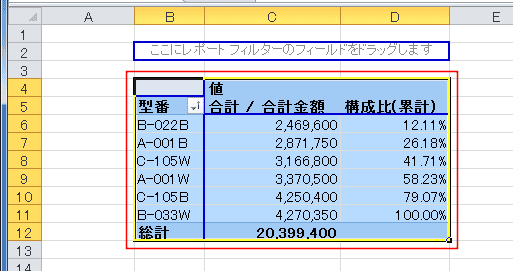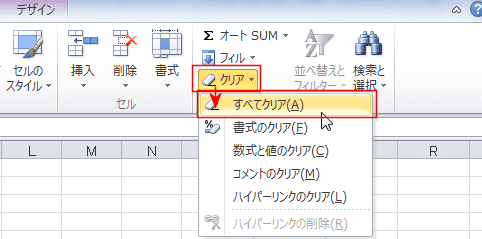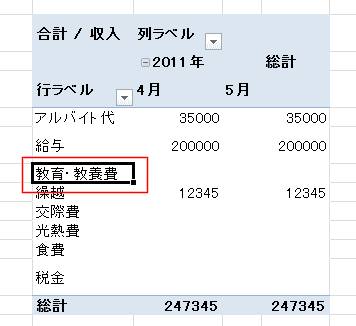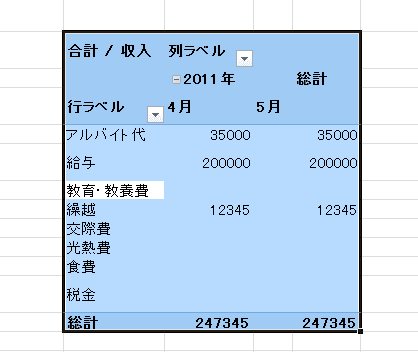-
よねさんのExcelとWordの使い方 »
-
エクセル2010基本講座:目次 »
-
ピボットテーブル »
-
ピボットテーブルの作成方法
使用したデータについて topへ
- 下表のデータを使って説明します。
|
B |
C |
D |
E |
F |
G |
| 2 |
No |
年月日 |
項目名 |
収入 |
支出 |
適用 |
| 3 |
1 |
2011/04/01 |
繰越 |
12,345 |
|
前年度繰越 |
| 4 |
2 |
2011/04/10 |
税金 |
|
5,000 |
軽自動車税 |
| 5 |
3 |
2011/04/10 |
食費 |
|
12,800 |
総菜費 |
| 6 |
4 |
2011/04/10 |
給与 |
200,000 |
|
3月分の給料 |
| 7 |
5 |
2011/04/11 |
光熱費 |
|
3,000 |
水道料金 |
| 8 |
6 |
2011/04/11 |
アルバイト代 |
20,000 |
|
アルバイト代 |
| 9 |
7 |
2011/04/12 |
光熱費 |
|
5,000 |
ガス料金 |
| 10 |
8 |
2011/04/12 |
交際費 |
|
10,000 |
新築祝い |
| 11 |
9 |
2011/04/13 |
食費 |
|
5,000 |
総菜費 |
| 12 |
10 |
2011/05/10 |
光熱費 |
|
6,000 |
電気料金 |
| 13 |
11 |
2011/04/15 |
光熱費 |
|
5,000 |
電気料金 |
| 14 |
12 |
2011/04/16 |
アルバイト代 |
15,000 |
|
アルバイト代 |
| 15 |
13 |
2011/04/17 |
税金 |
|
29,800 |
自動車税 |
| 16 |
14 |
2011/04/22 |
交際費 |
|
30,000 |
結婚祝い |
| 17 |
15 |
2011/04/03 |
教育・教養費 |
|
8,000 |
学習塾4月分 |
| 18 |
16 |
2011/04/24 |
食費 |
|
10,000 |
外食 |
| 19 |
17 |
2011/04/29 |
教育・教養費 |
|
8,000 |
学習塾5月分 |
| 20 |
18 |
2011/04/30 |
食費 |
|
8,200 |
外食 |
| 21 |
19 |
2011/05/02 |
食費 |
|
8,500 |
総菜費 |
| 22 |
20 |
2011/05/23 |
教育・教養費 |
|
10,000 |
学習塾6月分 |
| 23 |
21 |
2011/05/04 |
食費 |
|
12,000 |
外食 |
ピボットテーブルの完成例 topへ
- 収入のピボットテーブルの完成例
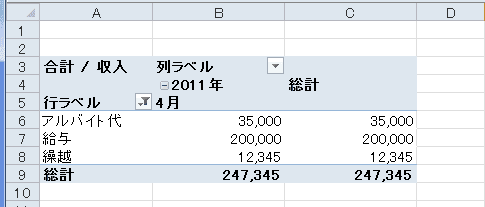
- 支出のピボットテーブルの完成例
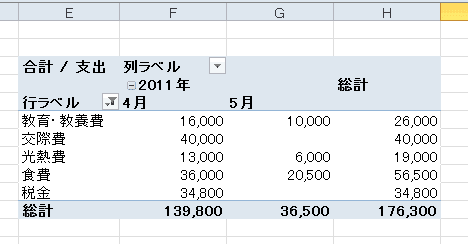
- データリスト内のセルを1つ選択します。
または、データリスト全体を選択します。 - [挿入]タブの[ピボットテーブルの挿入]を実行します。
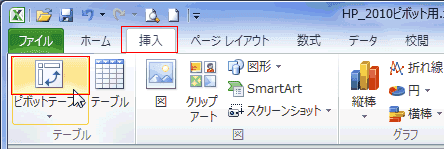
- [ピボットテーブルの作成]ダイアログでデータ範囲およびテーブルの配置する場所を設定します。
- テーブル/範囲が正しいか確認します。適切でないときはシート上のセル範囲をドラッグして指定します。
- 作成する場所は、今回は「新規ワークシート」としました。
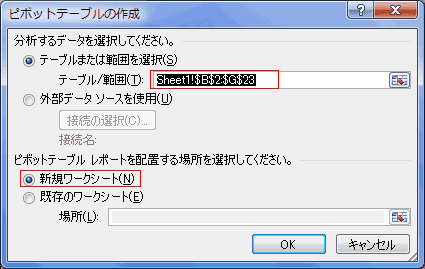
- シート上に作成のヒントが表示され、フィールドリストが作業ウィンドウに表示されます。
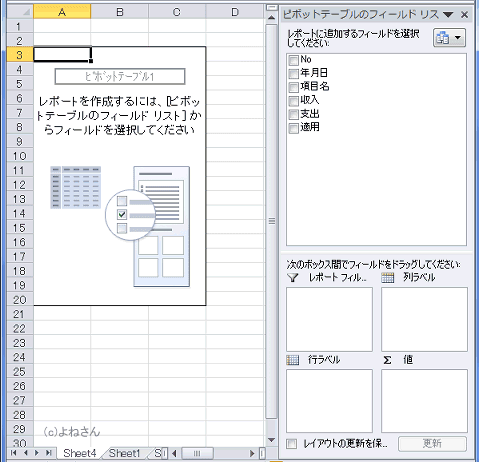
- 作業ウィンドウでは大きいのでシート上へ引っ張り出した状態で説明します。
(タイトルバーにマウスを合わせて、ドラッグしてシート上へ引っ張り出しています。元に戻すにはシート ウィンドウの右端へドラッグします。)
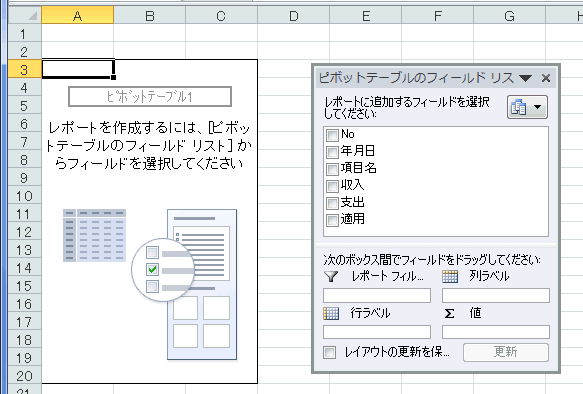
収入のピボットテーブルを作成する
- フィールドを各ボックス内へドラッグします。ここでは以下のようにしました。
- 列ラベルへ「年月日」をドラッグします。
- 行ラベルへ「項目名」 をドラッグします。
- 値へ「収入」 をドラッグします。

- 年月でデータの絞り込みを行いたいので、「年月日」を「年」「月」にグループ化します。
- 列フィールドを選択します。
- [ピボットテーブル ツール]リボンの[オプション]タブで[グループの選択]を実行します。

- 単位で、「月」と「年」を選択し[OK]ボタンをクリックします。
- ここで「年」と「月」を合わせて選択するのはデータが複数年にわたるケースを想定しています。
(例えば、2011年5月と2012年5月のデータが有った時区別するためです。)
データが1年分であるのなら「月」だけでグループ化してもよいでしょう。
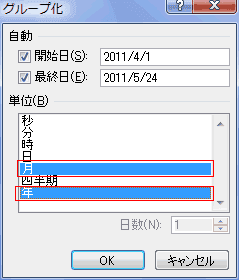
- 「列ラベル」に「年」の項目が作成されました。また「ピボットテーブルのフィールド」には「2007年」が作成されました。
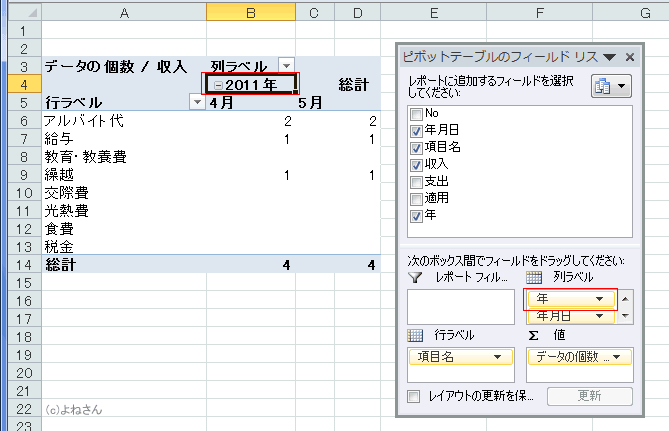
- データが「データの個数」の集計になっているので、「合計」に変更します。
- A3セルの[データの個数/収入]を選択します。もしくは「値」が表示されているセルを選択します。
アクティブなフィールドが「データの個数/収入」となっている必要があります。
- [ピボットテーブルツール]リボンの[オプション]タブを選択し、[フィールドの設定]を実行します。

- フィールドリストの「データの個数/収入」をクリックして「値フィールドの設定」を選択することもできます。
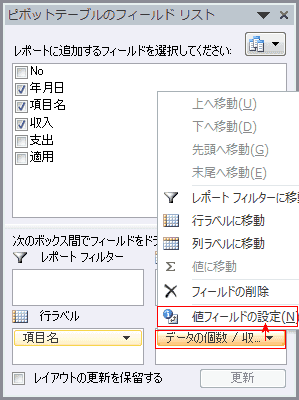
- 「値のフィールド」ダイアログボックスで集計方法を「合計」としました。

- [表示形式」ボタンをクリックして、値のところに[桁区切りスタイル]を設定します。
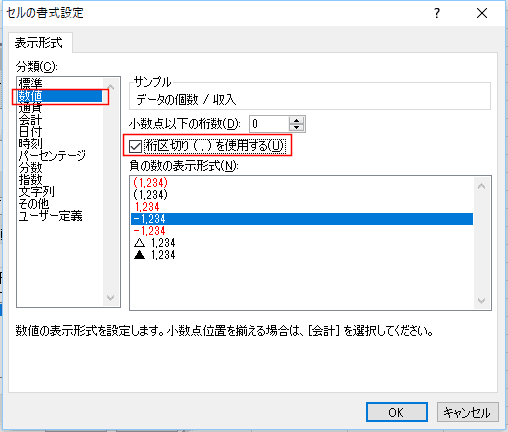
↓
数値の表示形式に桁区切りが設定されました。
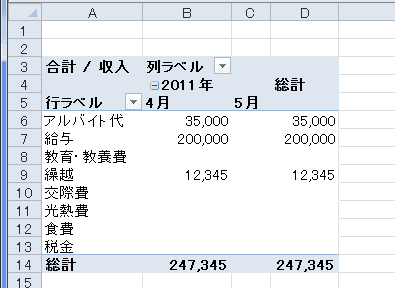
- 行ラベルに不要なものがあります。
行ラベルの[▼]ボタンをクリックし、表示されてリストから不要なもののチェックを外します。

- これで完成です。
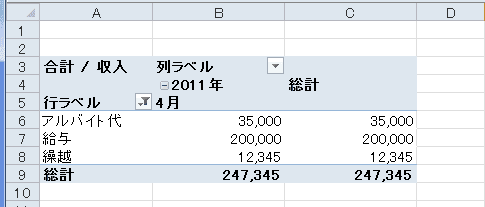
支出のピボットテーブルを作成する
- 同じ手順で、支出のピボットテーブルを作成します。
元になるピボットテーブルをコピーして収入と支出を入れ替えるのが手っ取り早い方法です。この時は行ラベルを選択し直します。
下図のようになりました。
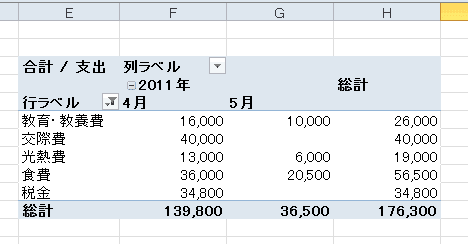
- 収入と支出を一つのピボットテーブルにすることもできます。
- 下図のように「値」に収入と支出を入れます。

- 下図のピボットテーブルができました。

行ラベルを値フィルターを使って非表示にする
- 上記の例の「6」では行ラベルの[▼]ボタンをクリックし、表示されてリストから不要なもののチェックを外しましたが、値フィルターを使う方法もあります。
- 操作手順
- 行ラベルの[▼]ボタンをクリックし、[値フィルター]→[指定の値より大きい]を選択します。
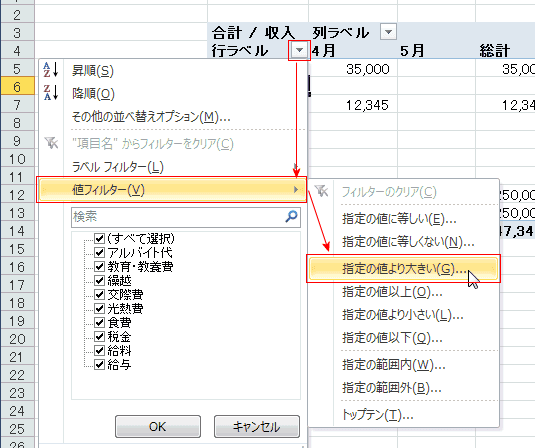
- 中央の欄内に「0」を入力します。
「合計/収入」が「0」「より大きい」という条件を設定します。

- 下図のようになります。
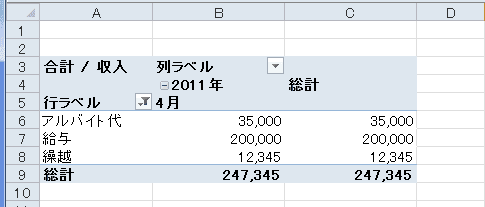
- ピボットテーブル以外のデータがないときは、シート全体を削除するのが簡単です。
- ピボットテーブルの範囲をすべて選択して、[ホーム]タブの編集グループにある[クリア]→[すべてクリア]を実行して削除します。
または、ピボットテーブルの範囲をすべて選択して、[Delete]キーを押して削除することもできます。
- ピボットテーブルの範囲を選択します。
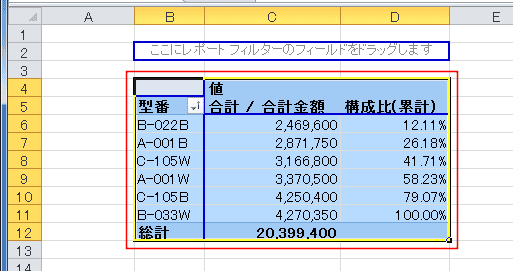
- [ホーム]タブの編集グループにある[クリア]→[すべてクリア]を実行します。
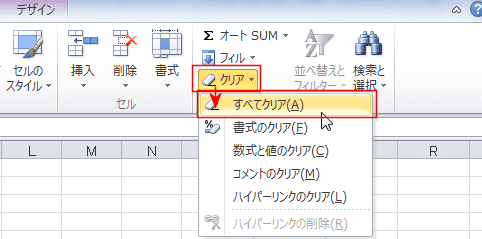
- コマンドボタンからピボットテーブルを選択する方法もあります。
- ピボットテーブル内のセルを選択します。
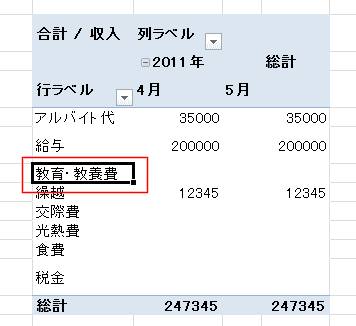
- ピボットテーブル ツールの[オプション]タブの[選択]→[テーブル全体]を選択します。

- ピボットテーブル 全体が選択されました。
[Delete]キーを押すと削除することができます。
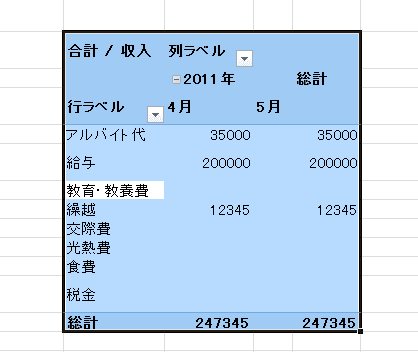
スポンサードリンク
よねさんのExcelとWordの使い方|エクセル2010基本講座:目次|ピボットテーブルとピボットグラフ|ピボットテーブルの作成方法