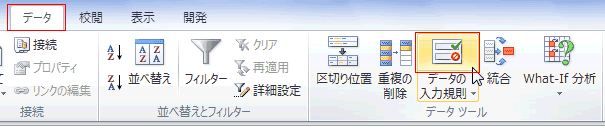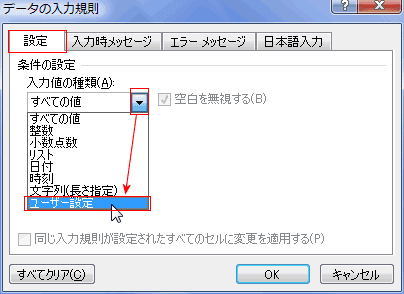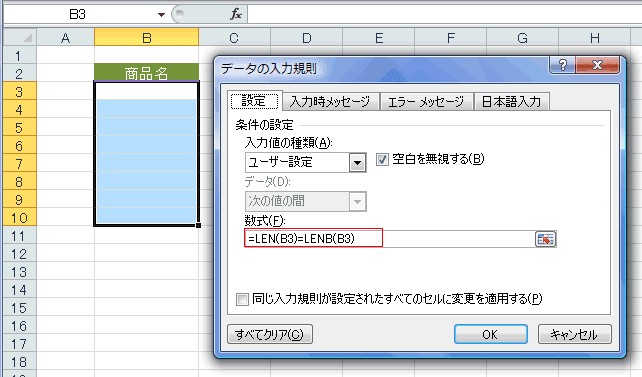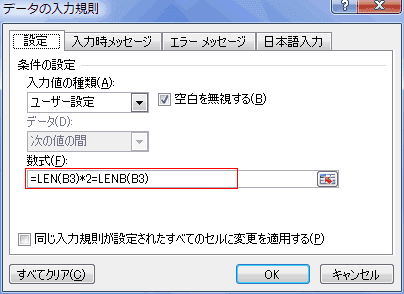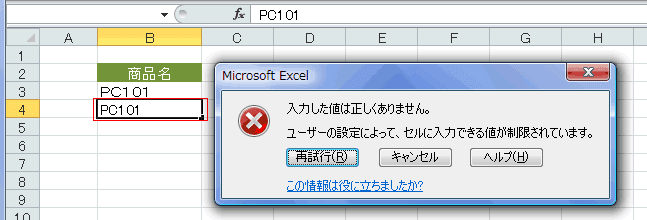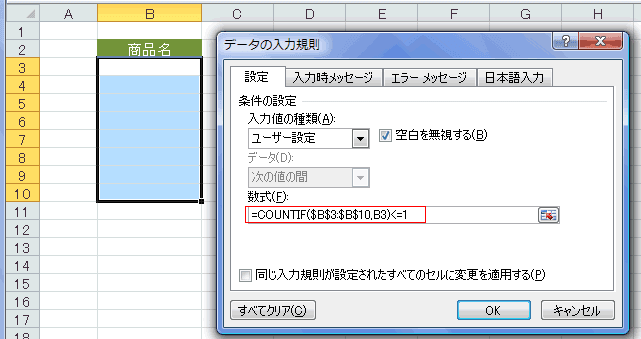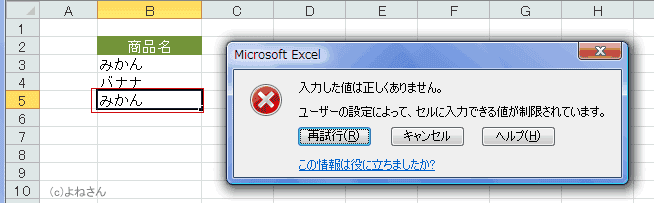-
Home »
-
エクセル2010基本講座:目次 »
-
入力規則 »
-
入力規則のユーザー設定の使い方
- 入力できるデータを制限したいとき、数式を使って設定することができます。
設定する数式を満たすものが入力でき、満たさないものは入力できなくなります。
つまり、数式に論理式を入れ「真:True」のときは入力可、「偽:False」のときは入力不可となります。
- 入力規則を設定するセル範囲を選択します。
- [データ]タブの[データツール]グループの[データの入力規則]を実行します。
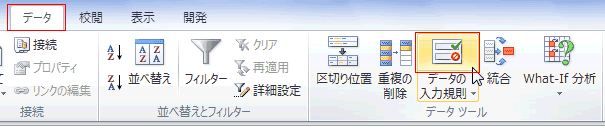
- 「データの入力規則」ダイアログボックスの[設定]タブで入力値の種類で[ユーザー設定]を選択します。
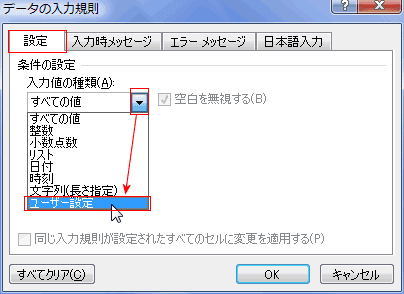
- 「数式」の入力欄が表示されますので、そこに入力を許可する/制限する条件となる数式を入力します。

- 数式の例は以降に例を挙げて説明しますが、複数範囲を選択した状態ではアクティブセルに対応した条件を数式で作成します。
他のセルには入力した数式がセル位置に応じて変換されて適応されます。
- Excel2007以降では別シートのセルを直接参照できるようになりました。
ただし、Excel2010で設定したファイルをExcel2007以前で編集すると入力規則が消えるケースがありますのでご注意ください。
- データの整合性で問題となるのは全角文字と半角文字が混合されているようなときに、同じデータを見なされないときがあることです。
ここでは入力する値はすべて半角文字で入力し、全角文字の入力はできないように制限したいとします。
- 設定手順
- 入力規則を設定するセル範囲B3:B10を選択します。
- [データ]タブの「データツール」グループにある[データの入力規則]を実行します。
- 数式の入力欄に =LEN(B3)=LENB(B3) と入力します。
数式はアクティブセルがB3セルなのでB3セルを対象とした条件式にします。
- 数式は =B3=ASC(B3) とすることもできます。
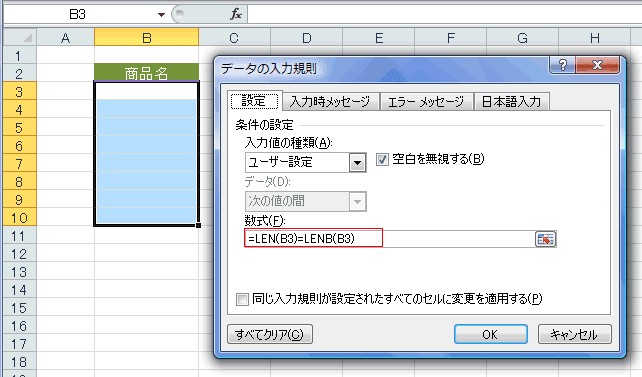
- [OK]ボタンをクリックすると入力規則が設定されます。
- 実行例
- B3セルには半角文字で入力したので入力ができました。
B4セルでは全角文字で入力しようとしたため、「入力した値は正しくありません」とメッセージが表示され入力できません。

- このエラーメッセージの文章などは自分で設定することができます。エラーメッセージの設定方法 をご覧ください。
- ここでは上記と反対で入力する値はすべて全角文字で入力し、半角文字の入力はできないように制限したいとします。
- 設定例
- 数式の入力欄に =LEN(B3)*2=LENB(B3) と入力します。
- 数式は =B3=JIS(B3) とすることもできます。
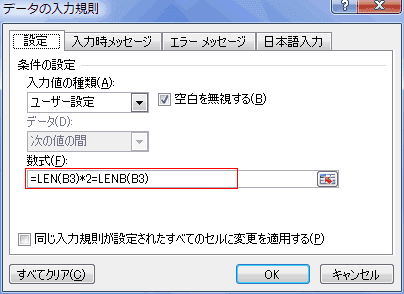
- 実行例
- B3セルには全角文字で入力したので入力ができました。
B4セルでは半角文字で入力しようとしたため、「入力した値は正しくありません」とメッセージが表示され入力できません。
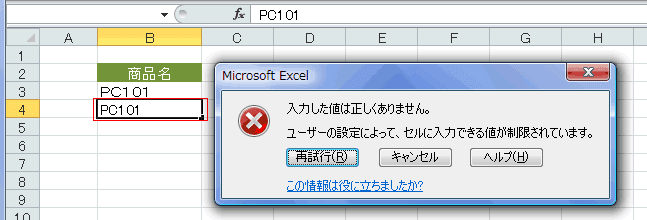
- ここでは商品リストを作ろうと思っており、重複する値が入力できないようにしたいと思います。
- 設定手順
- 入力規則を設定するセル範囲B3:B10を選択します。
- [データ]タブの「データツール」グループにある[データの入力規則]を実行します。
- 数式の入力欄に =COUNTIF($B$3:$B$10,B3)<=1 と入力します。
- 入力規則を設定するセル範囲をB3:B10としていますので、数式内のセル範囲は$B$3:$B$10と絶対参照にします。
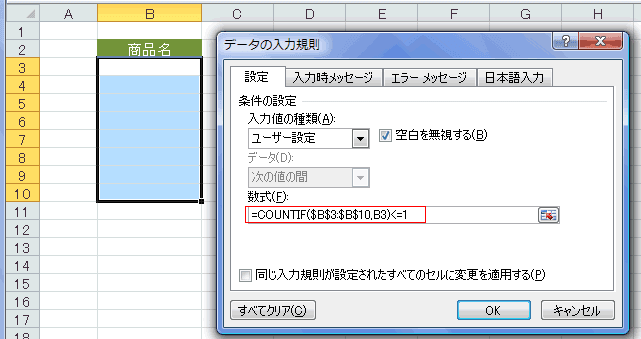
- 実行例
- B5セルに「みかん」と入力しようとしましたが、すでにB3セルで入力されているためエラーメッセージが表示され入力できません。
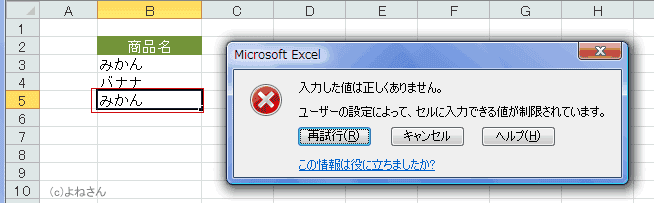
Home|エクセル2010基本講座:目次|入力規則|入力規則のユーザー設定の使い方