| 入力規則について | 入力規則の解除方法 | 無効な値を調べる |
| 入力時メッセージの設定 | エラーメッセージの設定 | 日本語入力の設定 |
| 入力規則で設定した値以外も入力可能にするには? | ||
入力規則について topへ
- 入力される値があらかじめ決まっている場合には、異なる値が入力されないようにします。
入力時にメッセージを出したり、エラー時にメッセージを出して注意を促すことができます。 - セルを選択したときに日本語入力を自動で切り替えることができます。
- Excel2010では、他のワークシートを参照することができます。
- ただし、Excel2007以前ではこのようなことはできないので、Excel2007以前で編集するとこれらの入力規則が消えることがあります。
- 【注意】入力規則を設定しても以下の方法で無効な値を入力できてしまいます。 (無効な値を調べる方法)
- 他のセルの値をコピーして[貼り付け]→「値の貼り付け」を実行する。
- なお、単にコピー→貼付けだとコピー元と同じ設定になり、入力規則が消えてしまいます。
- 計算式を入力する。
- 最初に入力した計算結果が入力規則に合致しない時は正常に機能が働くが、以降に合致しない値となっても機能は働かず不正な値が入力されてしまう。
- マクロで値を入力する。
- 他のセルの値をコピーして[貼り付け]→「値の貼り付け」を実行する。
- 関連事項
入力値を制限する topへ
- 操作手順例:月数の入力欄に1月から12月の「1〜12の整数値」しか入力できないように入力規則を設定します。
- 設定するセル範囲を選択します。
- [データ]タブの[データツール]グループにある[データの入力規則]を実行します。
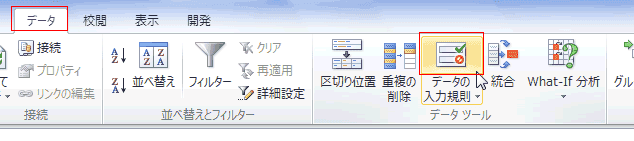
- データの入力規則ダイアログボックスの[設定]タブが表示されます。
- 「入力値の種類」で[整数]を選択します。
※なお、「すべての値」は入力規則がない状態です。入力規則の解除に使います。
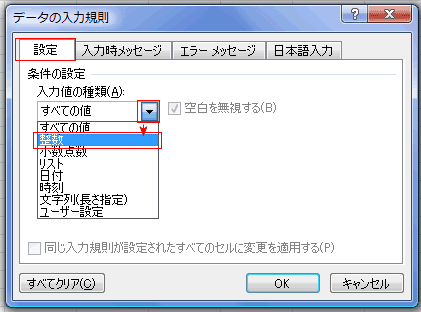
- 「データ」で[次の値の間]を選択し、「最小値」に「1」、「最大値」に「12」を入力します。

- 「入力値の種類」で[整数]を選択します。
- これで、1〜12の整数以外の値が入力できないようになりました。
- 1〜12の整数以外の値を入力すると、下図のような警告が表示され入力できません。
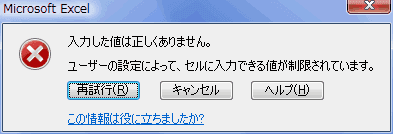
- 1〜12の整数以外の値を入力すると、下図のような警告が表示され入力できません。
入力規則を解除する topへ
-
入力規則の設定されているセルが分かっている場合。
- 入力規則が設定されているセルまたはセル範囲を選択して、[データ]タブの[データツール]グループにある[データの入力規則]を実行します。
- [設定]タブで[すべてクリア]ボタンをクリックすると、選択範囲の入力規則がクリアされます。
- 「同じ入力規則が設定された全てのセルに変更を適用する」にチェックを入れてから、[すべてクリア]ボタンをクリックすると、同じ入力規則がすべてクリアされます。
(選択していないセルからも同じ入力規則はクリアされます)

- ちょっと乱暴な方法ですが、入力規則が設定されているセル範囲を選択して、[ホーム]タブの[編集]グループにある[クリア]→[すべてクリア]を実行します。
- この方法では入力規則だけではなく、値や書式などもクリアされます。
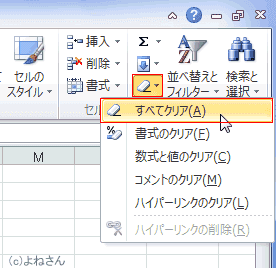
- 入力規則が設定されているセルまたはセル範囲を選択して、[データ]タブの[データツール]グループにある[データの入力規則]を実行します。
-
どこに入力規則を設定しているか分からない場合。
- 入力規則がどこに設定されているかわからないときは、入力規則が設定されているセルがどこなのかを調べる必要があります。
ジャンプ機能(検索と選択)で入力規則が設定されたセルを選択することができます。 - すべての入力規則をクリアする
- [ホーム]タブの[編集]グループにある[データの入力規則]を実行します。
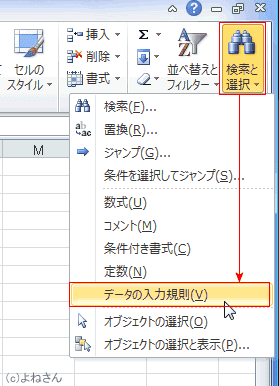
- 入力規則が設定されているセルがすべて選択されます。
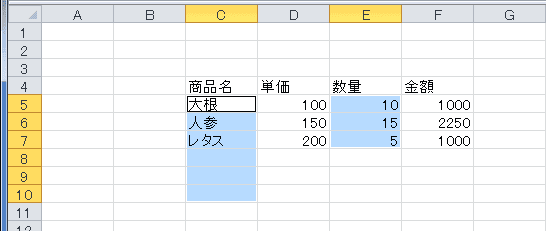
- [データ]タブの[データの入力規則]をクリックします。
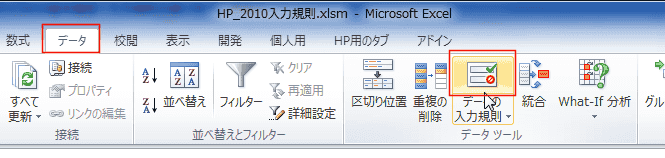
- 1つの入力規則が設定されているときは「データの入力規則」ダイアログボックスが表示されます。
[すべてクリア]ボタンをクリックします。

- 複数の入力規則が設定されているときは、下図のメッセージが表示されます。
[OK]ボタンをクリックすると設定されている入力規則がクリアされます。
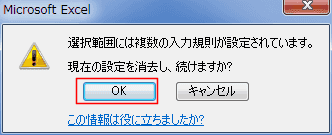
その後、「データの入力規則」ダイアログボックスが表示されますが、[OK]ボタンをクリックします。

- 1つの入力規則が設定されているときは「データの入力規則」ダイアログボックスが表示されます。
- [ホーム]タブの[編集]グループにある[データの入力規則]を実行します。
- 1つの入力規則だけを削除したいときは?
- 手順(2)で入力規則が設定されているセルがすべて選択されます。
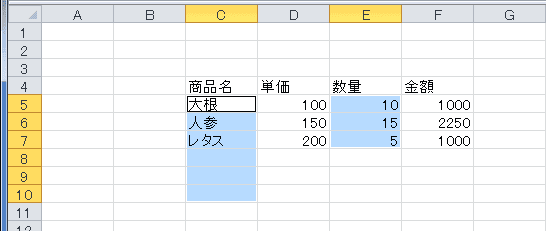
- クリアしたい入力規則の設定されているセルの1つを選択します。
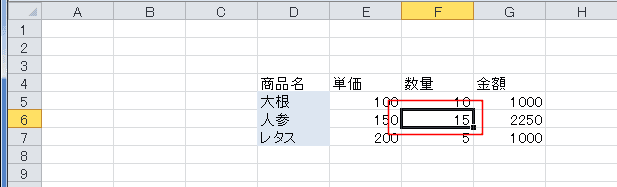
- [データ]タブの[データツール]グループにある[データの入力規則]を実行します。
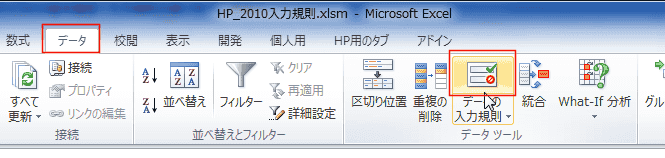
- 「同じ入力規則が設定された全てのセルに変更を適用する」にチェックを入れてから、[すべてクリア]ボタンをクリックすると、同じ入力規則がすべてクリアされます。
(選択していないセルからも同じ入力規則がクリアされます)

- 手順(2)で入力規則が設定されているセルがすべて選択されます。
- 入力規則がどこに設定されているかわからないときは、入力規則が設定されているセルがどこなのかを調べる必要があります。
入力時メッセージの設定方法 topへ
- 作成したシートを他人に使用してもらう場合、入力時にメッセージを表示して、入力するデータを指示することができます。
- 入力規則が設定してあるセル範囲を選択します。
- [データ]タブの[データツール]グループにある[データの入力規則]を実行します。
- [入力時メッセージ]タブを選択します。
- 『セルの選択時にメッセージを表示する』にチェックが付いているのを確認します。
- 『タイトル』 『メッセージ』に適当な語句を入力します。
(入力する人に分かるような言葉を入力します)
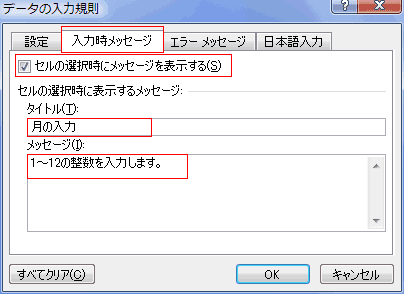
- 入力規則を設定したセルを選択すると下図のように表示されます。
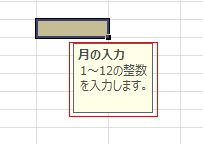
- 表示されるメッセージの位置が邪魔になるなら、ドラッグして動かすことができます。
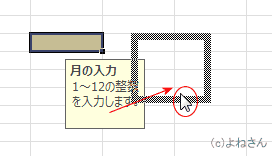
エラーメッセージの設定方法 topへ
- データの入力時になにげなく「13」としてしまいました。すると、「入力した値は正しくありません。」とのエラーメッセージが出ます。
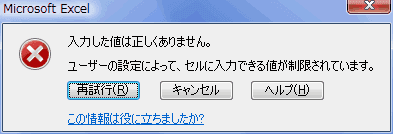
- これのメッセージでは何がいけなかったのか分からないことがあります。
分かり易いメッセージに変更することができます。- 入力規則が設定してあるセル範囲を選択します。
- [データ]タブの[データツール]グループにある[データの入力規則]を実行します。
- [エラーメッセージ]タブを選択します。
- 「無効なデータが入力されたらエラーメッセージを表示する」にチェックが入っているのを確認します。
- 「タイトル」に「入力値が不適切です」と入力しました。
- 「エラーメッセージ」欄に「ここには1〜12の整数を入力します。」と入力しました。
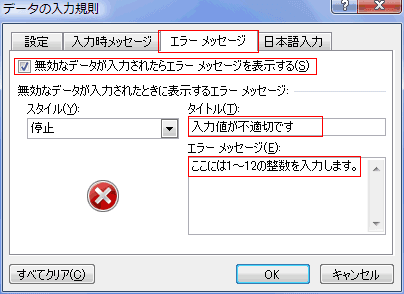
- 設定したセルに「13」と入力すると、設定したメッセージが表示されました。

入力規則で設定した値以外も入力可能にするには?
- 入力規則で入力値に制限をかけているものの、それ以外の値も入力できるようにしたい場合があります。
- セルを選択します。
- [データ]タブの[データツール]グループにある[データの入力規則]を実行します。
- 「エラーメッセージ」タブの「無効なデータが入力されたらエラーメッセージを表示する」のチェックを外します。
これで入力値のチェックが行われずに入力ができます。ただし、「無効なデータ」ということは判定されています。

日本語入力の設定方法 topへ
- セルに入力する文字種が決まっている場合に、入力時にIMEの「入力モード」を変更することができます。
【ひらがな】を選択しておけば、日本語文字を入力するセルで、わざわざIMEの入力モードを【ひらがな】にしなくても、自動で変わります。- セルを選択します。
- [データ]タブの[データツール]グループにある[データの入力規則]を実行します。
- [日本語入力]タブの日本語入力で「ひらがな」を選択しました。

無効な値を調べる方法 topへ
- 入力規則で入力値に制限を加えているにもかかわらず、無効な値が入力できてしまいます。
- 無効な値が入力されている例
- セル範囲E2:E8は入力規則で入力値を「1〜12の整数」に制限してあります。
ほかのセルに入力した「13」「17」をそれぞれコピーして、値の貼り付けを実行すると無効な値でも入力できてしまいます。

- セル範囲E2:E8は入力規則で入力値を「1〜12の整数」に制限してあります。
- 無効な値が入力されている例
-
無効なデータをチェックする方法
- [データ]タブの[データツール]グループにある[データの入力規則]→[無効データのマーク]を実行します。
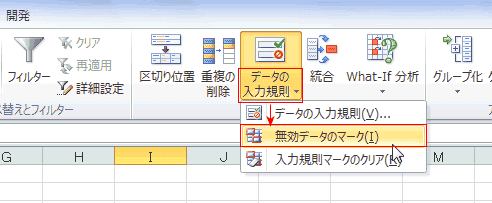
- 無効なデータが赤い楕円で囲まれます。適切な値を入力すると、このマークは消えます。
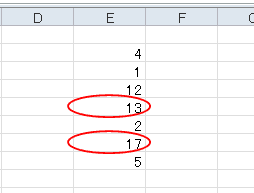
- このマークの解除は[入力規則マークのクリア]を実行することでも消すことができます。
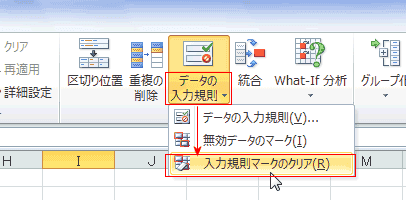
- [データ]タブの[データツール]グループにある[データの入力規則]→[無効データのマーク]を実行します。