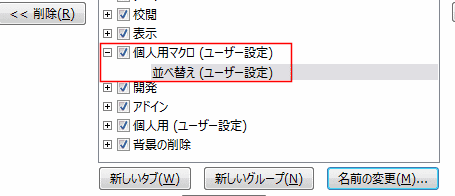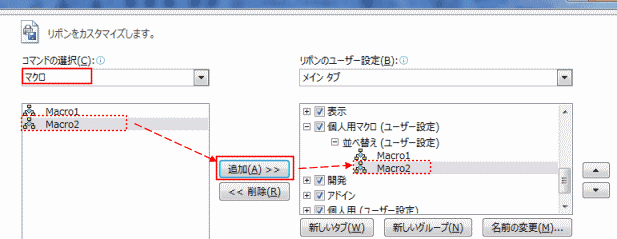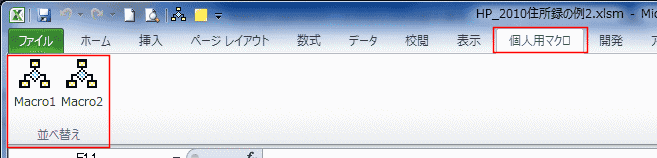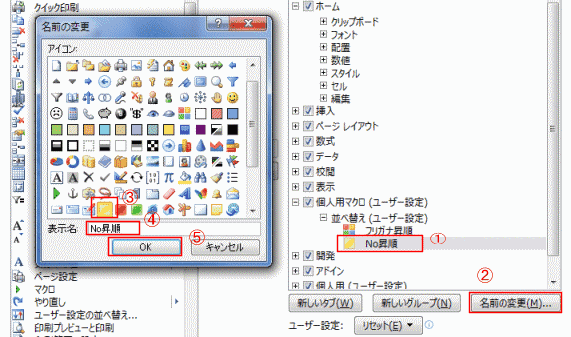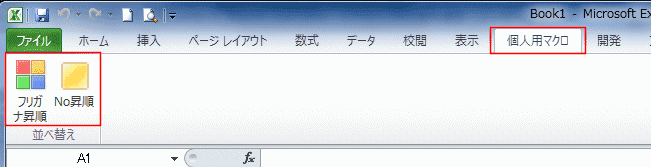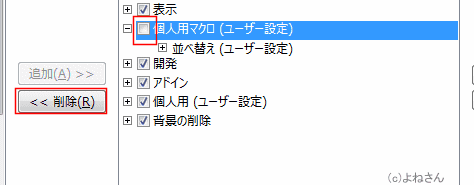-
よねさんのExcelとWordの使い方 »
-
エクセル2010基本講座:目次 »
-
フォーム・ActiveX・マクロ(VBA) »
-
ユーザー設定のタブにマクロのボタンを作成する
- Excel2010では独自のタブおよびグループを作成することができます。
ユーザー設定のタブを作成して、そこにマクロを実行できるボタンを配置してみます。
ユーザー設定のタブを作成し、マクロの実行ボタンを登録する Topへ
- すでにマクロが登録されているファイルを使って説明します。
- ユーザー設定のタブを作成する
- [ファイル]タブをクリックし[オプション]を実行します。
- [リボンのユーザー設定]を選択します。
新しいタブを表示したい前のタブを選択します(下図では「表示」を選択しています)。
[新しいタブ]ボタンをクリックします。

- 選択していた[表示]の下に「新しいタブ(ユーザー設定)」と「新しいグループ(ユーザー設定)」が作成されました。

- 「新しいタブ(ユーザー設定)」を選択して、[名前の変更]を実行し、自分の好みの名前を入力します。

- 同様に「新しいグループ(ユーザー設定)」も名前を変更します。
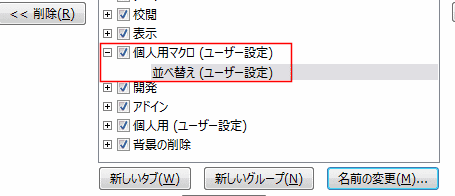
- 作成した新しいグループ「並べ替え(ユーザー設定)」にコマンドを登録します。
- 「並べ替え(ユーザー設定)」を選択します。
- コマンドの選択で「マクロ」を選択します。
- 表示された「Macro1」を選択し、[追加]ボタンをクリックして作成した「並べ替え(ユーザー設定)」に追加します。
- 「Macro2」も同様に追加します。
- [OK]ボタンをクリックしてExcelのオプション ダイアログボックスを閉じます。
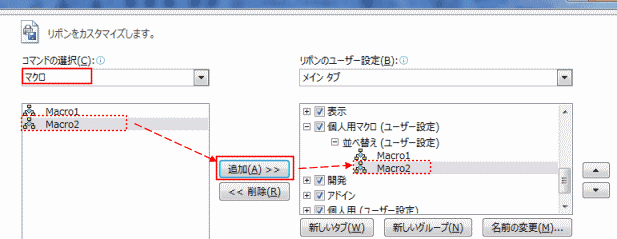
- [個人用マクロ]タブが作成され、[並べ替えグループ]に「Macro1」「Macro2」のコマンドボタンが登録されました。
このボタンをクリックすると登録されているマクロが実行されます。
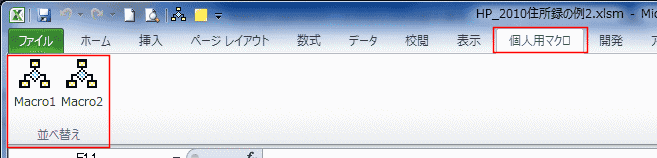
- ボタンを変更したい・・・
- 登録した「Macro1」を選択し、[名前の変更]ボタンをクリックします。
「名前の変更」ダイアログでアイコンを選択し、表示名に入力して[OK]ボタンをクリックします。
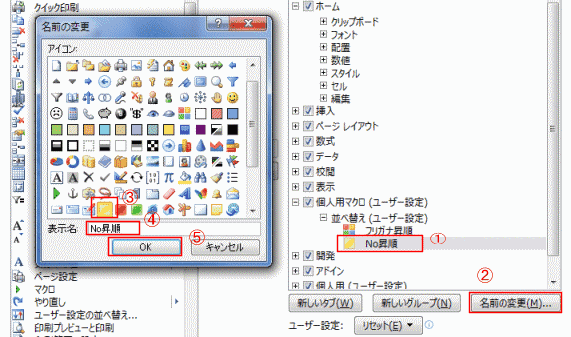
- アイコンが変更されました。
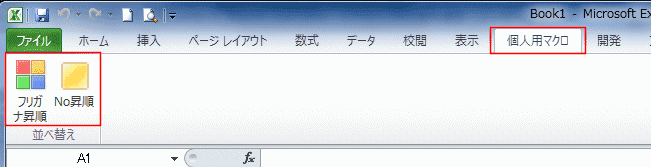
ユーザー設定のタブの非表示と削除 Topへ
- ユーザー定義のタブを非表示にするには、チェックボックスをオフにします。
- ユーザー定義のタブを削除するには、ユーザー定義のタブを選択して[削除]ボタンをクリックします。
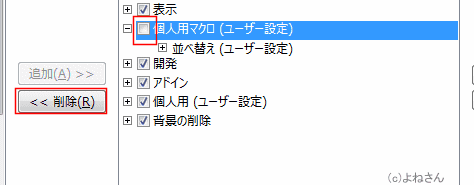
よねさんのExcelとWordの使い方|エクセル2010基本講座:目次|フォーム・ActiveX・マクロ(VBA)|ユーザー設定のタブにマクロのボタンを作成する